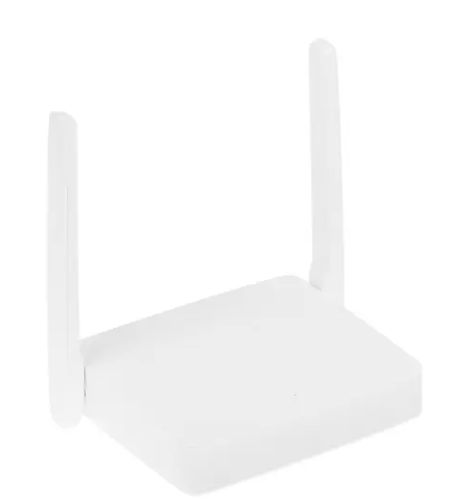- Как настроить VPN (ВПН) на домашнем роутере
- Ответы на популярные вопросы
- Где взять ВПН для маршрутизатора
- Netmap VPN
- Настройка роутера Mercusys MW301R: шаг за шагом
- Спецификации Mercusys MW301R
- Настройка роутера Mercusys MW301R: Как начать
- Шаг 1: Подключение роутера
- Шаг 2: Вход в веб-интерфейс роутера
- Шаг 3: Ввод логина и пароля
- Шаг 4: Настройка соединения
- Шаг 5: Настройка беспроводной сети
- Шаг 6: Сохранение настроек
- Шаг 7: Подключение других устройств
- Шаг 8: Проверка соединения
- Шаг 9: Дополнительные настройки
- Вопросы и ответы
- Вывод
Как настроить VPN (ВПН) на домашнем роутере
VPN — современная технология, с помощью которой можно создать безопасное интернет-соединение. При этом местоположение пользователя подменяется. Это возможность подключиться к различным ресурсам, заблокированным в определённом регионе, но доступным в другом. Узнали, как настроить VPN на WiFi роутере (маршрутизаторе), и составили целый гайд.
Использование ВПН — возможность скрыть часть информации от своего интернет-провайдера. Фото: mundowin.com
Ответы на популярные вопросы
Можно ли настроить ВПН (VPN) на роутере? Да, можно. Принцип подключения аналогичен тому, который используется для подключения компьютера или телефона.
- купить доступы (IP адрес, логин, пароль);
- ввести их в соответствующие поля в настройках роутера;
- сохранить всё и начать пользоваться интернетом. Теперь все гаджеты, подключённые к этой сети, будут работать через ВПН.
Настроить VPN можно на любом устройстве? Нет. Оно должно поддерживать такую функцию или входить в список устройств, которые можно перепрошить.
Можно ли перепрошить любой роутер? Нет. Есть большой риск, что в итоге роутер вообще перестанет работать. Поэтому есть 2 выхода:
- купить ещё один, дополнительный роутер (поддерживающий функцию, например, Asus RT-AC68U);
- отнести устройство в сервисный центр. Там мастер сможет определить, возможно ли перепрошить его. И, если это возможно, проведёт эту процедуру.
Что делать со старым роутером, если купили новый, с ВПН? Старый тоже можно использовать. Например, для посещения заблокированных сайтов можно подключаться через роутер с ВПН. Для посещения других — обычный.
Есть ли аналогичное решение с подменой местоположения, но более простое в реализации? Да. Способы настройки ВПН в смартфоне, на компьютере и в браузере мы ранее описывали в блоге. Эти варианты проще, они однозначно сработают. И вы не зависите от модели роутера, компьютера и провайдера.
Что нельзя делать через ВПН? Не рекомендуется использовать бесплатный VPN при совершении интернет-платежей. Неизвестно, кто может получить доступ к трафику, узнать данные карты. Опасность есть всегда, но при использовании обычного интернет-соединения или платного ВПН риск утечки данных меньше.
Где взять ВПН для маршрутизатора
Важно: подключить это соединение (на любом устройстве) можно, только если пользователь знает специальные данные. Это «доступы» (IP Address, логин, пароль). Но где взять доступы? Для этого нужно воспользоваться услугами ВПН-провайдера. Это компании, которые предоставляют все необходимые данные бесплатно или платно. Сейчас перечислим некоторые из них.
Netmap VPN
Компания предлагает готовое решение: предоставляет нужные доступы и настройки, актуальные для вашего роутера. Перед покупкой рекомендуем убедиться, что данный ВПН будет работать на вашем маршрутизаторе. Сделать это можно на сайте компании Netmap VPN . Если вы не нашли свою модель в списке, можно написать в чат для получения более точной информации.
- по одной подписке можно подключить 3 роутера;
- все запросы зашифрованы, нет возможности отследить, какие сайты вы посещаете;
- после настройки на маршрутизаторе, не нужно дополнительно устанавливать что-то на каждый девайс.
Настройка роутера Mercusys MW301R: шаг за шагом
Роутер – это устройство, которое позволяет обеспечить беспроводной доступ к Интернету в домашней сети. Один из таких роутеров – Mercusys MW301R, который обладает высокой производительностью и хорошей надежностью. Однако, настройка роутера может показаться сложной задачей, особенно для тех, кто не имеет опыта в настройке сетевого оборудования. В данной статье мы расскажем, как настроить роутер Mercusys MW301R, чтобы обеспечить беспроводное подключение к Интернету в вашей домашней сети. Мы рассмотрим каждый шаг настройки, начиная от подключения роутера до настройки беспроводной сети.
Спецификации Mercusys MW301R
Роутер Mercusys MW301R является недорогим и компактным устройством, предназначенным для создания беспроводной сети в домашней среде. Он обладает следующими спецификациями:
- Стандарт беспроводной связи: IEEE 802.11n, скорость передачи данных до 300 Мбит/с.
- Частотный диапазон: 2,4 ГГц.
- Чувствительность приемника: 270M: -68dBm@10% PER, 130M: -68dBm@10% PER, 108M: -68dBm@10% PER, 54M: -68dBm@10% PER, 11M: -85dBm@8% PER, 6M: -88dBm@10% PER, 1M: -90dBm@8% PER.
- Интерфейсы: 1 порт WAN 10/100 Мбит/с, 4 порта LAN 10/100 Мбит/с.
- Функции безопасности: WPA/WPA2, WPA-PSK/WPA2-PSK, MAC-адрес фильтрация.
- Режимы работы: маршрутизатор, точка доступа, универсальный репитер, клиент, WISP.
- Размеры: 127 x 90 x 26 мм.
- Поддержка VPN-протоколов: PPTP, L2TP, IPSec.
- Мощность передачи: 20 дБм (макс.).
- Поддержка сервисов: DDNS, статический IP-адрес, DHCP, PPPoE.
- Поддержка медиа-сервера: DLNA.
- Индикаторы: питание, статус WAN, статус LAN, Wi-Fi, WPS.
Роутер Mercusys MW301R является простым в использовании устройством, которое может обеспечить быстрое и надежное беспроводное подключение к Интернету в домашней сети.
Настройка роутера Mercusys MW301R: Как начать
Роутер Mercusys MW301R предназначен для установки в домашней сети и обеспечения беспроводного подключения к Интернету. Настройка роутера может показаться сложной задачей, но с помощью данной статьи вы сможете настроить роутер Mercusys MW301R самостоятельно.
Шаг 1: Подключение роутера
Первым шагом является подключение роутера Mercusys MW301R к компьютеру или ноутбуку при помощи Ethernet-кабеля. Подключите один конец к порту WAN на задней панели роутера, а другой конец к порту Ethernet на компьютере. После этого подключите роутер к источнику питания и включите его.
Шаг 2: Вход в веб-интерфейс роутера
После подключения роутера к компьютеру, необходимо открыть браузер и ввести IP-адрес роутера в адресную строку. По умолчанию IP-адрес роутера Mercusys MW301R – 192.168.0.1. После ввода IP-адреса роутера нажмите клавишу «Enter».
Шаг 3: Ввод логина и пароля
После входа в веб-интерфейс роутера, вы увидите окно авторизации. Введите логин и пароль, которые были указаны в инструкции к роутеру. По умолчанию логин и пароль – admin.
Шаг 4: Настройка соединения
После успешной авторизации, вы попадете на главную страницу веб-интерфейса роутера Mercusys MW301R. На этой странице вы сможете настроить соединение с Интернетом. Нажмите на вкладку «Quick Setup» и следуйте инструкциям на экране. Если вы не знаете, какие настройки необходимо ввести, свяжитесь с вашим интернет-провайдером.
Шаг 5: Настройка беспроводной сети
После настройки соединения с Интернетом, необходимо настроить беспроводную сеть. Нажмите на вкладку «Wireless» и настройте параметры беспроводной сети. Вы можете выбрать имя сети и защиту паролем, чтобы обеспечить безопасность вашей сети.
Шаг 6: Сохранение настроек
После настройки соединения и беспроводной сети, не забудьте сохранить настройки. Для этого нажмите на кнопку «Save» внизу страницы. Роутер перезагрузится после сохранения настроек.
Шаг 7: Подключение других устройств
После настройки роутера и беспроводной сети, вы можете подключить другие устройства к вашей домашней сети. Это могут быть компьютеры, ноутбуки, телефоны, планшеты и другие устройства, которые поддерживают Wi-Fi.
Шаг 8: Проверка соединения
После подключения других устройств, необходимо проверить, работает ли соединение с Интернетом. Для этого откройте браузер на любом из подключенных устройств и перейдите на любую веб-страницу. Если страница открывается, значит соединение с Интернетом работает.
Шаг 9: Дополнительные настройки
После основной настройки роутера, вы можете настроить дополнительные функции, такие как контроль доступа, настройки безопасности и другие параметры. Для этого прочитайте инструкцию к роутеру или обратитесь за помощью к специалистам.
Вопросы и ответы
Для подключения роутера Mercusys MW301R к компьютеру необходимо использовать Ethernet-кабель. Подключите кабель к порту WAN на задней панели роутера и к порту Ethernet на компьютере.
Для доступа к веб-интерфейсу роутера необходимо ввести IP-адрес роутера в адресную строку браузера. По умолчанию IP-адрес роутера Mercusys MW301R — 192.168.0.1.
Для настройки соединения с Интернетом на роутере необходимо перейти на вкладку «Quick Setup» в веб-интерфейсе и следовать инструкциям на экране, указав необходимые параметры, которые могут быть получены у вашего интернет-провайдера.
Чтобы настроить беспроводную сеть на роутере Mercusys MW301R, перейдите на вкладку «Wireless» в веб-интерфейсе роутера и укажите параметры, такие как имя сети и защиту паролем для обеспечения безопасности.
Чтобы сохранить настройки роутера, нажмите на кнопку «Save» внизу страницы веб-интерфейса роутера Mercusys MW301R.
Чтобы проверить работу соединения с Интернетом, откройте браузер на любом из подключенных устройств и перейдите на любую веб-страницу.
На роутере Mercusys MW301R можно настроить дополнительные функции, такие как контроль доступа, настройки безопасности и другие параметры, что обеспечивает большую гибкость при настройке вашей домашней сети.
Вывод
Настройка роутера Mercusys MW301R не является сложной задачей, если вы следуете данной инструкции. Главное, чтобы вы имели доступ к веб-интерфейсу роутера и знали логин и пароль. С помощью роутера Mercusys MW301R вы сможете обеспечить беспроводное подключение к Интернету в вашей домашней сети.
В итоге, настройка роутера Mercusys MW301R является простой задачей, если вы следуете инструкции по настройке. С помощью этого роутера вы сможете обеспечить беспроводной доступ к Интернету в вашей домашней сети, что позволит подключить к нему любые устройства, поддерживающие Wi-Fi. Не забудьте сохранить настройки после завершения настройки роутера. Если у вас возникнут вопросы или проблемы в процессе настройки, вы можете обратиться за помощью к специалистам. Надеемся, что данная инструкция поможет вам настроить роутер Mercusys MW301R и обеспечить беспроводной доступ в Интернет в вашей домашней сети.