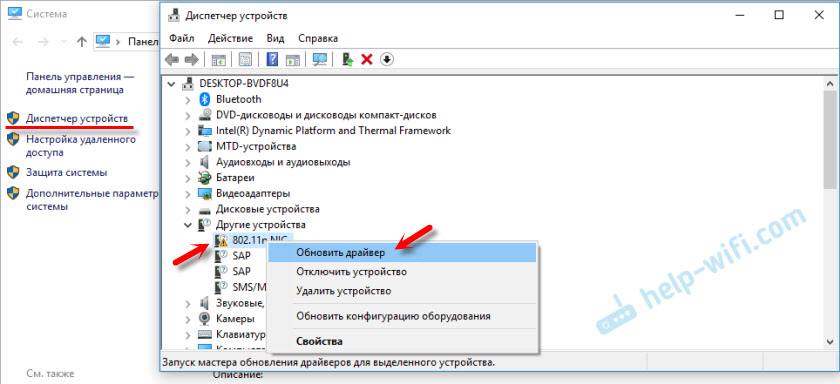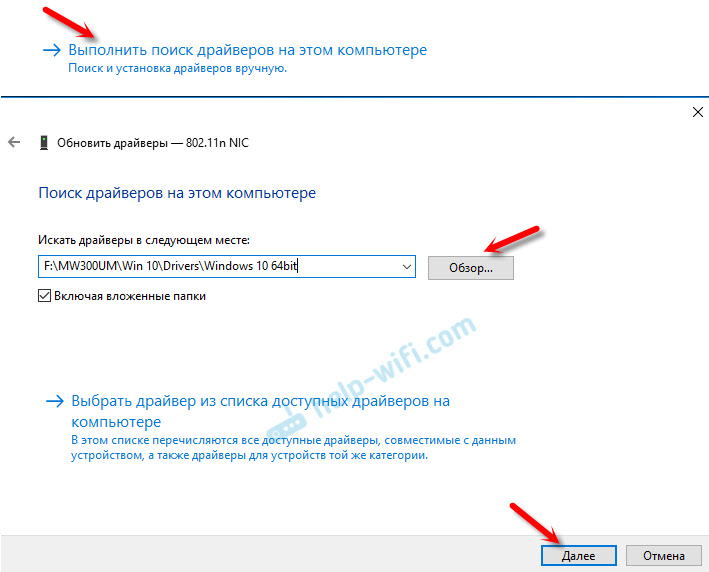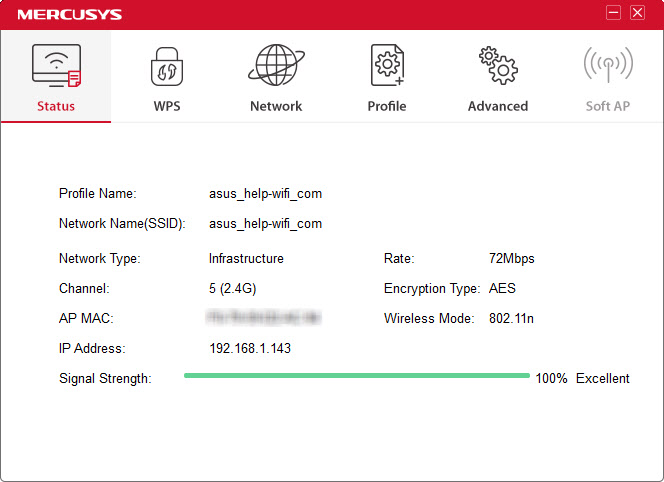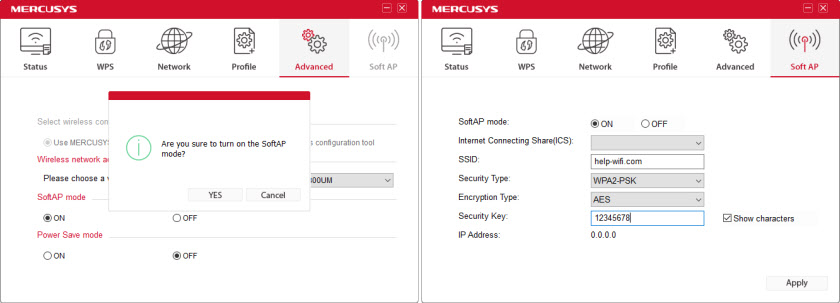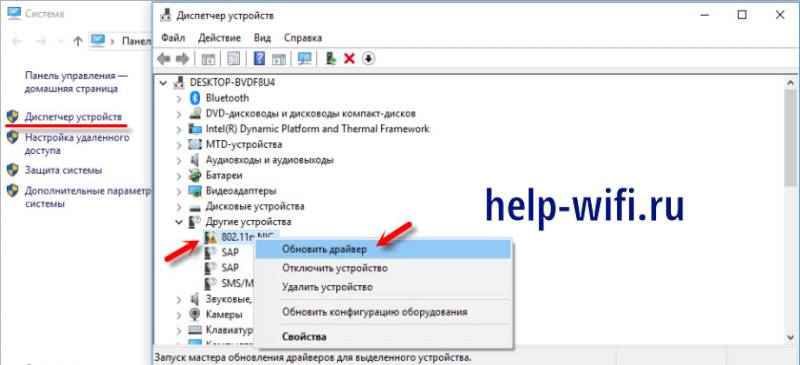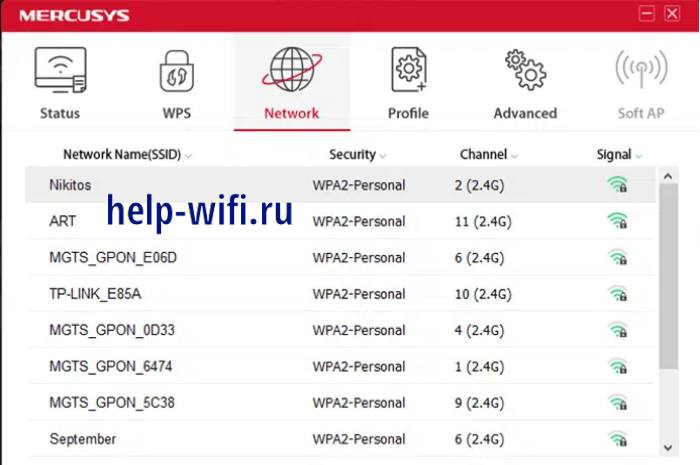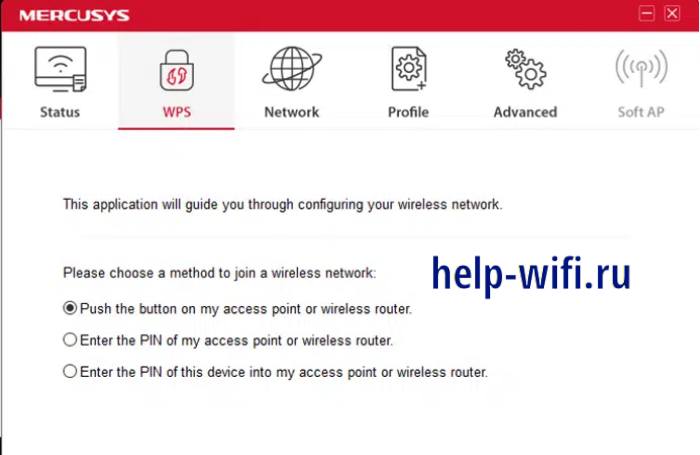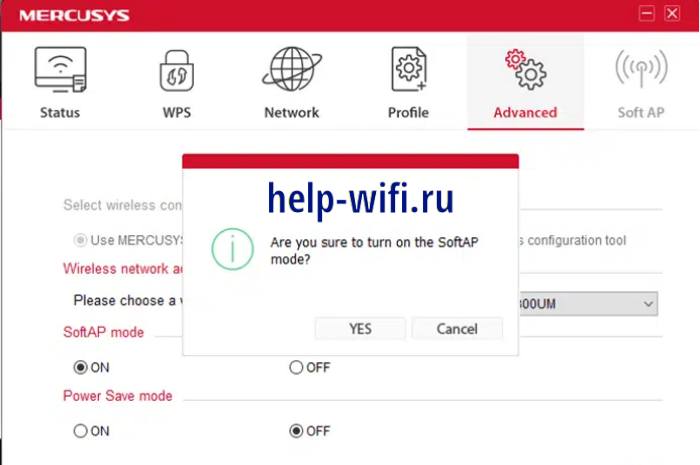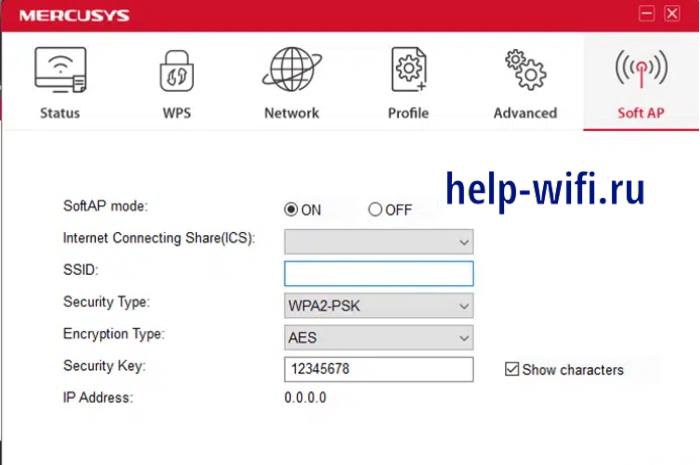- Wi-Fi адаптер Mercusys MW300UM: обзор, драйвер, настройка
- Обзор Mercusys MW300UM
- Mercusys MW300UM: драйвер, подключение и настройка
- Обзор компактного Wi-Fi адаптера Mercusys MW300UM
- Характеристики Mercusys MW300UM
- Как подключить адаптер к компьютеру
- Установка драйвера
- Настройка Wi-Fi приемника
- Режим точки доступа
- Отзывы пользователей о MW300UM
Wi-Fi адаптер Mercusys MW300UM: обзор, драйвер, настройка
Чтобы заменить встроенный в ноутбуке Wi-Fi модуль (в случае поломки, например) , или избавится от сетевого кабеля, которым подключен к интернету стационарный компьютер, нам может понадобится недорогой, компактный, но в то же время производительный и универсальный Wi-Fi адаптер. В этой статье я расскажу вам о Mercusys MW300UM – адаптер, который отлично подойдет как для ноутбуков, так и для ПК. Это устройство добавит поддержку Wi-Fi практически для любого компьютера.
Mercusys MW300UM один из самых доступных USB Wi-Fi адаптеров, которые можно сейчас найти в наших магазинах. Цена около 8 долларов. И наверное самый доступный среди устройств со скоростью подключения до 300 Мбит/с. Так как обычно все бюджетные адаптеры обеспечивают скорость только до 150 Мбит/с.
Подключение по USB 2.0. Скорость беспроводной сети, как я уже писал выше – до 300 Мбит/с по стандарту 802.11n. Антенны встроенные. Есть функция Soft AP, которая позволяет превратить этот адаптер в роутер и раздавать Wi-Fi с компьютера.
Честно говоря, даже не знаю, что вам еще рассказать. Давайте посмотрим как выглядит MW300UM. Сделаю небольшой обзор и перейдем к подключению, установке драйверов и настройке этого Wi-Fi адаптера.
Обзор Mercusys MW300UM
Поставляется адаптер в небольшой коробочке, которую вы можете видеть на фото в начале статьи.
Внутри надежно упакован сам адаптер, инструкции и диск с драйверами для Windows 10, 8, 8.1, 7, XP.
Сам адаптер сделан из черного, немного прозрачного, глянцевого пластика. Царапается сильно. Но это не флешка, вряд ли будете носить его с собой. Подключили и забыли.
Адаптер небольшой, но не Nano. Как, например, TP-Link TL-WN725N. Думаю, с ноутбуком будет удобно использовать.
А к стационарному компьютеру можно подключить его напрямую в USB порт, или использовать USB удлинитель.
Когда адаптер работает, то внутри мигает зеленый индикатор, который показывает активность передачи данных по Wi-Fi.
Mercusys MW300UM: драйвер, подключение и настройка
Подключил я MW300UM к своему компьютер с установленной Windows 10. Но почему-то он отказался сразу работать. Обычно, Windows 10 автоматически ставит драйвер на подобные устройства, но не в этот раз. В диспетчере устройств он появился как «другое устройство» – 802.11 NIC.
Но ничего страшного, ведь драйвер для Mercusys MW300UM есть на диске, который идет в комплекте. Если с диска установить в вашем случае не получится (например, не работает привод, или его совсем нет) , то драйвер можно загрузить с сайта компании Mercusys. По ссылке: http://www.mercusys.ru/download/MW300UM.html. Там есть отдельно утилита и драйвер. Утилиту можете не загружать.
Я устанавливал с диска. Открываем диск, заходим в папку «MW300UM». Там будет две папки: . В одной драйвера для «Win 10», а в другой для других версий Windows. Можно просто запустить файл «Setup.exe» и установить драйвер, а можно установить его через диспетчер устройств.
Просто нажимаем на наш «802.11 NIC» и выбираем «Обновить драйвер».
Выбираем пункт «Выполнить поиск драйверов на этом компьютере», указываем путь к папке с драйверами для нашей версии Windows и нажимаем «Далее».
Система должна сообщить, что драйвер успешно обновлен.
После этого Mercusys MW300UM появился в диспетчере устройств как «N300 Wireless Mini USB Adapter» и начал работать.
Можно подключаться к Wi-Fi сетям!
Бывает, что после установки драйвера Wi-Fi адаптера компьютер не видит доступные Wi-Fi сети. Как правило, причина в отключенной службе автонастройки WLAN. Как ее включить, я показывал здесь.
Рекомендую подключатся через настройки Windows (иконка беспроводной сети в трее) . Но если хотите, то можете скачать с сайта производителя (ссылку давал выше) и установить утилиту «MERCUSYS Wireless Configuration Utility» для управления адаптером Mercusys MW300UM.
Там можно смотреть статус подключения, подключаться к Wi-Fi сетям, использовать WPS для подключения без пароля и т. д.
Или запустить Soft AP (точка доступа) . Чтобы раздавать интернет по Wi-Fi через адаптер Mercusys MW300UM.
Если вы не хотите использовать утилиту «MERCUSYS Wireless Configuration Utility», но вам нужно раздать интернет на другие устройства используя этот USB адаптер, то можно все настроить через Мобильный хот-спот (только в Windows 10) , или с помощью командной строки. Можете руководствоваться моей инструкцией по настройке точки доступа в Windows 10. А если у вас Windows 7, то пригодится эта статья.
Еще несколько слов о работе MW300UM. На других сайтах выдел отзывы, что этот адаптер во время работы нагревается, начинает глючить и зависает. В итоге его нужно переподключать. Не могу это подтвердить. Я специально включал воспроизведение Full HD видео. Около часа в браузере воспроизводилось видео, но адаптер был просто теплый. Как и должно быть. Подключение стабильное.
Не нужно забывать, что это бюджетный адаптер. Если вы, например, смотрите 4k видео, загружаете несколько торрентов и еще как-то используете подключение, или играете в серьезные онлайн игры, то проблемы со стабильностью работы, скоростью и пингом не исключены. Для таких серьезных задач есть более дорогие и производительные Wi-Fi адаптеры.
62
55938
Сергей
Mercusys
А, как насчёт того, что во время, именно во время раздачи Wi-Fi, через данный адаптер (Раздача проводного интернета, через данный Wi-Fi адаптер) происходит критическая ошибка и перезагрузка с синим экраном?
Причём — это происходит 100% вероятностью, если проверить скорость интернета через «SpeedTest» и тут же — синий экран. И во время работы «Torrent». 10, 20 минут скачивания и синий экран.
Согласно коду ошибки — причина в драйвере устройства.
Так, что — не всё так радужно, как у вас написано, касательно данного устройства.
Разумеется, что не без подобных проблем. Невозможно протестировать адаптер в разных условиях и на разном оборудовании. Для этого и существуют такие статьи, в которых пользователи могут написать о каких-то проблемах, или поделится решениями.
А вы не пробовали искать и устанавливать драйвер именно для чипсета, на котором построен этот адаптер? Может он будет стабильно работать. Найти можно по ИД оборудования. По этой инструкции: https://help-wifi.com/nastrojka-wi-fi-na-pc-noutbuke/drajver-na-wi-fi-adapter-802-11n-edup-elisona-kebidu-chipal-i-drugie-kitajskie-adaptery-kak-najti-i-ustanovit/
Добрый вечер) а если wi-fi адаптер не определяется .. можно что-нибудь сделать? Или нести обратно в магазин ?
Утилиты загрузились, а setup (само приложение нет)
Обзор компактного Wi-Fi адаптера Mercusys MW300UM
Высшее образование по специальности «Информационные системы». Опыт работы системным администратором — 5 лет.
Бывает так, что компьютер нужно соединить с беспроводной сетью, а не подключить через витую пару. Для этого потребуется купить Wi-Fi адаптер или специальную плату. Адаптер является универсальным решение, которое подойдет для разных видов техники. Одним из недорогих и надежных вариантов является Mercusys MW300UM. С его помощью сможете подключить свое оборудование к беспроводной сети, а можете использовать его в качестве передатчика для раздачи сигнала.
Характеристики Mercusys MW300UM
Поговорим о характеристиках MW300UM. Краткое их описание выглядит так:
- Тип: Wi-Fi адаптер;
- Корпус: черный;
- Интерфейс подключения: USB 2.0;
- Стандарт Wi-Fi: 4 (802.11n);
- Частота беспроводной сети: 2.4 ГГц;
- Максимальная скорость Wi-Fi соединения: 300 Мбит/с;
- Мощность передатчика: 20 dBm;
- Доступная защита вайфай: WEP, WPA, WPA2, WPA-PSK, WPA2-PSK;
- Тип антенны и количество: внутренняя, несъемная, всенаправленная — 1 (одна);
- Длина: 42 мм;
- Ширина: 17 мм;
- Толщина: 8 мм.
Работает через порт USB, других вариантов не предусмотрено. Максимальная версия юсб 2.0, так что к USB v3.0 подключать смысла нет. Втыкать приемник в порт первой версии тоже не стоит, потому что там маленькая скорость обмена данными, из-за этого скорость уменьшиться.
Адаптер работает со всеми версиями Windows, так что сможете использовать его даже на старых компьютерах. Режим работы один в 2.4 ГГц, для домашней сети этого должно хватить.
Как подключить адаптер к компьютеру
В комплекте есть инструкция, диск с драйверами и электронным вариантом инструкции и сам адаптер. Учтите, что Wi-Fi приемник достаточно компактный, чтобы не мешаться при использовании, но обладает мягким корпусом, так что его легко поцарапать. Носите его отдельно, чтобы не повредить корпус.
Скорость работы USB 1.0 до 1,5 Мбит/с, а USB 1.1 до 12 Мбит/с. Подключение в такие порты ограничит скорость этими значениями.
Можете перед установкой прочитать инструкцию, там есть ответы на большинство вопросов, только часто попадается не переведенный вариант. Обычно установка не вызывает проблем, особенно на новых системах.
Десятка самостоятельно скачивается и устанавливает нужные утилиты. Если этого не произошло или у вас ранняя версия операционной системы, то придется заняться этим самостоятельно. Про это поговорим отдельно позднее.
Установка драйвера
Если у вас проблема с установкой драйвера для адаптера или он установился неправильно, то стоит его загрузить с официального сайта и переустановить. Перейдите по ссылке и скачайте драйвер для устройства. Распакуйте файлы в отдельную папку или попробуйте сразу запустить установку. Если у вас есть диск и дисковод, то лучше взять его оттуда.
Перейдите в диспетчер устройств, набрав его название в строке поиска, которая появляется при открытия Пуска. Можно щелкнуть по значку компьютера правой кнопкой мыши, выбрать свойства и в открывшемся окне перейти на диспетчер устройств. Здесь девайс называется 802.11 NIC, щелкните по нему правой кнопкой мыши и выберите «Обновить драйвер».
В следующем окне выберите «Выполнить поиск драйверов на этом компьютере». Откроется еще один раздел, здесь нажмите на кнопку «Обзор» и укажите путь до файлов на диске или до скачанного и распакованного драйвера. Дождитесь окончания установки. Теперь в списке устройств адаптер обозначается N300 Wireless Mini USB Adapter.
Настройка Wi-Fi приемника
После установки драйвера потребуется подключиться к сети. В десятке это делается через стандартное меню, которое доступно в трее. Нажмите по значку беспроводной сети, а потом выберите тот вайфай, который будете использовать. Щелкните по нему и введите пароль, произойдет подключение и сетью станет можно пользоваться.
Бывает так, что после установки и запуска адаптера, список сетей остается пустым. Здесь нужно проверять разные службы, но начните с автонастройки WLAN. Щелкните правой кнопкой мыши по компьютеру, выберите «Управление», перейдите в нижний раздел «Службы и приложения», потом в «Службы», найдите службу автонастройки WLAN. Переведите тип запуска в автоматический и запустите её. Перезагрузите компьютер.
Если этот вариант вам не подходит, то загрузите программу «MERCUSYS Wireless Configuration Utility» с официального сайта. Установите её на компьютер, воткните адаптер в юсб порт и запустите программу. Вам нужен раздел «Network», в нем ткните по нужной сети и введите пароль. Раздел «WPS» позволит подключить роутер к сети с использованием кнопки WPS на роутере.
Режим точки доступа
Агрегат можно использовать как точку доступа. Беспроводная сеть будет раздаваться, хоть и недалеко, потому что антенна недостаточно мощная для этого. Так можно временно раскинуть вайфай по квартире от компьютера, пока не купили роутер. Для этого потребуется скачать программу с официального сайта, установить её, подключить адаптер и произвести настройки.
Перейдите в раздел «Advanced», найдите настройку «SoftAP Mode», переведите в режим «ON». Появится окно с вопросом о переключении, согласитесь на него. Теперь переходите на вкладку «Soft AP», здесь задайте тип шифрования, имя и пароль.
В режиме работы «Точка доступа» вы не сможете подключится к другим вайфай сетям.
Отзывы пользователей о MW300UM
Отзывы про MW300UM положительные. Большинство упирает на то, что стоит адаптер очень дешево. Из плюсов упоминают компактные размеры, и достаточно неплохое покрытие. Из минусов отмечают, что при работе дольше нескольких часов начинает устройство греться, а потом происходят разрывы связи. В целом, антенна слабовата для работы в режиме точки доступа.
Если сделать общий вывод про этот адаптер, то стоит сказать, что он хорошо себя ведет при недолгом использовании. Его стоит брать на подмену или для использования в случаях сбоев проводного соединения. Если берете для постоянной работы, то давайте ему отдых раз в несколько часов, чтобы он успевал остыть.