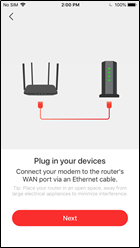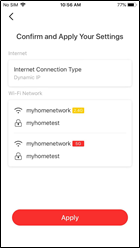- Как настроить Wi-Fi роутер MERCUSYS с помощью приложения MERCUSYS
- Как настроить ADSL-роутер Mercusys для подключения к Интернету
- Настройка роутера Mercusys (на примере моделей ac10/ac12/ac1200 и др. — бюджетные «лошадки»)
- Настройка Mercusys (ac10)
- ШАГ 1: распаковка, комплектация, характеристики
- ШАГ 2: подключение
- ШАГ 3: вход в настройки роутера (веб-кабинет) и задание пароля админа
- ШАГ 4: настройка подкл. к Интернет и работы беспроводного режима
- Обзор доп. настроек (опционально)
- Рабочий режим
- Сеть
- Беспроводной режим
- NAT переадресация
- Родительский контроль
- Защита
- Система
Как настроить Wi-Fi роутер MERCUSYS с помощью приложения MERCUSYS
Примечание: эта статья подходит для роутеров, совместимых с приложением MERCUSYS.
Для примера возьмем роутер модели MR 70 X .
- Запустите приложение MERCUSYS на Вашем смартфоне. Выполните вход с Вашим MERCUSYS ID. Если у Вас нет аккаунта, сначала необходимо его создать.
- Нажмите LET’SBEGIN, затем выберите Router, чтобы начать настройку.
- Выберите тип подключения (Connection Type). Приложение определит Ваш тип подключения автоматически, но Вы также можете задать его вручную. Тип подключения и другую информацию должен предоставить Ваш интернет-провайдер. Если Вы не уверены в этой информации, пожалуйста, свяжитесь с Вашим интернет-провайдером, чтобы уточнить ее.
- Если Ваш тип подключения Динамический IP-адрес, может потребоваться сменить MAC-адрес Вашего роутера.
Примечание: пожалуйста, не меняйте MAC-адрес, если этого не требует Ваш провайдер.
- Настройте беспроводные сети 2,4 ГГц и 5 ГГц на роутере. Вы также можете включить функцию Smart Connect, чтобы использовать одинаковые настройки для обоих диапазонов.
- Убедитесь в правильности введенных данных и подтвердите настройки (Apply). Затем приложение MERCUSYS проведет тест соединения и сообщит Вам, если что-то пойдет не так.
Как настроить ADSL-роутер Mercusys для подключения к Интернету
Убедитесь, что знаете данные подключения провайдера. Для настройки понадобится знать тип подключения к провайдеру (в большинстве случаев это PPPoE), параметры VPI и VCI, логин и пароль для доступа в интернет.
Выполните следующие действия, чтобы настроить роутер:
1. Подключите оборудование в соответствии с приведённой ниже схемой и подождите примерно 1–2 минуты, затем убедитесь, что на роутере загорелись индикаторы питания, ADSL и Wi-Fi.
Примечание. Если телефонная связь не нужна, просто подключите роутер к телефонной розетке с помощью прилагаемого телефонного кабеля.
2. Подключите компьютер к роутеру (подключиться можно как по кабелю, так и по беспроводной сети).
— Кабельное подключение: подключите компьютер к порту LAN роутера с помощью кабеля Ethernet из комплекта.
— Подключение к беспроводной сети: подключите компьютер к беспроводной сети роутера. Имя беспроводной сети (SSID) по умолчанию указано на этикетке с обратной стороны роутера.
3. Запустите веб-браузер и введите в адресной строке http://mwlogin.net или 192.168.1.1. В качестве имени пользователя и пароля используйте admin (все буквы строчные). После этого нажмите Login (Войти).
4. Нажмите NEXT (Далее), чтобы запустить быструю настройку роутера.
5. Выберите часовой пояс и нажмите кнопку NEXT (Далее).
6. Выберите страну в поле Сountry и Интернет-провайдера в поле ISP из выпадающего списка. Затем выберите тип подключения к провайдеру и укажите соответствующие настройки в соответствии с информацией, предоставленной провайдером, и нажмите NEXT (Далее) или можете выбрать в данных полях значение Other (Другое) и ввести данные провайдера вручную. Здесь в качестве примера выбран режим PPPoE/PPPoA.
В полях Country и ISP выбираем значение Other (Другое).
В поле ISP Connection Type (Тип подключения) выбираем PPPoE/PPPoA.
В поле Username (Имя пользователя) — логин провайдера для доступа в интернет.
В поле Password (Пароль) — пароль провайдера для доступа в интернет.
В полях VPI и VCI — значения провайдера из договора.
7. Настройте параметры беспроводной сети. По умолчанию пароль беспроводной сети не задан. Придумайте имя беспроводной сети и укажите его в поле SSID. В поле Pre-Shared Key (Совместно используемый ключ) нужно указать пароль для беспроводной сети. Пароль должен быть не менее восьми символов на английском языке. После этого нажмите NEXT (Далее).
8. Нажмите Save (Сохранить), чтобы завершить настройку.
9. Теперь роутер настроен. Перейдите на страницу Status (Состояние), чтобы убедиться в получении IP-адреса от провайдера и проверить статус подключения.
1. Если IP-адрес 0.0.0.0, обратитесь в поддержку интернет-провайдера, чтобы проверить правильность введённой при настройке информации.
2. Если доступа в интернет по-прежнему нет, но есть IP-адрес, перейдите в раздел Interface Setup (Настройка интерфейса) — LAN (Локальная сеть) и измените DNS‑сервер, укажите Use User Discovered DNS Server Only (Использовать установленный пользователем DNS-сервер). Затем в полях ниже укажите IP-адреса DNS серверов 8.8.8.8 и 8.8.4.4, после чего проверьте доступ в интернет.
Настройка роутера Mercusys (на примере моделей ac10/ac12/ac1200 и др. — бюджетные «лошадки»)
Всем доброго дня!
Вопрос на засыпку: можно ли в настоящее время приобрести более-менее стабильно-работающий Wi-Fi роутер за 1000-1500 руб.? (который не будет зависать и перезагружаться через каждые 5 мин. и обеспечит стабильное подкл. к Интернету)
C учетом инфляции и курса доллара — я думал, что нет. Однако, попользовавшись роутером от Mercusys (ac10) — могу сказать, что похоже ошибался. Несмотря на невысокую цену — роутер и впрямь оказался «рабочей лошадкой». (хотя, конечно, не рассчитывайте на скорость сильно больше 100 Мбит\с)
Что еще подкупает в нем : удобная версия прошивки — можно буквально за неск. кликов мышки настроить всё под-себя (причем, для этого не требуется проводное LAN-подключение к роутеру — все можно сделать по Wi-Fi)!
📌 Примечание: средняя цена на роутеры данной линейки: 1000-1500 руб. (Яндекс-маркет, DNS, Ozon). Также можете поискать в др. комп. магазинах (что-то мне подсказывает, что на китайских «барахолках» можно найти подешевле).
Настройка Mercusys (ac10)
ШАГ 1: распаковка, комплектация, характеристики
В общем-то, упаковка и комплектация Mercusys (ac10) — стандартны для большинства Wi-Fi роутеров: само устройство, блок питания, LAN-кабель, и инструкция по эксплуатации. См. несколько фото ниже. 👇
Mercusys AC10 — коробка (вид сзади)
- 4 внешние антенны;
- тип связи: Wi-Fi, подключение к интернету (WAN), Ethernet RJ-45;
- стандарт Wi-Fi 802.11 // ac (Wi-Fi 5);
- поддержка одновременной работы 2.4 / 5 ГГц;
- поддержка IPv6;
- демилитаризованная зона (DMZ), статическая маршрутизация, DHCP-сервер, NAT, поддержка Dynamic DNS, межсетевой экран (Firewall);
- шифрование: WPA, WEP, WPA2;
- 2 LAN-порта;
- габариты: 114 мм x 26 мм x 94 мм. См. характеристики с упаковки. 👇
ШАГ 2: подключение
Непосредственно подключение — тоже стандартно: блок питания подкл. к сети 220В, а кабель от Интернет-провайдера соединить с портом WAN (см. пример ниже 👇).
После подключения питания — роутер автоматически сразу же должен включиться (это можно заметить по зеленым свето-диодам на корпусе устройства. ).
Кабель от Интернет-провайдера подкл. к WAN-порту
Если вы собираетесь подключаться к нему по Wi-Fi — рекомендую сразу же посмотреть наклейку на днище устройства (лучше сфотографировать ее или переписать). На ней указаны: название Wi-Fi сети и пароль (по умолчанию), мак-адрес, серийный номер устройства (это понадобиться при настройке сети!).
Наклейка на днище корпуса роутера
Далее включите ноутбук (ПК) и подключитесь к Wi-Fi сети (ее название и пароль — см. на наклейке).
Прим.: когда подключитесь первый раз к этой Wi-Fi сети — она может быть без доступа к Интернет (это обычное явление)!
Собственно, далее можно переходить непосредственно к настройке роутера. 👌
ШАГ 3: вход в настройки роутера (веб-кабинет) и задание пароля админа
Будем считать, что ваш компьютер уже подключен к Wi-Fi сети роутера (либо вы подключились к LAN-порту роутера).
Теперь нужно открыть браузер Edge / Chrome (можно и другие, но на этих точно все будет работать!) . В адресную строку указать следующий URL:
- вариант 1: 192.168.1.1
- вариант 2: http://mwlogin.net/ (этот адрес в т.ч. указан в инструкции по эксплуатации).
В идеале, сразу же после этого в браузере должно появиться окно с предложением создать пароль администратора (он нужен для доступа к настройкам роутера — чтобы никто посторонний, кроме вас, не смог их менять направо-налево 😉).
Далее, после установки пароля администратора, рекомендую сразу же пропустить авто-настройку роутера и перейти к заданию параметров для подкл. к сети Интернет.
ШАГ 4: настройка подкл. к Интернет и работы беспроводного режима
Что касается настроек подключения к сети Интернет — то в роутере Mercusys они вынесены в отдельную одноименную вкладку (что, кстати, очень удобно!).
📌После ее открытия — задайте те параметры, которые указаны в договоре на оказание услуг связи с вашим Интернет-провайдером (чаще всего это либо «Динамический IP-адрес», либо «PPPoE» или «L2TP») . В зависимости от выбранного типа подключения — может понадобиться указать логин, пароль, IP и пр.
Основные параметры беспроводного режима также вынесены в отдельную спец. вкладку: в ней сразу же можно задать имена для сетей 2,4 и 5 ГГц, пароли, установить тип защиты. Само собой, значения по умолчанию (которые были у вас распечатаны на наклейке) — рекомендуется изменить!
После задания выше-оговоренных параметров — сохраните настройки роутера и подождите пока он перезагрузиться.
При задании верных параметров — подключившись к роутеру, на вашем ПК/ноутбуке должен появиться доступ к Интернет!
Если этого не произошло — попробуйте клонировать MAC-адрес (он указывается на наклейке) вашего предыдущего роутера/сетевой карты ( прим. : просто некоторые провайдеры «привязываются» к MAC-адресам. ).
Сеть — интернет — Mercusys (клонирование MAC-адреса)
Обзор доп. настроек (опционально)
Рабочий режим
У роутера есть несколько режимов работы: классический (установлен по умолчанию), и точка доступа (если сказать просто — то это беспроводной «удлинитель» проводной сети. ). Собственно, эта вкладка позволяет выбирать один из режимов.
Сеть
Основная вкладка, предназначенная для настройки подключения роутера к сети Интернет. Именно здесь выбирается тип подключения, вводятся пароли, логины, MAC-адреса, установки IPTV, и пр. параметры.
См. несколько скриншотов ниже. 👇
Беспроводной режим
Раздел отвечает за имена Wi-Fi сетей, пароли, типы шифрования, каналы, расписание работы (прим.: на ночь можно настроить авто-отключение Wi-Fi) и т.д.
В общем и целом, в Mercusys эти вкладки довольно-таки удобны и все задается без лишних вопросов (предупреждений/ошибок. ).
Настройки беспроводного режима
Расписание беспроводного вещания
NAT переадресация
Важная вкладка для настройки и проброски портов (может пригодиться, если у вас будут проблемы с некоторыми играми, торрент-клиентами и пр.).
Перенаправление портов (NAT переадресация)
Родительский контроль
Вкладка позволяет ограничить доступ (подключенных устройств к роутеру) к некоторым сайтам. Про род. контроль — рекомендую ознакомиться с этим материалом.
Если у вас подключено много устройств к роутеру и среди них есть активные «качальщики», которые «забивают» канал — в этой вкладке вы можете задать те устройства, которым будет отдан приоритет (т.е. им скорость «урезаться» не должна)!
Защита
Позволяет запретить подключаться некоторым устройствам к роутеру, сделать привязку устройств по MAC-адресам и пр.
Система
Позволят перезагрузить роутер, настроить время, обновить прошивку, отключить мигание свето-диодов на корпусе устройства, проверить пинг и пр.
Резервная копия и восстановление
Дополнения по теме — приветствуются!