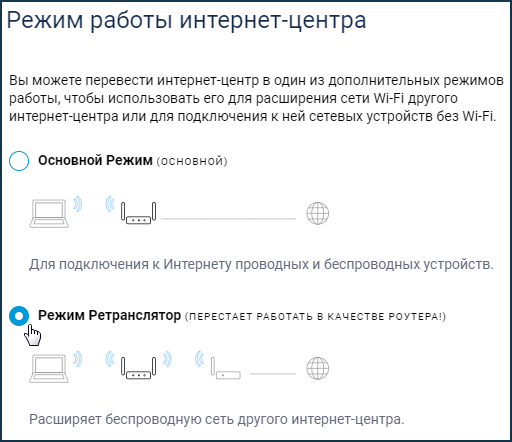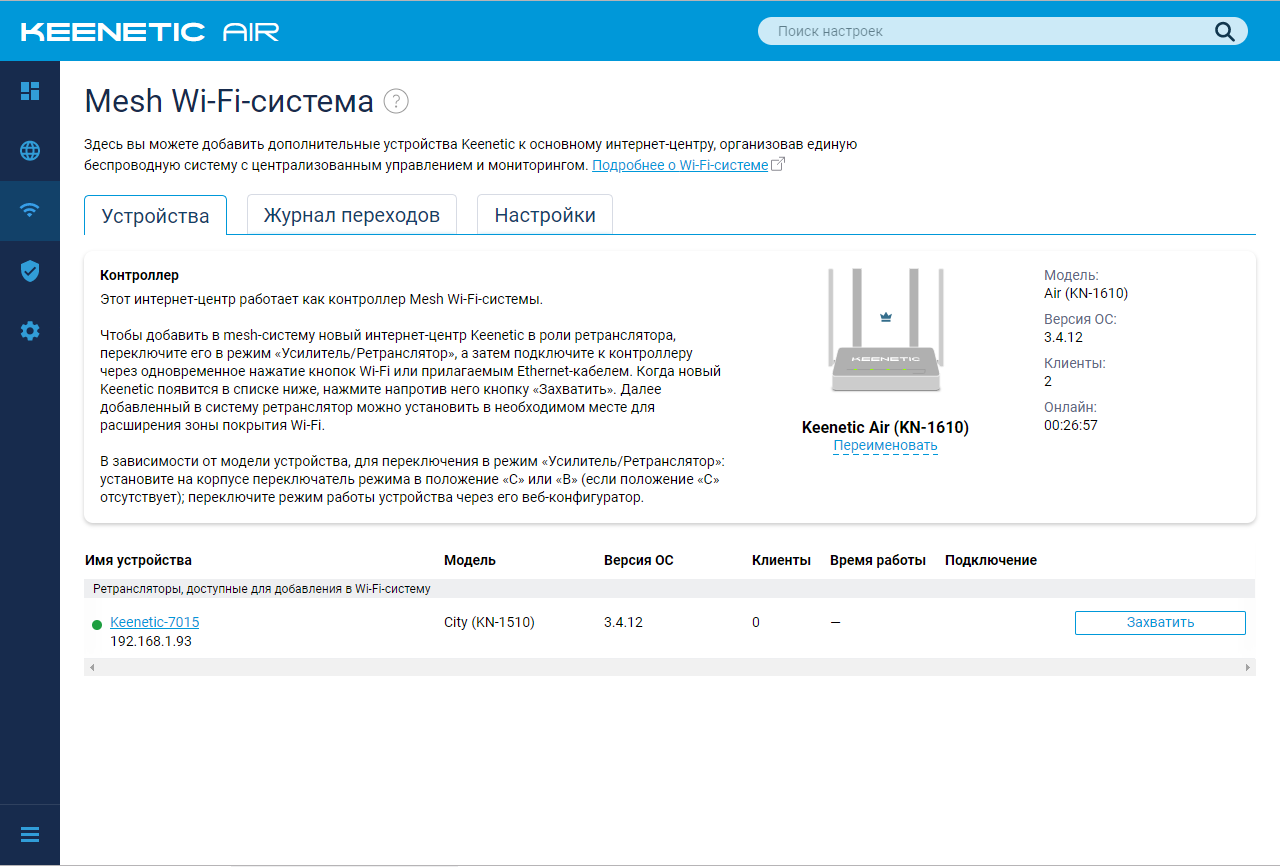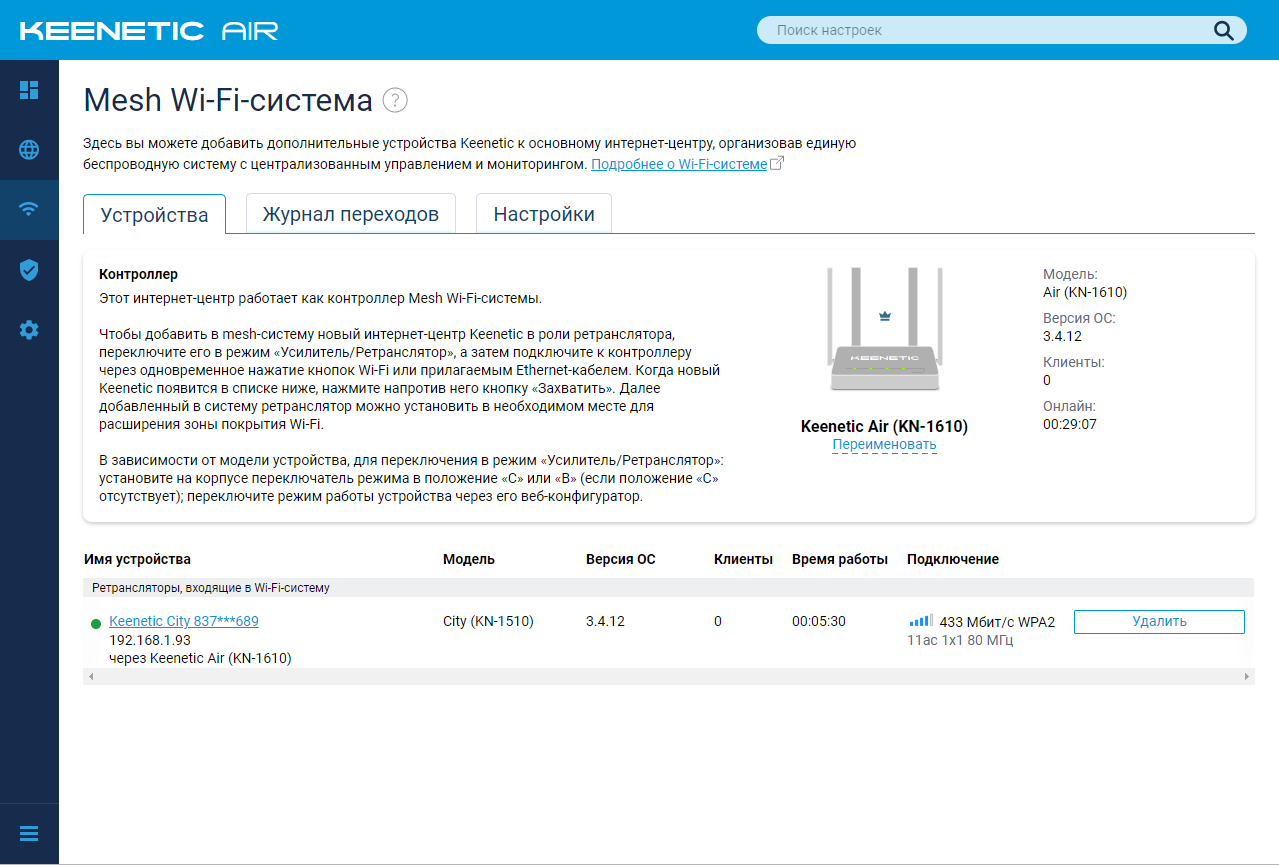- Бесшовный WiFi Роуминг на Роутерах Keenetic — Как Настроить Mesh Сеть Дома Своими Руками в Квартире
- Что это такое — бесшовный wifi роуминг (roaming)?
- Как сделать бесшовную mesh сеть WiFi Keentic своими руками дома в квартире?
- Ubiquiti UniFi AC Mesh
- Mikrotik Capsman
- Cisco Roaming
- Mesh сеть WiFi с бесшовным роумингом через роутеры Keenetic Roaming
- Как соединить два роутера Zyxel Keenetic в одну mesh сеть?
- Настройка Mesh-сети на примере маршрутизаторов Keenetic
- Mesh wifi система keenetic настройка
Бесшовный WiFi Роуминг на Роутерах Keenetic — Как Настроить Mesh Сеть Дома Своими Руками в Квартире
В этой статье поговорим о том, как настроить бесшовный WiFi роуминг между 2 роутерами Keenetic дома в квартире на основе технологии mesh сетей. Ранее для увеличения расстояния действия вай-фай можно было установить на оборудование Кинетик дополнительный компонент для усиления сигнала интернета, то можно подключить роутер через роутер и использовать его в качестве повторителя. Однако в новой версии прошивки мы получаем не просто большую площадь покрытия, но и полноценную mesh сеть с бесшовным роумингом WiFi и контроллером нагрузки по всей квартире. Причем организовать ее сможет абсолютно любой своими руками из двух обычных роутером Keenetic.
Что это такое — бесшовный wifi роуминг (roaming)?
Бесшовный WiFi роуминг (от англ. «roaming») — это такая беспроводная сеть, состоящая сразу из нескольких роутеров, которые покрывают большую площадь в доме. При перемещении по нему подключенное устройство само переподключается к той точке доступа, от которой в данный момент исходит наилучший сигнал без потери связи.
Решить проблему с покрытием большого помещения беспроводным сигналом может заключаться в простой установке нескольких маршрутизаторов в разных комнатах и настройкой на них одинаковый сетей с идентичными паролями. Однако при при переключении между ними смартфон или ноутбук будет постоянно терять связь с интернетом. Это критично, если вы например качаете какие-то файлы или играете в онлайн игры.
Также при подобном типе подключения нет никакого распределения нагрузки между роутерами. Одновременно к одному и тому же могут быть присоединены сразу 10 гаджетов, потребляющих ресурсы и мешающих друг другу.
- При бесшовном роуминге благодаря совместной работе контроллеров на нескольких роутеров распределение нагрузки на wifi происходит равномерно.
- При этом при перемещении по территории никакого разрыва соединения не происходит. Переход от одного маршрутизатора к другому незаметен для пользователя
- Наконец, в случае выхода из строя какого-либо одного компонента его работу компенсируют соседние точки. Они, перераспределив нагрузку, возместят потери в скорости интернета и локальной сети в целом.
Как сделать бесшовную mesh сеть WiFi Keentic своими руками дома в квартире?
Конечно же способов создать своими руками дома бесшовную wifi сеть сегодня уже много. В том числе и при помощи того же оборудования для mesh систем от TP-Link Deco, D-Link, Zyxel Multy, Cisco, Ubiquity или Tenda Nova, которых мы уже писали на блоге. В мобильном приложении для их настроек он часто обозначен как «Быстрый роуминг» или Fast Roaming. Среди тех, которые пока не удалось охватить своим взором, хочется также отметить следующие комплекты:
Ubiquiti UniFi AC Mesh
Фирма Ubiquiti давно славится своими качественными профессиональными точками доступа. Комплект UniFi AC Mesh является одной из последних разработок для организации wifi сети с бесшовным роумингом для больших офисных или складских площадей.
Mikrotik Capsman
Еще один профессиональный производитель wifi оборудования представляет бюджетный вариант организации бесшовной сети с помощью контроллера Mikrotik Capsman. Однако он также рассчитан скорее для офисного использования из-за сложности его настройки.
Cisco Roaming
Бесшовная система Cisco Roaming самая крутая из всех перечисленных, но и самая дорогая. А из-за этого также вряд ли ее можно причислить к тем наборам wifi роутеров, которые оптимальны для дома или квартиры.
Mesh сеть WiFi с бесшовным роумингом через роутеры Keenetic Roaming
Сегодня хотел бы разобрать возможность использования двух роутеров Keenetic, в частности модели Speedster, которую я показывал недавно в обзоре.
Речь пойдет именно о новой линейке, а не о старых маршрутизаторах Zyxel Keenetic. Сегодня эти производители разделились на разные бренды, и взаимодействовать между собой в рамках mesh системы они не могут.
Особенность новых моделей роутеров Кинетик в том, что не нужно сразу покупать дорогую систему, состоящую из нескольких точек доступа. Можно пользоваться сначала одним маршрутизатором, а потом докупить второй и объединить их между собой в одну бесшовную сеть по WiFi при помощи встроенной в них mesh технологии. А это очень актуально для создания бесшовного роуминга в условиях большого дома или квартиры. Часто бывает, что изначально нет средств на полноценную систему, но в перспективе вы хотите расширить площадь покрытия wifi без потери в производительности.
Для создания wifi сети с бесшовным роумингом у вас должно иметься два роутера Кинетик с самой последней версией операционной системы Keenetic OS и с установленным на один из них компонентом репитера. В моей системе роль главной точки доступа будет играть Keenetic Viva. В качестве повторителя используем Speedster.
Как соединить два роутера Zyxel Keenetic в одну mesh сеть?
Итак, у нас уже есть подключенный к интернету роутер Keenetic Viva. Для работы его в качестве контроллера mesh сети необходимо сначала зайти в настройки по адресу my.keenetic.net и установить модуль операционной системы Keenetic OS, который позволит объединить несколько маршрутизаторов в одну mesh сетку. Для этого идем в меню «Управление — Общие настройки» и жмем на странице на кнопку «Изменить набор компонентов»
И ставим здесь галочку на «Контроллер Wi-Fi системы»
Сохраняем изменения и ждем скачивания модуля и перезагрузки роутера для его установки. После этого в меню беспроводных настроек появится новый пункт — «Wi-Fi система»
Настройка Mesh-сети на примере маршрутизаторов Keenetic
Mesh-сеть состоит из отдельных устройств, каждое из которых отвечает за подключения пользователей и передачу данных внутри сети. К интернету подключен только первый модуль, но все они связаны друг с другом и каждый создает свою Wi-Fi-сеть. Таким образом, оборудование Mesh образует единую бесшовную сеть, позволяя без проблем перемещаться в зоне ее действия, сохраняя при этом Интернет-соединение там, где ранее это было невозможно по тем или иным причинам.
*Рекомендуется маршрутизаторы между собой подключать напрямую при помощи кабеля «витая пара». Если же подключение между роутерами происходит через wi-fi сеть, то необходимо стараться установить их в таком месте, где будет стабильный прием сигнала от ближайшего роутера для увеличения зоны покрытия сети.
1) Настройку начинаем с роутера, который будет выполнять функцию ретранслятора. В зависимости от моделей, у некоторых на корпусе имеется переключатель, который изменяет режим работы. А-основной режим (маршрутизатора), B-режим ретраслятора. Переключаем в положение B и включаем питание. На этом пока все и переходим к настройке второго роутера. Если переключателя нет, то переходим к пункту 2.
2) Если переключателя нет — заходим в настройки роутера. По умолчанию – это адрес 192.168.1.1 Далее выбираем «Общие настройки» — «Изменить режим работы».
3) Выбираем Режим «Ретранслятор» и нажимаем сохранить.
4) Далее заходим в настройки основного роутера, который будет выполнять функцию контроллера (адрес все тот же 192.168.1.1).
В разделе меню «Домашняя сеть» задаем «Имя сети» и «Пароль» (в нашем примере: unet_test_mesh).
5) Переходим в раздел Wi-Fi система (вкладка «Узлы»). Здесь тоже видим подсказки от интернет-центра.
6) Далее у нас есть два варианта объединения устройств: 1) Через одновременное нажатие на обоих устройствах кнопки Wi-Fi. Индикаторы начнут мигать в поисках друг друга и попытках подключения. 2) Через соединение устройств проводом.
После обнаружения ретранслятора основным роутером, он отобразится в меню. Мы нажимаем кнопку «Захватить»
7) Роутер произведет все необходимые настройки. Нам нужно лишь подождать.
8) После завершения настройки мы увидим, что ретранслятор в сети.
Если перейти по кликабельной ссылке ip-адреса, мы окажемся в меню ретранслятора. Увидим там, что настройки Wi-Fi идентичны и не могут быть изменены.
На вкладке «Журнал переходов» Вы можете следить за передвижением Ваших устройств и их переходам с одного интернет-центра на другой.
Для динамического выбора наилучшего канала wi-fi рекомендуется включать следующую опцию:
«Мои сети» — «Домашняя сеть» — «Дополнительные настройки»
Нужно отдельно проставить данную настройку для 2,4 и 5 ГГц.
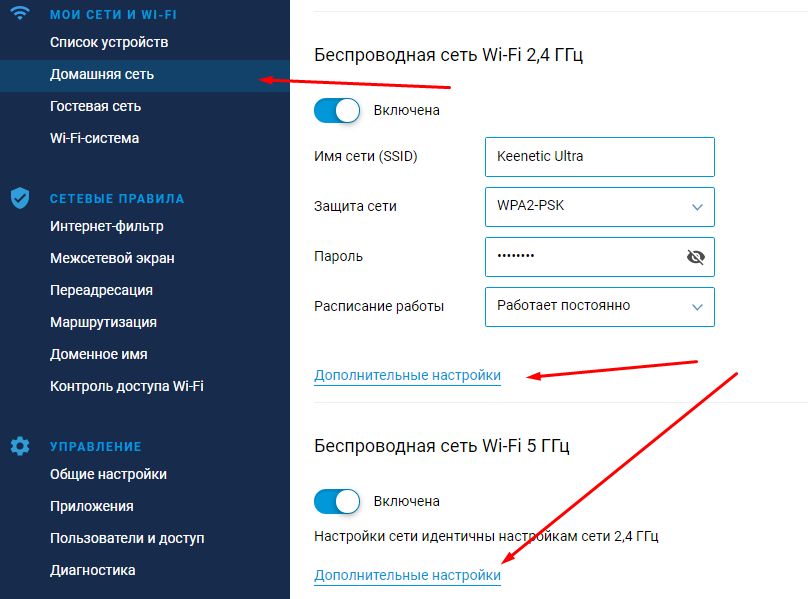
На устройствах, которые подключены к главному роутеру mesh-сети это не нужно настраивать. Они получат эти настройки от главного роутера.
Подпишитесь на мобильное приложение: Viber, Telegram.
А также следите за актуальными новостями в нашем Telegram-канале.
Если у Вас возникли вопросы — напишите нам или позвоните 7778282 (любой мобильный оператор).
Mesh wifi система keenetic настройка
Довольно часто не удается одним Wi-Fi – роутером покрыть большое многокомнатное или разноуровневое помещение. Различные преграды (т.к. стены, двери, различные перегородки) – все мешает прохождению Wi-Fi – сигнала от роутера до остальных устройств. Одним из возможных вариантов, для достижения стабильного сигнала, является установка дополнительного устройства в режиме «ретранслятора».
Тем самым, имеется возможность объединить несколько роутеров в одну беспроводную сеть с одними параметрами (имя сети, пароль) в обоих диапазонах. При желании в Wi-Fi – систему возможно добавить необходимое количество точек доступа, расширяя зону действия Wi-Fi. Ретранслятор выбирает оптимальную точку доступа, основываясь на мощности её сигнала и метрике (расстоянии до контроллера). То же произойдёт и после появления в Wi-Fi – системе нового ретранслятора. Подключить их можно либо по Ethernet – кабелю для максимальной производительности или по технологии Mesh Wi-Fi без прокладки проводов.
Рассмотрим ниже создание Wi-Fi сети на основе двух устройств Keenetic на примере моделей Air(KN-1610) и City(KN-1510).
Примечание: В данный момент почти у каждого производителя есть возможность построить WiFi-mesh сеть, данную функцию нужно уточнять в технических характеристиках при покупке.
1. Подключаем главный роутер к Интернету. Затем в его веб-интерфейсе проверяем наличие пункта «Mesh Wi-Fi – система» в разделе «Мои сети и Wi-Fi»
Если подобного пункта в настройках нет, то потребуется включить компонент «Контроллер Wi-Fi – системы» в разделе «обновления и компоненты». На ретрансляторах данный компонент устанавливать не нужно.
2. На дополнительном роутере включаем режим ретранслятора
Т.к. в данном случае рассматривается модель City, то смена режима производится в веб-интерфейсе роутера.
В случае, если отсутствует переключатель режима работы, то данную операцию можно провести в веб-интерфейсе устройства на странице «Общие настройки» в разделе «режим работы интернет-центра».
3. Откройте веб-интерфейс основного роутера, перейдите на страницу «Wi-Fi – система» нажмите кнопку захватить, чтобы добавить ретранслятор
В момент захвата может произойти обновление операционной системы ретранслятора.
Дождитесь завершения процесса.
Отсоедините ретранслятор от главного роутера и перенесите его в нужное место в вашем доме, чтобы увеличить покрытие сети Wi-Fi. Индикатор (Интернет) на ретрансляторе будет непрерывно гореть при успешном подключении ретранслятора к единой беспроводной сети.
4. Подключение через WPS
На ретрансляторе выполните однократное нажатие кнопки (Wi-Fi) для запуска быстрого подключения по WPS к беспроводной сети главного роутера.
Важно! Кратковременно нажмите кнопку Wi-Fi и отпустите. Не удерживайте ее нажатой.
Таким же образом нажмите кнопку 







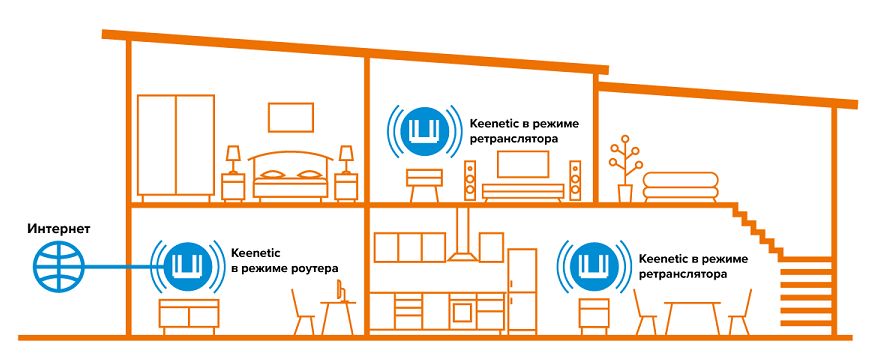

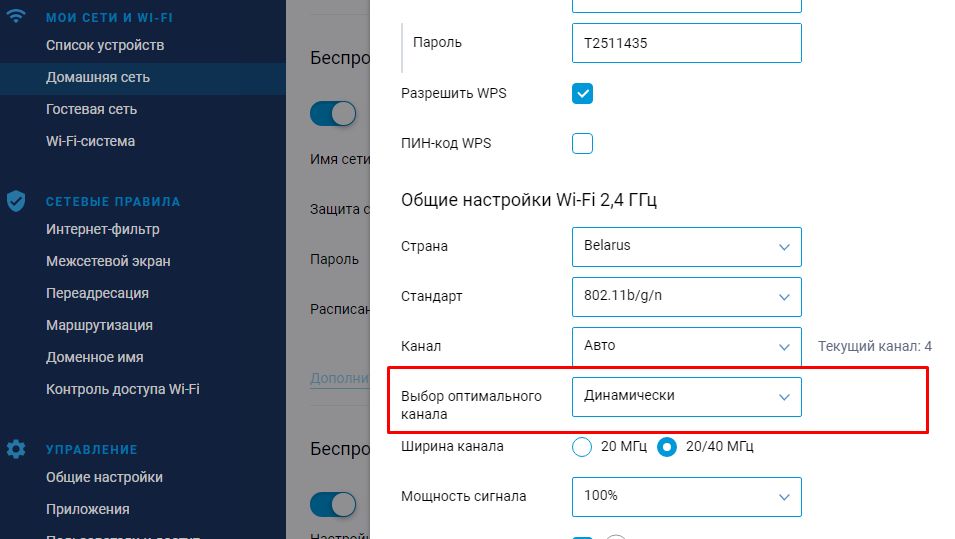


.png)