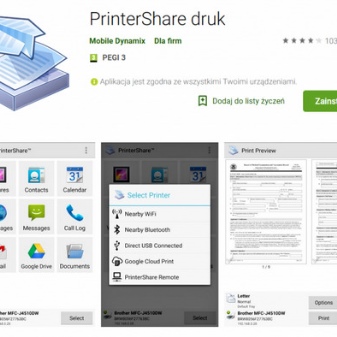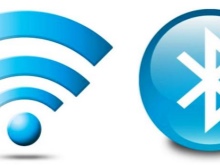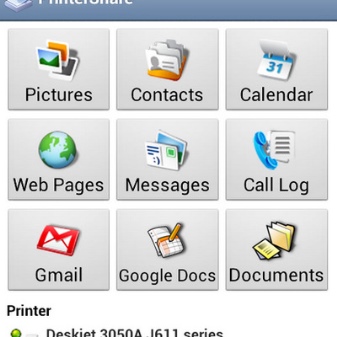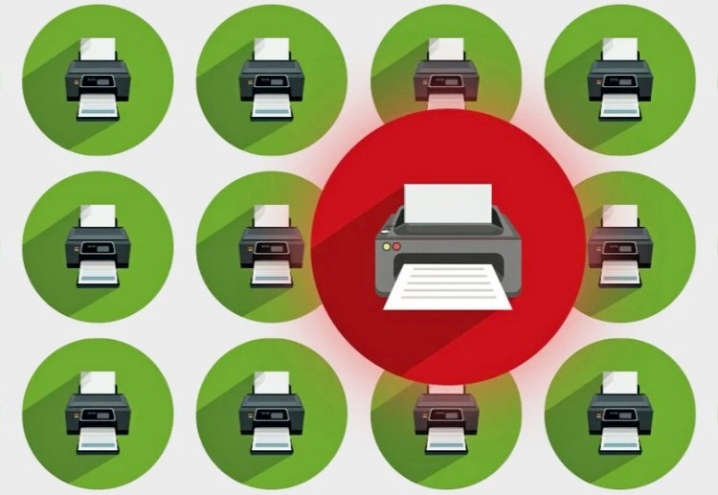- Как подключить принтер hp laserjet pro mfp m132nw через wifi
- Подключение Принтера HP к Ноутбуку или Компьютеру Windows 10 по WiFi
- Установка драйверов и программы HP Smart Install
- Подключение принтера HP к WiFi сети по WPS
- Как подключить принтер HP к телефону?
- Беспроводное соединение
- Как распечатать через USB?
- Возможные проблемы
- Как подключить принтер hp laserjet pro mfp m132nw через wifi
- Как подключить принтер hp laserjet pro mfp m132nw через wifi?
- Какой МФО лучше HP или Canon Pixma?
- Какой МФО удобней и экономичней струйный или лазерный?
- Как снять задачу с принтера на печать?
- Как подключить принтер к компьютеру по сети wi fi?
Как подключить принтер hp laserjet pro mfp m132nw через wifi
Подключение Принтера HP к Ноутбуку или Компьютеру Windows 10 по WiFi
Ассортимент принтеров, копиров и многофункциональных устройств сегодня очень велик. И среди них огромное количество имеют поддержку подключения к компьютеру беспроводным способом — через WiFi роутер. Такие модели имеются всех производителей. В отличие от обычных принтеров, которые тоже можно по кабелю подключить через USB порт маршрутизатора для использования сразу несколькими устройствами в локальной сети, в беспроводных нет привязки к меторасположению роутера, что гораздо удобнее. В этой статье мы поговорим именно о том, как подключить к WiFi принтер HP (Hewlett Packard) и настроить его на работу с компьютером или ноутбуком на Windows 10.
Установка драйверов и программы HP Smart Install
Первый шаг в настройке любого оборудования — это установка драйверов для Windows. Для того, чтобы инсталлировать их на ноутбук или компьютер, достаточно соединить его с принтером по кабелю USB и включить его — программа запустится автоматически.
Но если этого по какой-то причине не происходит, то можно скачать с официального сайта. Для этого открываем в браузере раздел с драйверами
Прописываем в строке поиска номер своей модели
И скачиваем программное обеспечение HP Smart Install для Windows 10 (или MacOS для MacBook).
HP Smart Install — это пакет драйверов и специальная программа для подключения принтера HP к ноутбуку или компьютеру по кабелю или WiFi.
После установки и запуска данного приложения вы попадете в пошаговый мастер настройки. Здесь нужно будет выбрать настройку нового принтера и зарегистрироваться в сервисе HP. После чего обязательно выбрать пункт «Wireless», чтобы подключить его по WiFi.
Далее нам предложат указать логин и пароль от роутера, чтобы подключиться к локальной сети
После завершения установки принтер HP будет доступен для печати с тех ноутбуков или компьютеров, которые соединены с тем же самым роутером.
Также для некоторых моделей доступно еще одно приложение, которое предназначалось именно для моей модели принтера HP и также было загружено с официального сайта. Оно выглядит немного по-другому и объединено с инсталляцией на компьютер драйверов.
- На первом шаге нужно выбрать, первое ли это подключение принтера к wifi сети, или нужно восстановить бывшее уже ранее соединение с роутером
Теперь с любого ноутбука, ПК или смартфона, который подключен к wifi сети роутера, можно вывести документы на печать на данный принтер.
Подключение принтера HP к WiFi сети по WPS
Еще проще подключить принтер HP к сети WiFi роутера с помощью функции автоматического обмена
информацией WPS, если она поддерживается вашей моделью.
Очень часто в таких принтерах после установки драйверов на компьютере появляется всплывающее окно с приглашением ввести пароль. Он нам не понадобится, поэтому его можно закрыть.
Как подключить принтер HP к телефону?
Очевидно, что у многих пользователей большинство личной информации хранится в памяти современных гаджетов. В определенных ситуациях документы, фотографии, иллюстрации из электронного формата необходимо скопировать на бумажные носители. Сделать это можно без лишних усилий посредством несложного сопряжения печатающего устройства со смартфоном.
Беспроводное соединение
Благодаря развитию высоких технологий подключить принтер HP через Wi-Fi к телефону, смартфону, iPhone под управлением Android можно без особых усилий при наличии желания и специального приложения. Справедливости ради следует подчеркнуть, что это не единственный способ распечатать иллюстрацию, документ или фотографию. Но сначала о методе передачи содержимого файлов на бумажные носители по беспроводной сети.
Чтобы осуществить требуемую передачу данных, нужно убедиться, что печатающее устройство способно поддерживать совместимость с Wi-Fi-сетью. То есть у принтера должен быть встроенный беспроводной адаптер, как и у смартфона, вне зависимости от операционной системы, с помощью которой он функционирует. Только в этом случае целесообразно выполнять дальнейшие шаги.
Чтобы приступить к началу передачи файловой информации на бумажный носитель, необходимо скачать специальную программу. Универсальных приложений, упрощающих процесс сопряжения оргтехники со смартфоном, предостаточно, но лучше воспользоваться этой – PrinterShare. После несложных действий, загрузки и инсталляции ее следует запустить.
Основной интерфейс приложения состоит из активных вкладок, а внизу расположена небольшая кнопка, предлагающая владельцу гаджета сделать выбор. После нажатия появится меню, где необходимо определиться со способом подключения периферийного устройства. В программе реализовано несколько методов сопряжений с принтером и другие возможности:
- через Wi-Fi;
- посредством Bluetooth;
- с помощью USB;
- Google Could;
- интернет-принтер.
Теперь пользователю нужно обратиться к памяти смартфона, выбрать документ, рисунок и вариант передачи данных. Так же можно поступить, если вместо смартфона на руках имеется планшет с ОС Android.
Многих пользователей интересует вопрос, как передать файлы на печать с помощью таких девайсов, как iPhone, iPad, iPod touch.
В этом случае решить проблему гораздо проще, потому что в большинстве таких платформенных решений реализована специальная технология AirPrint, которая позволяет подключать гаджет к принтеру через Wi-Fi без необходимости инсталляции сторонних приложений.
Сначала необходимо задействовать беспроводное соединение в обоих устройствах. Дальше:
- открыть в смартфоне файл для печати;
- выбрать требуемую функцию;
- нажать на характерную иконку;
- указать число копий.
Последний пункт – дождаться завершения операции.
Как распечатать через USB?
Если не удается передать красивые рисунки, важные документы по беспроводной сети, присутствует возможность альтернативного решения проблемы – распечатка с использованием специального USB-провода. Чтобы воспользоваться запасным вариантом, необходимо установить в гаджет программу PrinterShare и приобрести современный переходник OTG-кабель. С помощью несложного приспособления в течение нескольких минут удастся добиться сопряжения двух функциональных устройств.
Дальше соединить проводом принтер и гаджет, активировать установленное приложение на смартфоне, выбрать, что следует печатать, и вывести содержимое файлов на бумажный носитель. Этот метод не отличается универсальностью.
Определенные модели печатающих устройств, а также гаджетов, не поддерживают такой способ передачи данных.
Поэтому можно попробовать третий вариант – печать из облачного хранилища.
Возможные проблемы
Нередко пользователи при сопряжении оргтехники со смартфоном испытывают определенные трудности.
Если распечатать лист не получилось, требуется проверить:
- наличие Wi-Fi-соединения;
- подключение к беспроводной сети обоих аппаратов;
- возможность передачи, приема данных именно таким способом;
- работоспособность приложений, необходимых для печати.
- расстояние (оно не должно превышать 20 метров между устройствами).
А также нелишним будет попытаться перезагрузить оба аппарата и повторить последовательность шагов.
В определенных ситуациях, когда не удается настроить печать, кабель USB или OTG-переходник могут быть непригодными к эксплуатации, а в картридже принтера отсутствуют чернила, тонер. Иногда периферийное устройство указывает на ошибки мигающим индикатором. Редко, но бывает, что прошивка телефона не поддерживает совместимость с определенной моделью принтера. В этом случае необходимо выполнить обновление.
Подробнее о том, как подключить USB-принтер к мобильному телефону, смотрите в видео ниже.
Как подключить принтер hp laserjet pro mfp m132nw через wifi
Lost your password? Please enter your email address. You will receive a link and will create a new password via email.
После регистрации вы можете задавать вопросы и отвечать на них, зарабатывая деньги. Ознакомьтесь с правилами, будем рады видеть вас в числе наших авторов!
После регистрации вы можете задавать вопросы и отвечать на них, зарабатывая деньги. Ознакомьтесь с правилами, будем рады видеть вас в числе наших авторов!
Как подключить принтер hp laserjet pro mfp m132nw через wifi?
Чтобы подключить принтер HP LaserJet Pro MFP M132nw к сети WiFi, необходимо выполнить следующие действия: Убедитесь, что принтер включен и находится в зоне действия маршрутизатора WiFi. Нажмите кнопку «Wireless» на панели управления принтера. Откроется меню WiFi. Выберите «Wireless Settings» в меню WiFi. Выберите «Wireless Setup Wizard» в меню Wireless Settings. Это приведет к запуску мастера настройки WiFi. Следуйте подсказкам, чтобы выбрать сеть WiFi и ввести пароль для сети WiFi. Мастер настройки WiFi выполнит поиск доступных сетей WiFi и отобразит их список. Выберите свою сеть WiFi из списка и введите пароль, когда появится запрос. Подождите, пока принтер подключится к сети WiFi. Это может занять несколько минут. Когда принтер успешно подключится к сети WiFi, на экране появится сообщение об этом. Проверьте WiFi соединение, распечатав тестовую страницу. Для этого откройте панель управления принтера или используйте программное обеспечение принтера на компьютере и выберите опцию печати тестовой страницы.
Вы должны войти или зарегистрироваться, чтобы добавить ответ.
Какой МФО лучше HP или Canon Pixma?
По опыту использование принтеров рекомендую принтеры фирмы canon. Плюсы: заправки картриджа хватает на 1800-2000 листов текста (4 пачки бумаги); простота использования и обслуживания; при длительном непрерывном использовании не виснет; идеальное соотношение цена-качество; скорость печати около 23 . Читать далее
Какой МФО удобней и экономичней струйный или лазерный?
При выборе многофункционального принтера (МФУ) необходимо учитывать различные факторы. Двумя наиболее популярными типами являются струйные и лазерные, каждый из которых имеет свой набор преимуществ и недостатков. В конечном счете, наиболее удобное и экономичное МФУ для отдельного пользователя или . Читать далее
Как снять задачу с принтера на печать?
Это можно сделать следующим способом. В левом нижнем углу, где расположены часы, будет показан значок в виде принтера. Необходимо навести на него курсор мыши и кликнуть правой кнопкой. После клика появиться меню задач, в котором необходимо будет выбрать «печать». После этого действия появиться . Читать далее
Как подключить принтер к компьютеру по сети wi fi?
Для подключения принтера к компьютеру по Wi-Fi необходимо убедиться, что принтер и компьютер находятся в одной сети Wi-Fi, затем настроить принтер для работы в беспроводном режиме и установить на компьютер соответствующий драйвер принтера. Конкретные действия зависят от модели принтера и . Читать далее