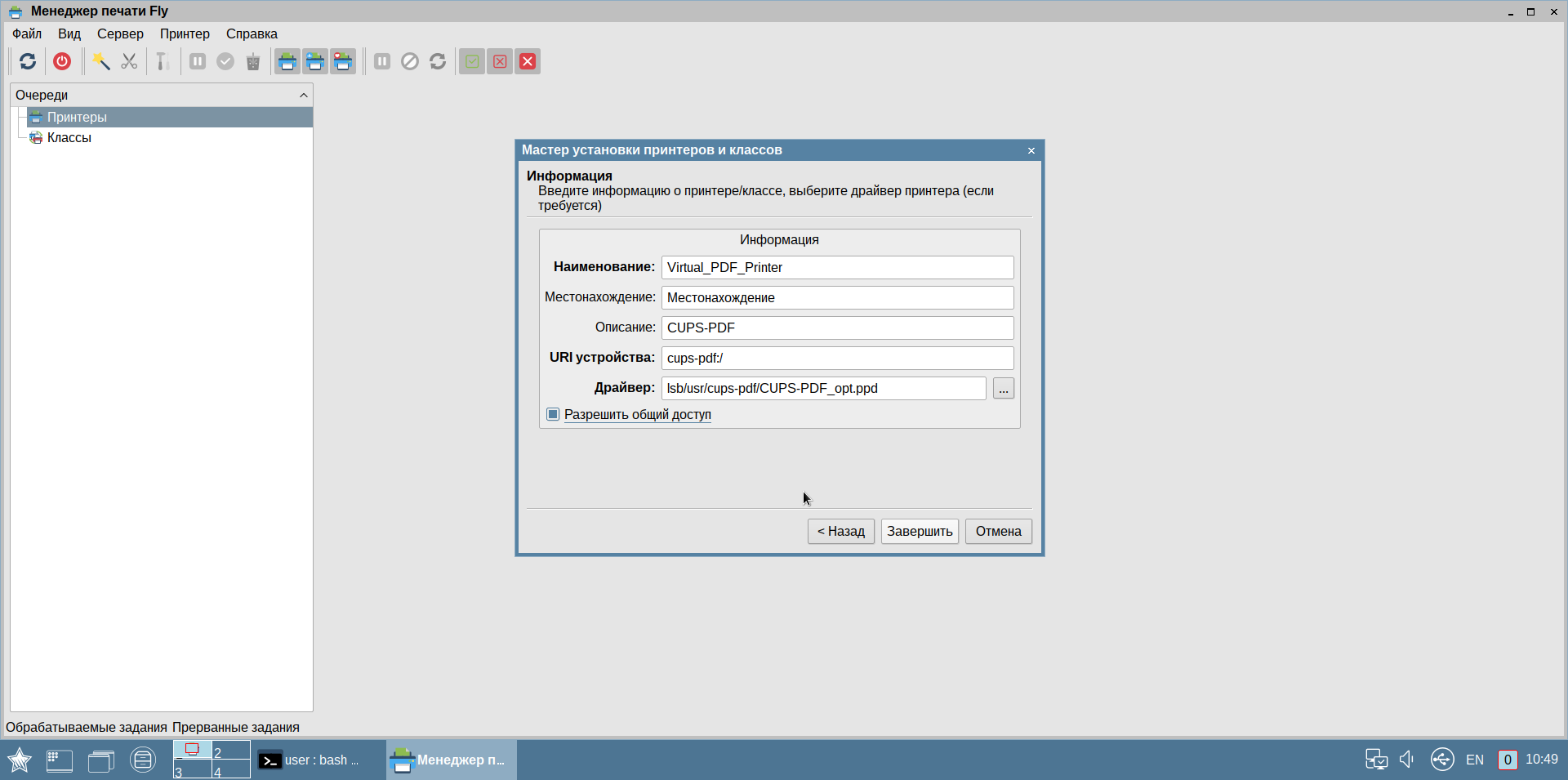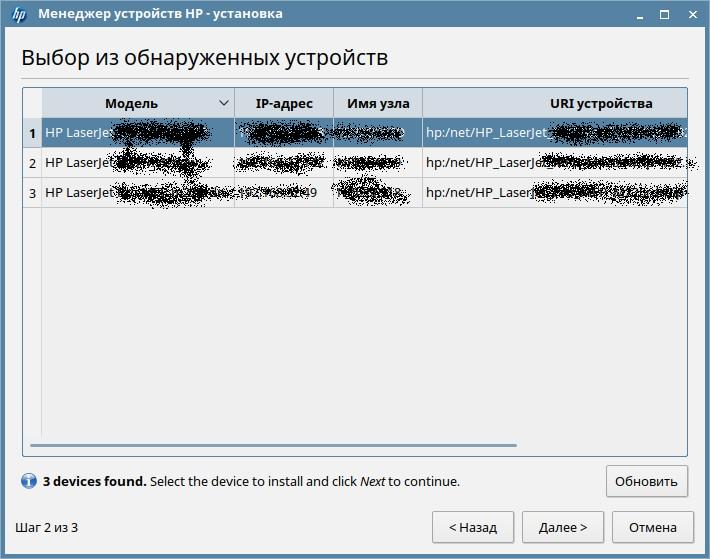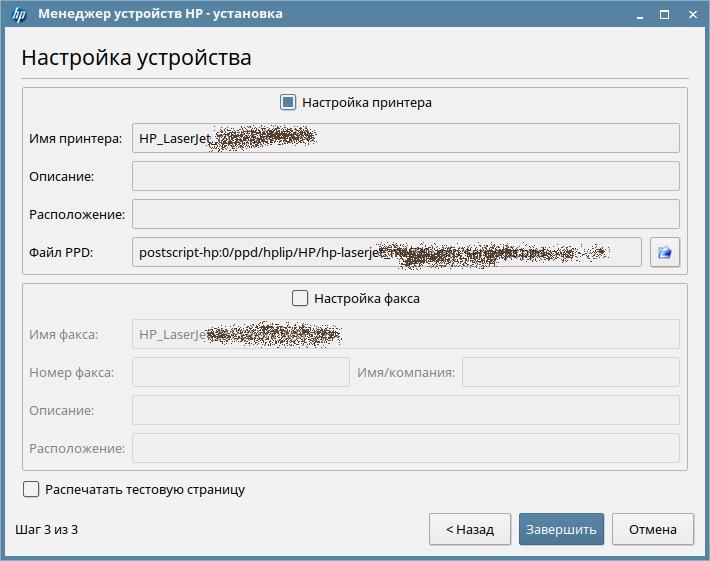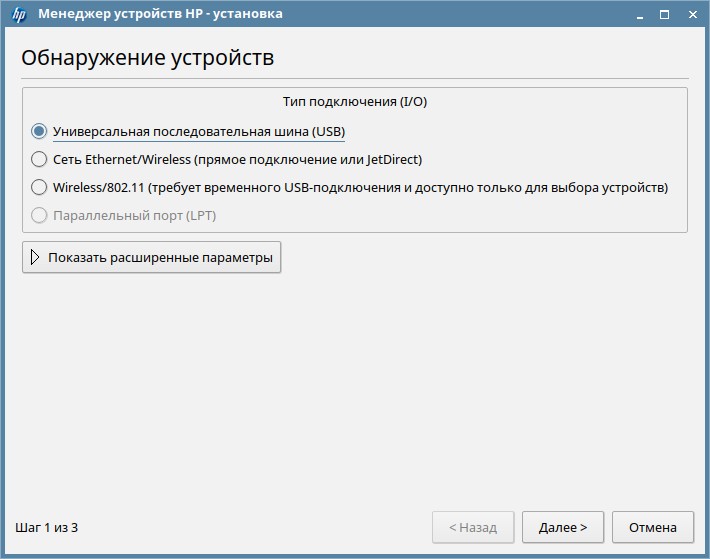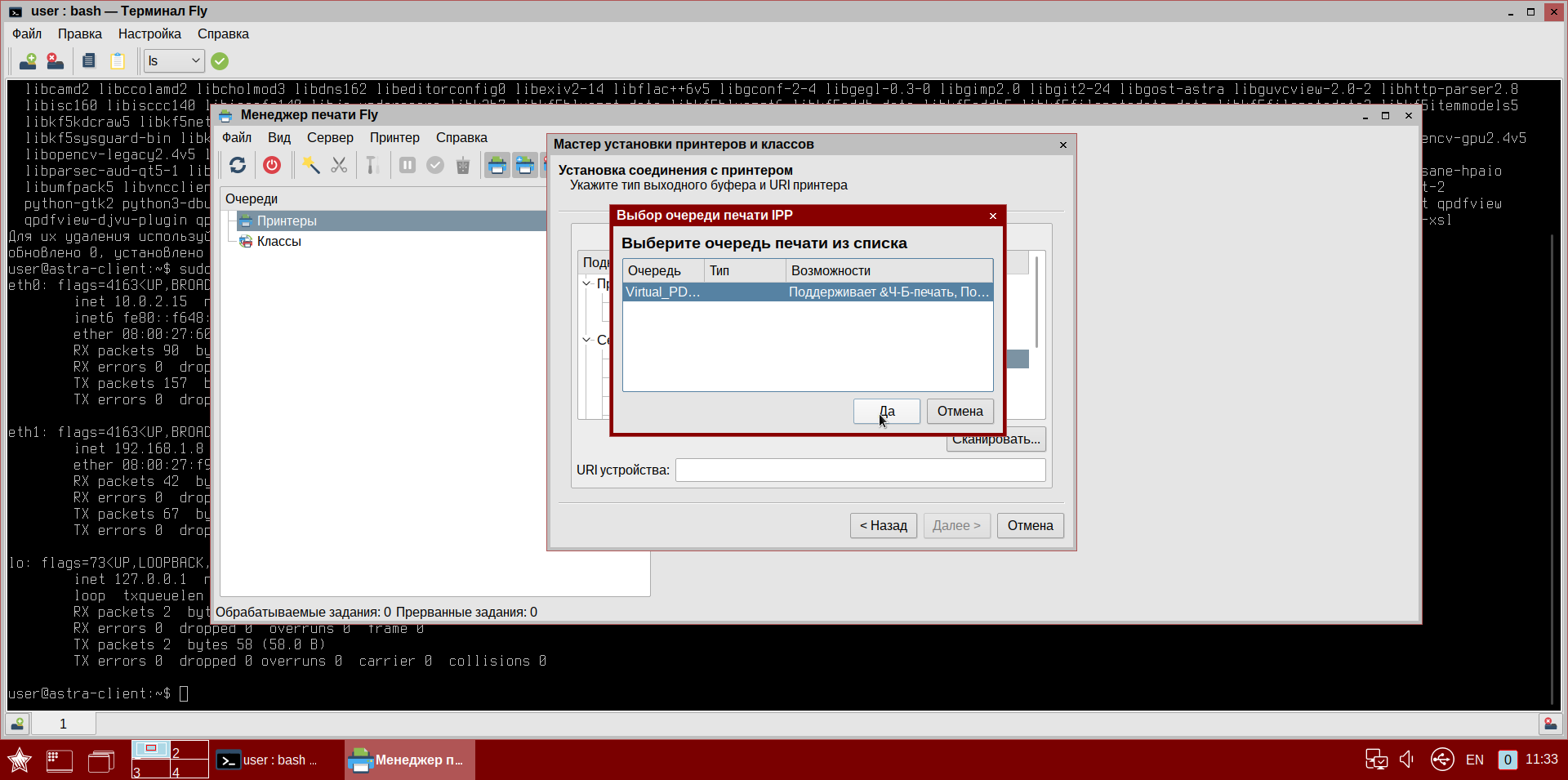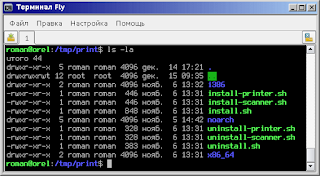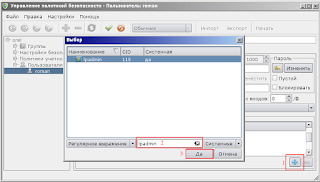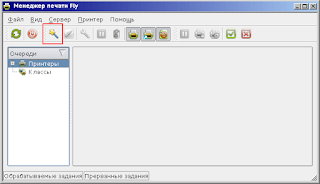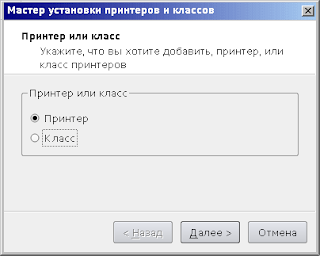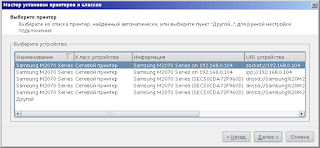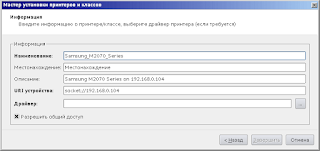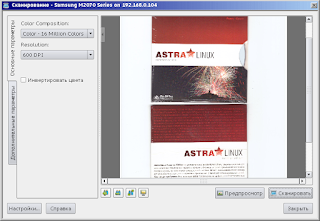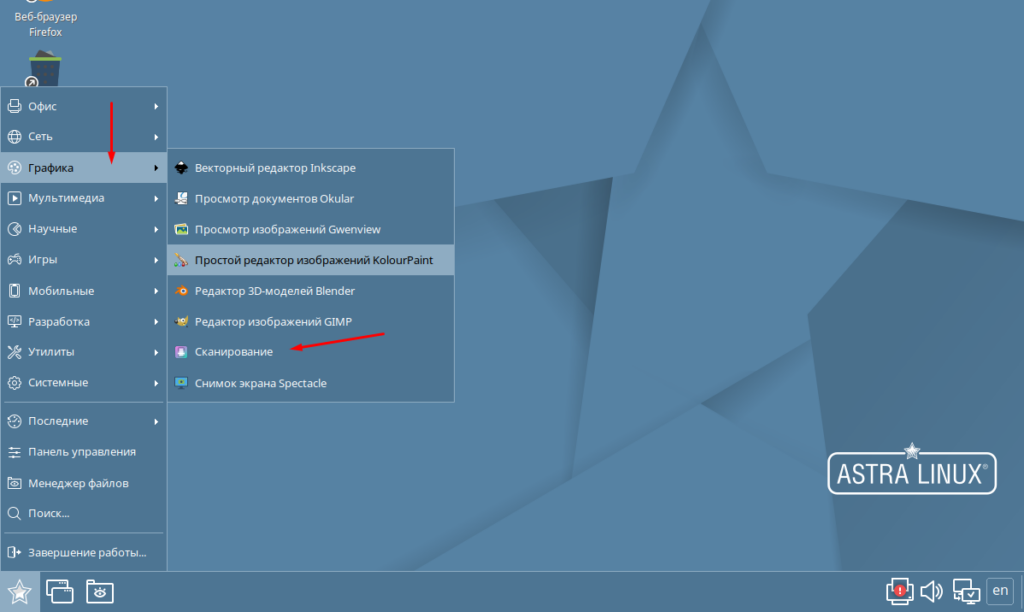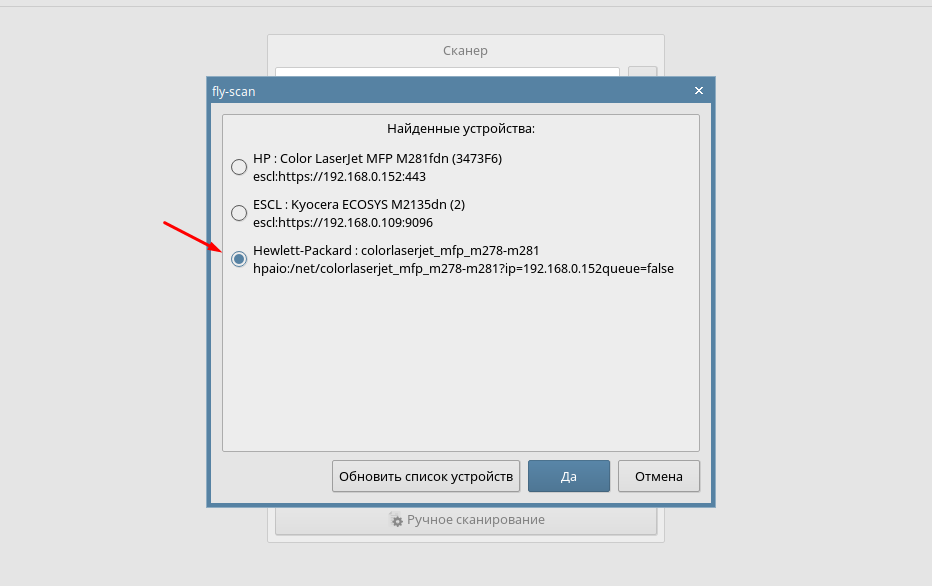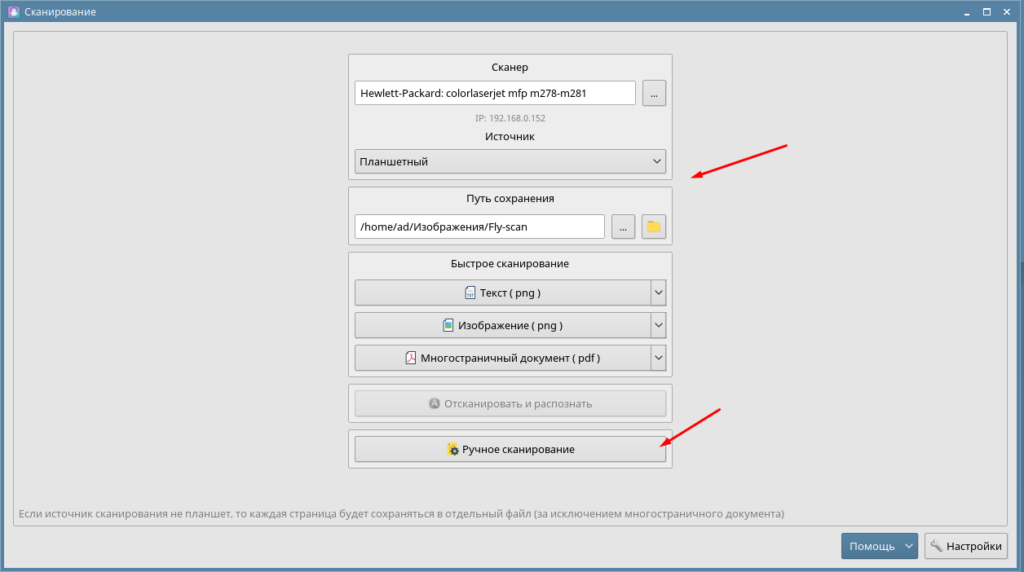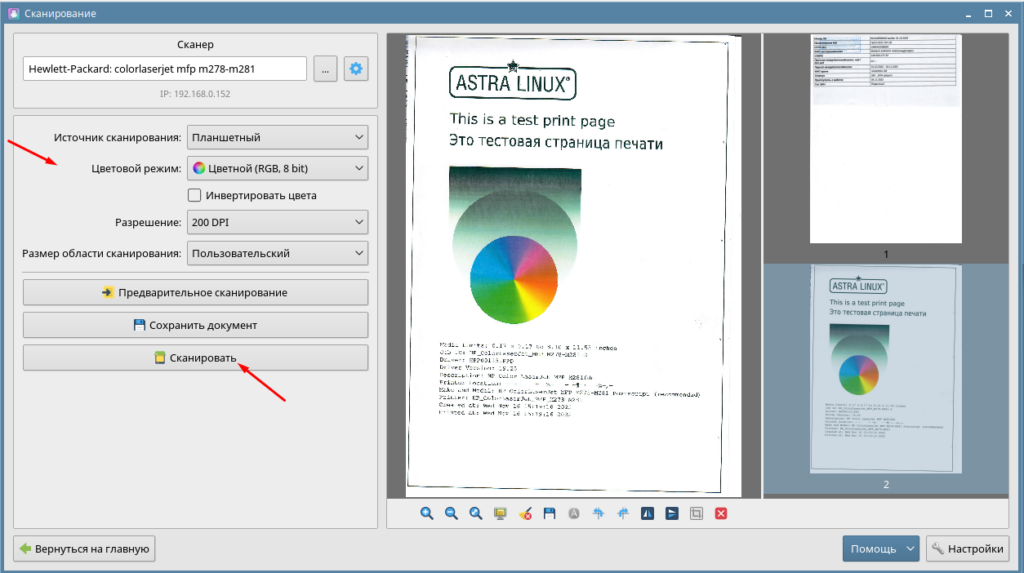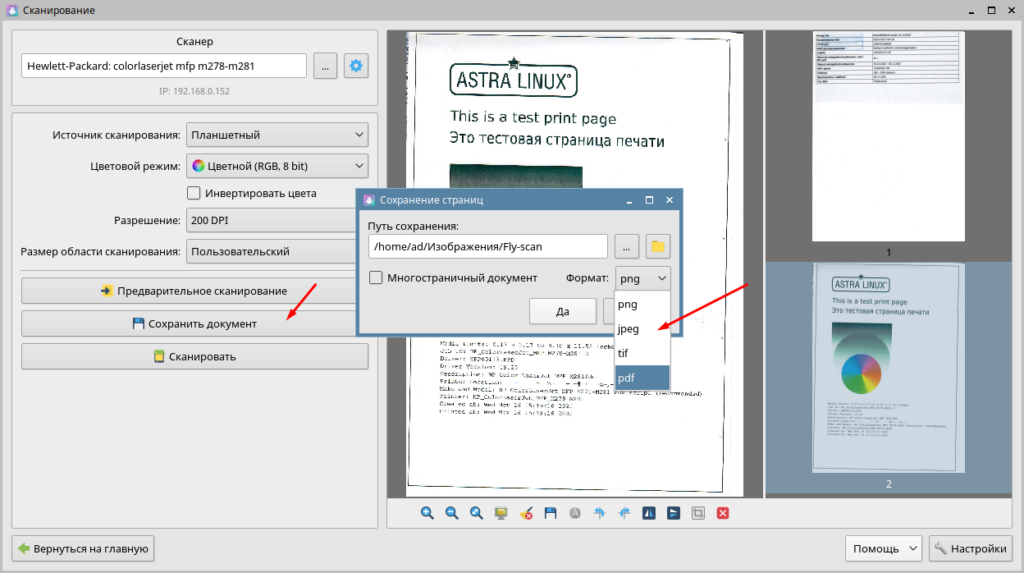- Подключение принтеров к Astra Linux
- Подключение принтера к Astra Linux
- Добавление принтера через графический инструмент fly-admin-printer
- Добавление принтера через web-интерфейс службы печати CUPS
- Автоматическое добавление сетевых принтеров через cups-browsed
- Настройка сервера печати: предоставление общего доступа к принтерам
- Подключение принтеров Hewlett Packard (инструмент hp-setup)
- Подключение к принтерам на сервере CUPS
- Astra Linux: взгляд пользователя
- Как в ОС Astra Linux настроить сканирование по сети
- Сканирование документов с помощью сетевого МФУ
- Astra Сканирование : 5 комментариев
Подключение принтеров к Astra Linux
Современная версия сервера печати CUPS, входящая в состав Astra Linux, поддерживает автоматическое объявление и обнаружение принтеров с помощью стандартных протоколов DNS-SD/Bonjour , а также обнаружение принтеров LDAP и Socket.
Для подключения принтеров производства компании Hewlett Packard следует использовать инструмент hp-setup (см. ниже). Дополнительные действия для подключения принтеров Windows см. Подключение разделяемых Windows-принтеров
При этом работа с обнаруженными и подключенными принтерами может осуществляться с помощью стандартных протоколов : AppSocket (JetDirect/HP JetDirect), Internet Printing Protocol (IPP), Line Printer Daemon (LPD) и пр. Использование стандартных протоколов дает возможность использовать удаленные принтеры, подключенные к другим, расположенным в той же сети, компьютерам с Astra Linux или с любыми другими операционными системами, поддерживающими работу с указанными протоколам. В данной статье будет рассмотрен пример подключения удаленного принтера с использованием операционных система Astra Linux CE и Astra Linux SE. Данная возможность позволяет работать на одном компьютере как с удаленными, так и с локальными принтерами.
- Как подключить (установить) принтеры на сервере и клиенте;
- Как настроить сервер принтеров CUPS;
- Как использовать инструмент hp-setup;
Подключение принтера к Astra Linux
Первым шагом в настройке как сервера печати, так и клиента печати Astra Linux является регистрация принтера в системе управления печатью CUPS. При этом к серверам печати обычно непосредственно подключаются реальные физические принтеры, к клиентам — обычно подключение удаленных разделяемых принтеров, доступных через сервер(ы) печати, однако процедура подключения принтеров одинакова и для сервера и для клиента, а клиент всегда может быть превращен в сервер и наоборот.
Добавление принтера через графический инструмент fly-admin-printer
- Запустить менеджер печати fly-admin-printer («Пуск» — «Панель управления» — «Оборудование» — Принтеры»);
После этого будет осуществлен автоматический поиск доступных принтеров;
- Политика операций «default»;
- Нулевые минимальные и максимальные уровни заданий.
Добавление принтера через web-интерфейс службы печати CUPS
- С помощью WEB-браузера
- Открыть страницу по адресу http://localhost:631/admin;
- Перейти во вкладку «Администрирование»;
- Нажать кнопку «Добавить принтер»;
- Если принтер найден автоматически:
- В ыбрать нужный принтер из списка «Найденные сетевые принтеры»;
- Нажать кнопку «Продолжить»;
- Выбрать протокол в списке «Другие сетевые принтеры»;
- Нажать кнопку «Продолжить»;
- Задать адрес принтера;
- Нажать кнопку «Продолжить»;
Автоматическое добавление сетевых принтеров через cups-browsed
Для автоматизации подключения разделяемых/сетевых принтеров, в том числе принтеров, не поддерживающих современный протокол объявления DNS-SD/Bonjour (например, принтеры, предоставляемые серверами печати LDAP или принтеры, предоставляемые серверами печати с устаревшими версиями CUPS), можно использовать пакет cups-browsed. Согласно документации:
cups-browsed имеет четыре независимо используемых функции:
1. Отслеживание широковещательных сообщений от принтеров, использующих протокол Bonjour, и создание/удаление локальных очередей печати к этим принтерам.
2. Отслеживание широковещательных сообщений от серверов CUPS о доступных принтерах, и создание/удаление локальных очередей печати к этим принтерам.
3. Отслеживание принтеров, предоставляемых принт-серверами LDAP, и создание/удаление локальных очередей печати к этим принтерам.
4. Широковещательная рассылка локальных очередей по протоколу CUPS.
Функции п 2. и п 4. позволяют работать с устаревшими удалёнными серверами CUPS (версии 1.5.x и старше). Стандартным методом рассылки сообщений о разделяемых/сетевых принтерах в настоящее время является использование протокола Bonjour. Использование CUPS считается устаревшим.
Для установки пакета cups-browsed:
- в Astra Linux Special Edition x.7 требуется подключение базового репозитория (см. Репозитории Astra Linux Special Edition x.7: структура, особенности подключения и использования);
- в Astra Linux Special Edition 1.6 требуется подключение репозитория со средствами разработки.
После подключения репозиториев пакет может быть установлен командами:
Если на компьютере используется сетевой брандмауэр, то необходимо открыть порт для сетевой службы IPP (протокол UDP, порт 631), например:
После установки пакета соответствующая служба запускается автоматически, и, при условии, что найдены подходящие для принтера драйверы, автоматически устанавливает все обнаруженные принтеры.
Настройка сервера печати: предоставление общего доступа к принтерам
На сервере печати необходимо:
- отдельно разрешить общий доступ к каждому принтеру (в свойствах принтера);
- разрешить общий доступ к серверу CUPS и, через него, к разделяемым принтерам, для чего:
- либо выполнить на сервере печати команды (команды должны выполняться от имени суперпользователя, или пользователя имеющего право администрировать службу печати). Для sudo можно использовать форму команды cupsctl, для пользователя /usr/sbin/cupsctl:
- Разрешить общий доступ к принтерам:
-
- либо с помощью WEB-браузера
- Открыть на сервере печати страницу по адресу http://localhost:631/admin
- Перейти на вкладку «Администрирование»
- В списке «Дополнительные параметры» отметить пункт «Разрешить совместный доступ к принтерам, подключенным к этой системе»
ServerName computer.domain.ru
Важно: для редакций Astra Linux SE убедиться, что опция MacEnable в файле /etc/cups/cupsd.conf установлена в значение «on»:
Подключение принтеров Hewlett Packard (инструмент hp-setup)
Для подключения принтеров HP следует использовать инструмент hp-setup. Этот инструмент входит в состав пакета hplip и устанавливается автоматически при стандартной установке ОС Astra Linux. Инструмент доступен через графическое меню
или из командной строки. При этом из командной строки инструмент может быть запущен в графическом режиме:
Для подключения принтера HP следует запустить инструмент hp-setup. После запуска инструмента в открывшейся форме «Обнаружение устройств» выбрать вариант подключения принтера, и нажать кнопку «Далее» .
Инструмент осуществит поиск подключенных принтеров и выведет форму «Выбор из обнаруженных устройств» со списком обнаруженных устройств:
Для установки устройства выбрать его в списке, и нажать кнопку «Далее», после чего в форме «Настройка устройства» внести дополнительную информацию об устройстве (не обязательно), и, при желании напечатать тестовую страницу, отметить соответствующий check-box. После заполнения формы нажать кнопку «Завершить»:
После выполнения вышеуказанных действия принтер должен подключиться к системе и стать доступным для использования.
Подключение к принтерам на сервере CUPS
Добавление принтера производится через графический инструмент fly-admin-printer, или через web-интерфейс (все действия должны выполняться пользователем с правами администратора печати).
Добавление через графический инструмент fly-admin-printer производится следующим образом:
«Очереди» → Правая кнопка мыши → «Добавить» → «Принтер» → «Другой» → «Протокол печати ipp» → «Сканировать» → «Узел» → 192.168.1.7 → «Сканировать».
Далее в списке «Обнаруженные устройства» должен появиться адрес сервера, например «192.168.1.7:631». После его выбора нажать кнопку «Да», после чего появится диалог выбора очереди печати IPP:В диалоге выбрать нужный принтер и нажать «Да», затем нажать «Далее» и ввести информацию о принтере. Драйвер принтера должен быть указан такой же, как и на сервере. После завершения настройки принтер готов к работе. Для редакций SE дистрибутива также надо выставить политику операций и желаемую минимальную/максимальную метку заданий. Следует также учесть, что метки безопасности принтера и политика операций распространяются только на подключения к серверу печати клиента.
Astra Linux: взгляд пользователя
Пошаговая инструкция по подключению беспроводного доступа к МФУ Samsung Xpress M2070W в Astra Linux.
Настройка осуществлялась в Astra Linux Common Edition версия 1.10.7 (Орел).
1. Необходимо скачать архив с установочными скриптами с сайта Самсунг (скачать), либо с яндекс-диска (скачать).
2. Распаковать архив во временную папку и запустить скрипты install-printer.sh и install-scanner.sh. Скрипты должны запускаться правами администратора. Для этого необходимо поочерёдно выполнить эти команды из каталога с распакованным архивом:
3. Для того, что бы добавить принтер в систему, пользователь должен быть включён в группу lpadmin.
Для этого запустите утилиту управления политиками безопасности fly-admin-cms (Пуск — Настройки — Панель управления — Безопасность):
Затем выберете нужного пользователя и добавьте его в группу lpadmin, как показано на скриншоте:
После чего сохраните внесённые изменения.
4. После этого можно добавить наш принтер через утилиту fly-admin-printer (Пуск-Настройки-Принтеры).
Выбираем в меню программы Принтер — Добавить или нажимаем на соответствующую иконку на панели:
Затем вводим имя и пароль пользователя, которого выше добавили в группу lpadmin:
При этом на компьютере должен быть включён wi-fi, принтер тоже должен быть готов к обнаружению. После ввода имени и пароля система должна обнаружить принтер по wi-fi:
Я выбрал самый первый вариант — подключение по ip адресу. Нажимаем Далее.
На следующем этапе установки нам необходимо указать местонахождение файла ppd для нашего принтера, который был установлен во время работы скрипта.
Нажимаем кнопку для добавления драйвера принтера:
Нужный нам файл теперь находится по адресу: /usr/share/ppd/uld-samsung
После чего нажимаем кнопку Завершить.
Принтер готов к использованию:
Дополнительная настройка сканера не требуется, сканер доступен через утилиты fly-scan или xscanimage:
Для доступа к сканеру через графический редактор Gimp необходимо установить пакет xsane:
Как в ОС Astra Linux настроить сканирование по сети
Хоть мы и живем в 21 веке но все же без бумажных документов еще пока не обойтись. Поэтому к любому ПК должен быть быть подключен принтер, сканер либо МФУ. Сейчас с учетом стоимости данных устройств, далеко не каждая организация может позволить купить для каждого АРМ принтер и сканер, чаще всего приобретают одно сетевое устройство (МФУ) на целый отдел. Подключить к компьютере МФУ по сети достаточно просто, так же как и сканер. Сегодня посмотрим как в ОС Astra Linux настроить возможность сканирование документов с помощью сетевого МФУ.
Сканирование документов с помощью сетевого МФУ
В данной ОС программа для сканирования предустановлена, называется она «fly-scan» и найти её можно в разделе меню «Графика».
После запуска программа сама попытается найти все доступные устройства для сканирования, как сетевые так и локальные, остается выбрать только необходимое.
После выбора устройства, откроются настройки, в которых можно будет поменять сканер, если их несколько, источник, путь сохранения. Можно выбрать быстрое сканирование либо ручное.
В ручном режиме будут доступны дополнительные настройки сканирование, изменение источника, режима, разрешения, размера области сканирования.
Отсканированный документ можно сохранить в нескольких форматах, png, jpeg, tif и pdf.
В принципе все достаточно просто, понятно и удобно, программа «fly-scan» справляется со своими функциями на отлично, у неё в отличие от других подобных программ очень простой и понятный интерфейс, без сложных и запутанных настроек.
Astra Сканирование : 5 комментариев
- user 08.06.2023 если моя мфу в другой подсети, то как тогда быть в этом случае. ведь ее в списке устройств не будет
- user 09.06.2023 в текущем сетевом подключении, во вкладке «параметры IPv4» есть только поле «дополнительные статические адреса». туда можно прописать доп статический адрес.
не понял куда «добавить эту сеть»?
- user 09.06.2023 у приложения «сканирование» есть какой-то файл с настройками, чтоб там можно было подправить адрес сканера? может так проще будет.
- либо с помощью WEB-браузера
- либо выполнить на сервере печати команды (команды должны выполняться от имени суперпользователя, или пользователя имеющего право администрировать службу печати). Для sudo можно использовать форму команды cupsctl, для пользователя /usr/sbin/cupsctl: