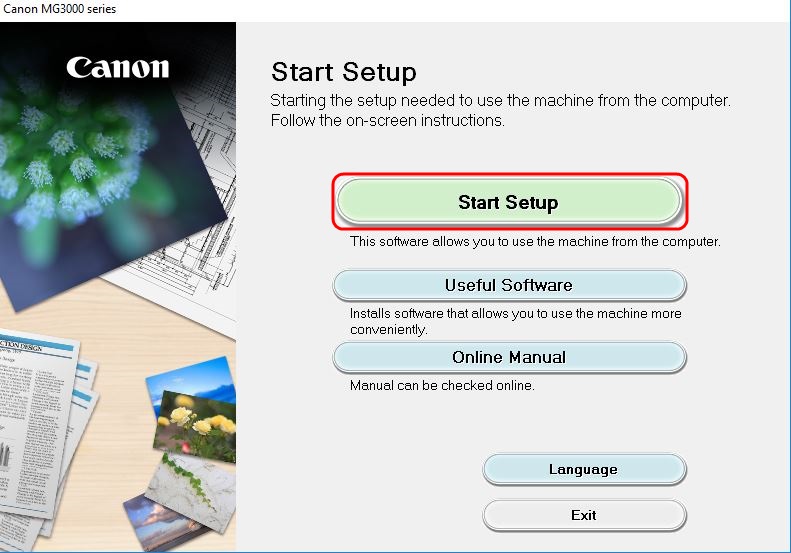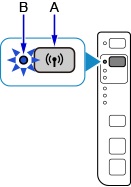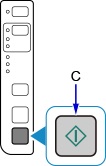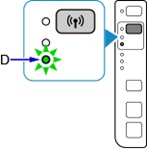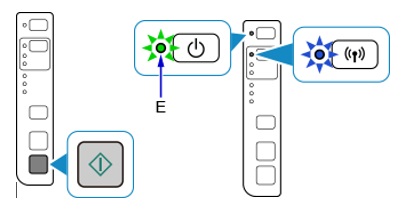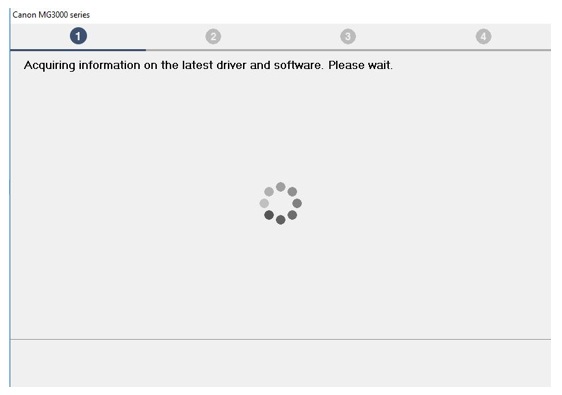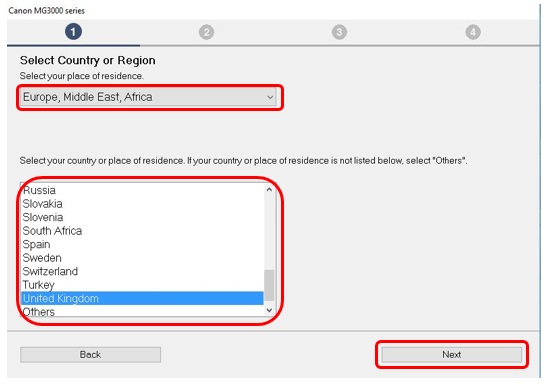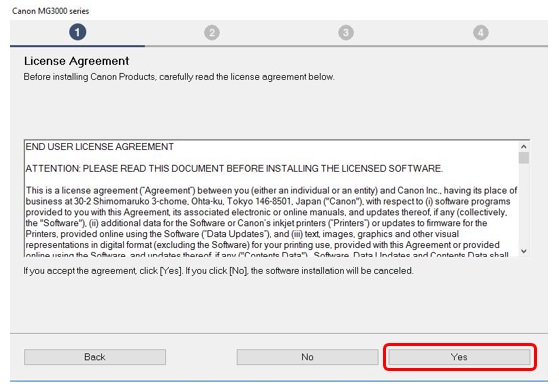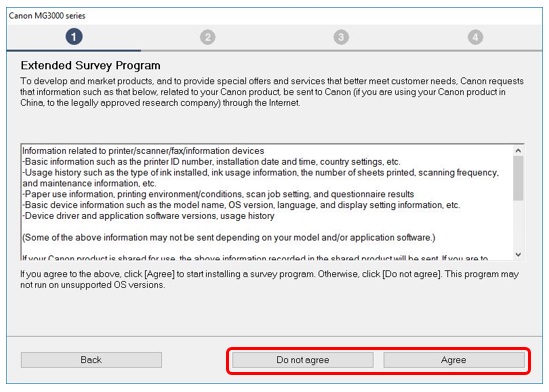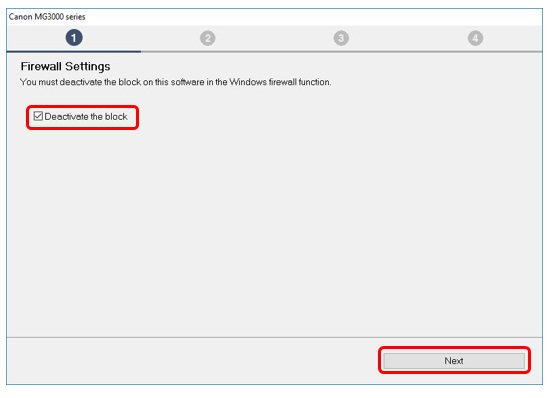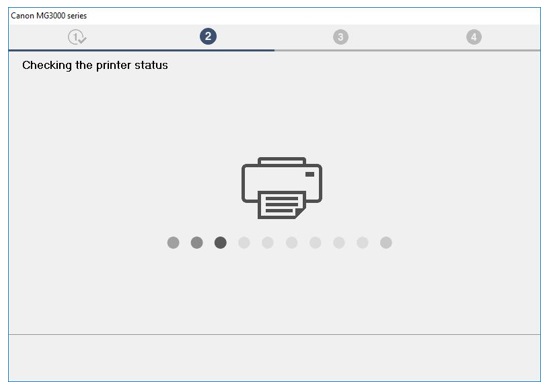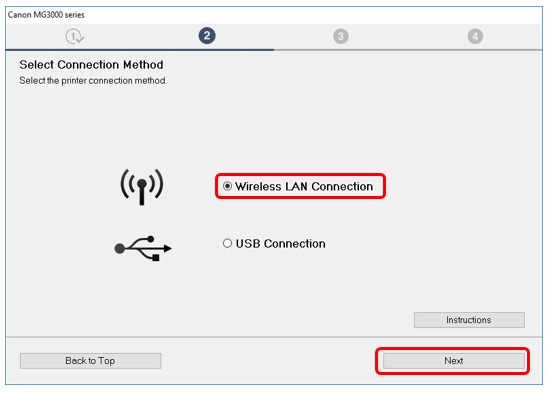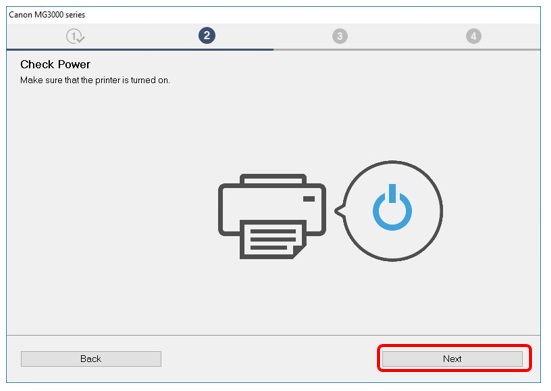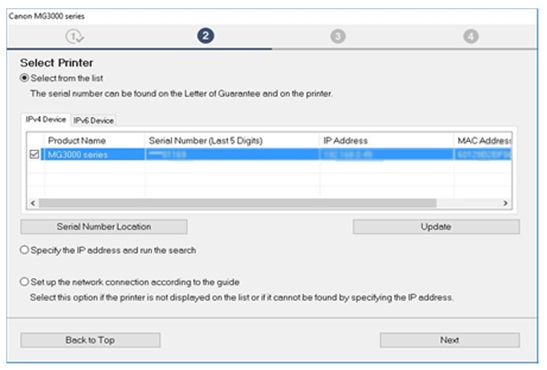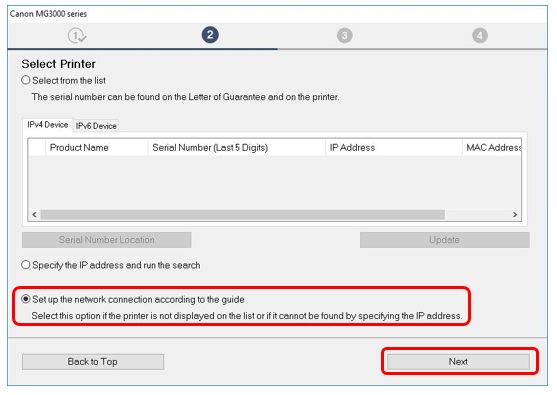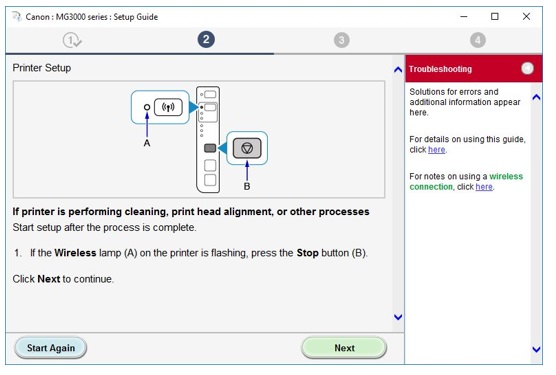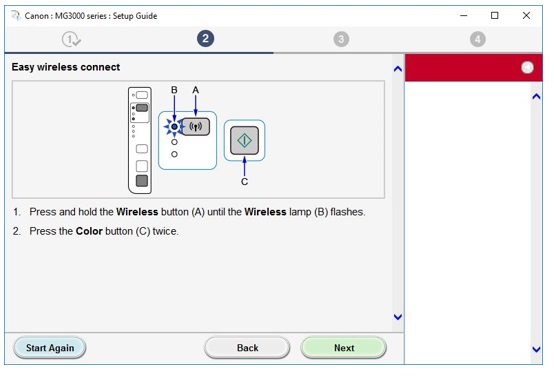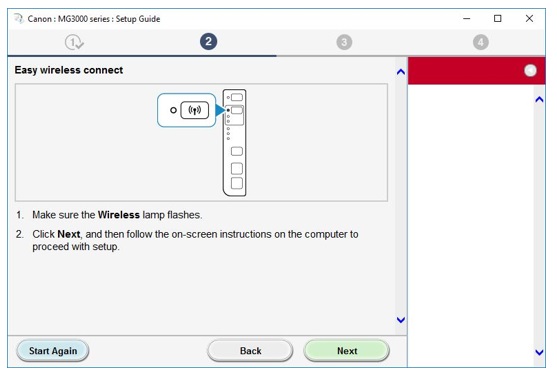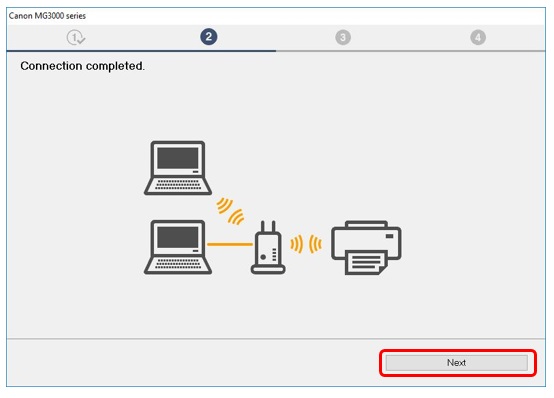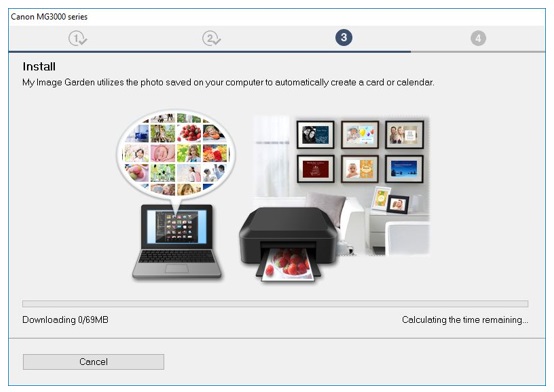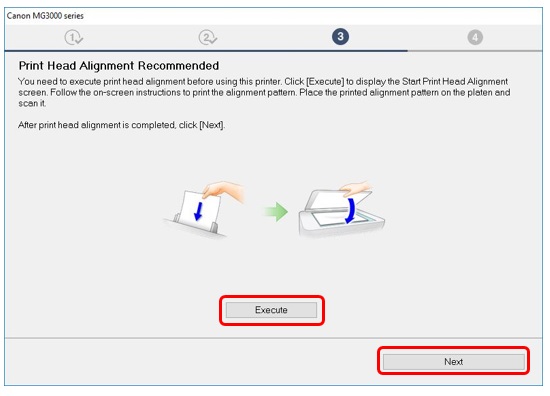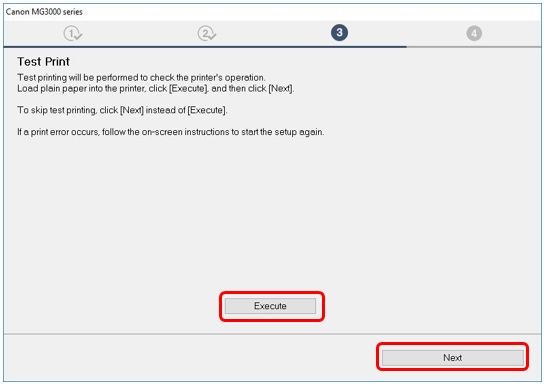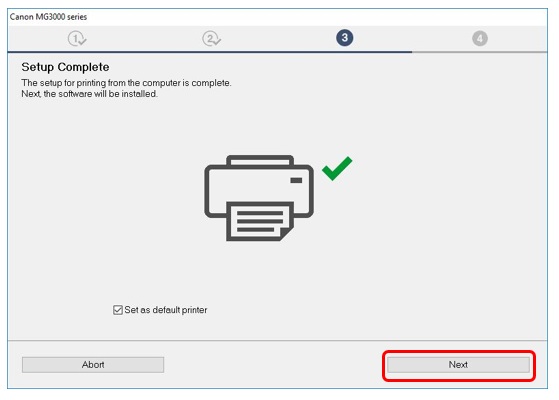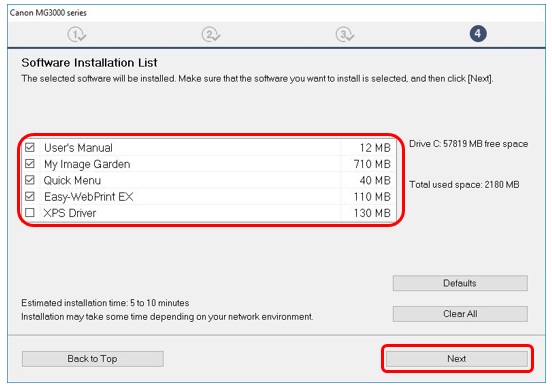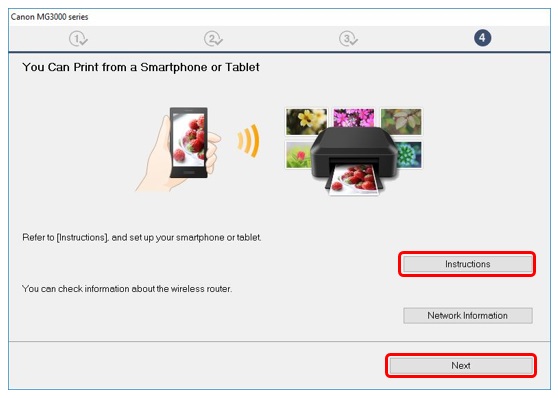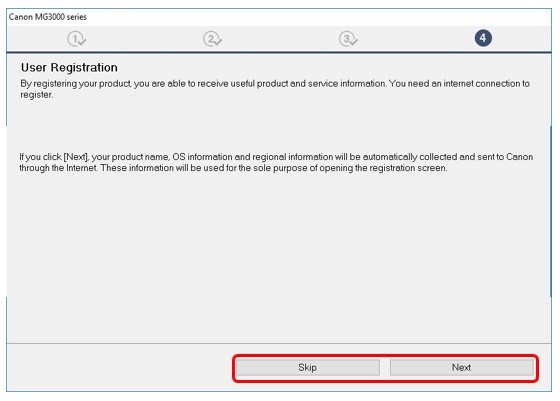Mg 3040 подключить wifi
Перед началом необходимо выполнить некоторые условия, чтобы использовать метод с нажатием кнопки WPS.
- На точке доступа должна быть физическая кнопка WPS. Для получения дополнительной информации обратитесь к руководству пользователя вашего устройства.
- Сеть должна использовать протокол шифрования WPA (защищенный доступ Wi-Fi) или WPA2. Большинство точек доступа с поддержкой WPS не получится подключить с помощью метода WPS, если используется метод защиты WEP (конфиденциальность на уровне проводных сетей) или включенная защита отсутствует. Чтобы узнать, какой метод защиты используется в вашей беспроводной сети, проверьте настройки беспроводного подключения на компьютере.
Выполните следующие действия для завершения настройки.
1. Убедитесь, что беспроводной маршрутизатор находится в пределах досягаемости принтера и что вы можете в любой момент нажать кнопку WPS.
2. Нажмите и удерживайте кнопку [Wireless/Беспроводное соединение] (A) на принтере, пока не замигает индикатор беспроводного соединения (B).
3. Нажмите кнопку [Colou/Цвет] (C).
4. Нажмите кнопку [Wireless/Беспроводное соединение], пока не загорится индикатор прямого соединения (D).
5. Нажмите кнопку [Colour/Цвет] и убедитесь, что мигают индикаторы включения (E) и беспроводного соединения, затем нажмите и удерживайте кнопку [WPS] на беспроводном маршрутизаторе в течение 2 минут. Расположенный на принтере синий индикатор Wi-Fi продолжит мигать во время поиска, а индикаторы питания и Wi-Fi будут мигать при подключении к точке доступа.
6. После того как принтер установит соединение с беспроводной сетью, индикаторы питания и Wi-Fi перестанут мигать и продолжат гореть, не мигая. Также загорится индикатор сети.
Для получения точных инструкций о нажатии кнопки WPS обратитесь к руководству пользователя устройства точки доступа.
Подтверждение настроек сети
Для подтверждения успешного подключения принтера к беспроводной сети можно распечатать настройки сети для вашего принтера:
1. Убедитесь в том, что принтер включен.
2. Загрузите лист обычной бумаги формата A4 или Letter.
3. Нажмите и удерживайте кнопку [Wi-Fi], пока индикатор Wi-Fi не мигнет один раз, затем отпустите кнопку.
4. Нажмите кнопку [Colour/Цвет] .
5. Дважды нажмите кнопку [Wi-Fi].
6. Нажмите кнопку [Colour/Цвет] 

Будет выполнена печать страницы с информацией о сети.
При использовании данных из распечатки убедитесь, что Connection (Подключение) отображается как Active (Активно) и что идентификатор SSID (имя беспроводной сети) содержит правильное имя вашей беспроводной сети.
На этом завершается процедура настройки WPS.
Теперь установите прилагаемое программное обеспечение.
Если у вас нет компакт-диска(-ов), входящего(-их) в комплект поставки устройства, или вы являетесь пользователем Mac, загрузите программное обеспечение.
Если выполнить беспроводную настройку WPS, следуя данным инструкциям, не удается, свяжитесь с нами для получения инструкций по дальнейшим действиям.
Стандартное подключение для Windows
1. Дважды щелкните по загруженному файлу с расширением «.exe», чтобы открыть следующий экран, и нажмите [Start setup/Начать настройку].
2. Программное обеспечение проверит наличие обновлений для драйвера и программного обеспечения. Для завершения процесса может потребоваться несколько минут.
3. Выберите регион и страну и нажмите кнопку [Next/Далее].
4. Если вы принимаете условия лицензионного соглашения, нажмите [Yes/Да].
5 .Если вы хотите принять участие в программе Extended Survey Program, нажмите [Agree/Согласен].
В противном случае нажмите [Do not agree/Не согласен].
6. Убедитесь, что установлен флажок [Deactivate the block/Отключить блокировку], и нажмите [Next/Далее].
7. В течение нескольких секунд будет отображаться следующий экран.
8. Выберите [Wireless LAN Connection/Подключение к беспроводной ЛВС] и нажмите [Next/Далее].
9. Убедитесь, что принтер включен, и нажмите [Next/Далее].
10. Программное обеспечение выполнит поиск принтеров, которые уже были настроены для работы в вашей сети.
11. Если вы уже подключили принтер к сети, выберите его из списка и нажмите [Next/Далее], чтобы запустить установку программного обеспечения, а затем перейдите к шагу 16.
Если принтер отсутствует в списке, перейдите к шагу 12.
12. Если принтер настраивается впервые, он не будет отображаться в списке.
Убедитесь, что выбран пункт [Set up the network connection according to the guide/Настройка сетевого соединения в соответствии с руководством] и нажмите [Next/Далее].
13. Откроется руководство по настройке, в котором содержатся инструкции по подключению принтера к сети с помощью процедуры простого беспроводного подключения.
Внимательно следуйте инструкциям на экране, чтобы подготовить принтер к подключению.
Нажмите Next (Далее), только если принтер соответствуют примеру, изображенному на схемах ниже.
14. После выполнения необходимых настроек на принтере программное обеспечение временно отключит компьютер от беспроводной сети и подключится непосредственно к принтеру для настройки сетевых параметров.
После завершения этого процесса компьютер автоматически подключится обратно к беспроводной сети.
15. Когда подключение будет установлено, нажмите [Next/Далее], чтобы продолжить установку программного обеспечения.
17. Если принтер настраивается впервые, рекомендуется выполнить выравнивание печатающих головок. Нажмите [Execute/Выполнить], чтобы запустить процесс, и следуйте инструкциям на экране.
Если вы уже выполнили выравнивание печатающей головки, нажмите [Next/Далее].
18. Нажмите [Execute/Выполнить], чтобы выполнить пробную печать.
После успешного выполнения печати щелкните [Next/Далее].
19. Теперь настройка принтера завершена.
Нажмите [Next/Далее], чтобы просмотреть список дополнительного программного обеспечения, которое также можно установить.
20. Выберите из списка дополнительное программное обеспечение, которое необходимо установить, и нажмите [Next/Далее].
21. После установки дополнительного программного обеспечения появится сообщение о настройке смартфона или планшета. Нажмите [Instructions/Инструкции] для получения дополнительной информации о настройке устройства или щелкните [Next/Далее], чтобы продолжить.
22. Чтобы зарегистрировать принтер, нажмите [Next/Далее] (после этого откроется веб-браузер).
Или нажмите [Skip/Пропустить].
23. Нажмите [Exit/Выход] для завершения установки.
Mg 3040 подключить wifi
Some access points (often called routers or hubs) feature an automatic connection button labelled “WPS” which stands for Wi-Fi Protected Setup and allows permitted devices to connect to your network without needing to enter a password. This is the easiest way of connecting your PIXMA printer, so if your access point has a WPS button please select ‘WPS Connection Method’ below for instructions on connecting using this method.
If your access point does not support WPS, please select ‘Standard Connection Method’ below.
WPS Connection Method
Before we start, there are however some conditions that must be met in order to use the WPS pushbutton method:
- The access point must have a physical WPS push button available, please check with your device’s user guide for details.
- Your network must be using the WPA (Wi-Fi Protected Access) or WPA2 security protocol. Most WPS enabled access points will not connect using the WPS method if the WEP (Wired Equivalent Privacy) security method is used, or if no security is enabled. For details on which security method is being used on your wireless network, please check the wireless connection settings on your computer.
Please follow the steps below to complete the setup —
1. Make sure the wireless router is in range of the printer and the WPS button is ready to be pressed.
2. Press and hold the [Wireless] button (A) on the printer until the Wireless lamp (B) flashes.
3. Press the [Colour] button (C).
4. Press the [Wireless] button until the Direct lamp (D) lights up.
5. Press the [Colour] button, and make sure that the ON lamp (E) and the Wireless lamp flash, then press the [WPS] button on the wireless router within 2 minutes. The blue Wi-Fi lamp on the printer will continue to flash while searching, and the Power and Wi-Fi lamps will flash when connecting to the access point.
6. When the printer has successfully made a connection to your wireless network, the Power and Wi-Fi lamps will stop flashing and remain lit. The network lamp will also light up.
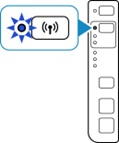
For exact details regarding pressing the WPS button, please refer to the access point manual.
Network settings confirmation
To confirm that your printer is successfully connected to your wireless network, you can print out the network settings of your printer if you wish:
1. Make sure that your printer is turned on.
2. Load a sheet of A4 or Letter-sized plain paper.
3. Press and hold the [Wi-Fi] button until the Wi-Fi lamp flashes once, and then release it.
4. Press the [Colour] button.
5. Press the [Wi-Fi] button twice.
6. Press the [Colour] 

The network information page will be printed.
When referring to the printout, check that “Connection” indicates “Active” and that the SSID -Service Set Identifier (the name of your wireless network) indicates the correct name of your wireless network.
This concludes the WPS setup procedure.
Please now install the provided software.
If you do not have the CD(’s) that came with your product, or you are a Mac user, please download the software.
If the WPS wireless setup is still failing after following this guide, please contact us for further assistance.
Standard Connection for Windows
1. Double click on the downloaded .exe file to open the following screen and click [Start Setup].
2. The software will check to see if there are any updates to the driver and software. This may take a few minutes to complete.
3. Select your region and country, then click [Next] .
4. If you accept the terms of the license agreement, click [Yes] .
5. If you would like to take part in the extended survey program, click [Agree] .
Otherwise click [Do not agree] .
6. Ensure [Deactivate the block] is checked and click [Next] .
7. The following screen will be displayed for a few seconds.
8. Select [Wireless LAN Connection] and click [Next] .
9. Ensure that your printer is powered on and click [Next] .
10. The software will search for any printers already set up on your network.
11. If you have already connected your printer to your network, select it from the list and click [Next] to start the software installation, then proceed to step 16.
If you cannot see your printer listed, continue to step 12.
12. If this is the first time you are setting up your printer, it will not be displayed in the list.
Ensure [Set up the network connection according to the guide] is selected and click [Next] .
13. The setup guide will open and guide you through connecting your printer to your network using the easy wireless connect process.
Please follow the on-screen instructions carefully to prepare your printer for connection.
Only click next, when your printer corresponds with the example shown in the diagrams below —
14. Once you have made the necessary settings on your printer, the software will now temporarily disconnect your computer from your wireless network and connect directly to your printer to configure the network settings.
Your computer will reconnect to your wireless network automatically once this has completed.
15. When the connection is established, click [Next] to continue with the software installation.
16. The printer driver software will now install and register onto your computer. This will take a few minutes to complete.
17. If this is the first time you are setting up your printer, it is recommended to perform print head alignment. Click [Execute] to start the process and follow the on-screen instructions.
If you have already aligned the print head, click [Next] .
18. Click [Execute] to perform a test print.
Once successfully printed, click [Next] .
19. The setup of your printer is now complete.
Click [Next] to see a list of optional software you can also install.
20. From the list select any additional software you wish to install and click [Next] .
21. Once the additional software has installed, you will see a message informing you about setting up your smartphone or tablet. Click on [Instructions] to find out more information on setting up your device, or click [Next] to continue.
22. To register your printer, click [Next] (this will open in a web browser).
Alternatively, click [Skip].
23. Click [Exit] to finish the installation.