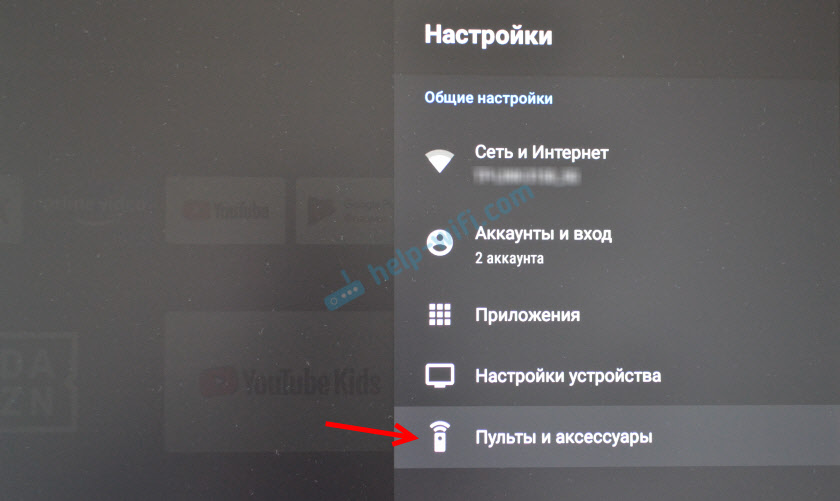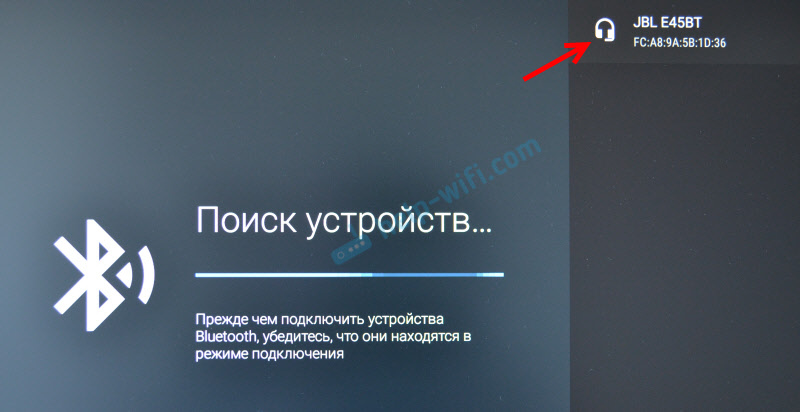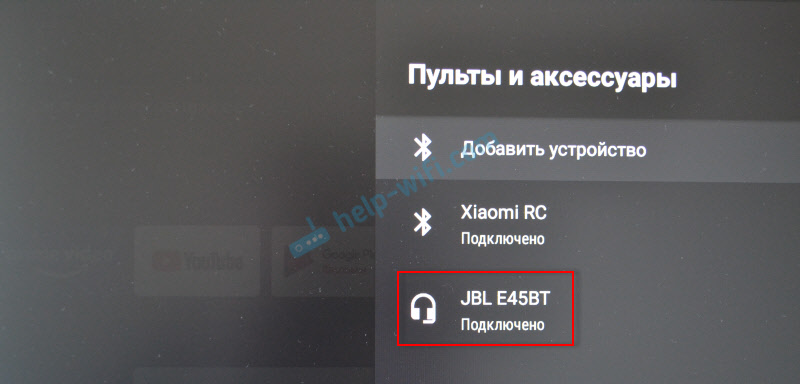- Как подключить Bluetooth устройство к Xiaomi Mi Box S, TV Stick или другой Android ТВ приставке? Подключаем беспроводные наушники, колонку, мышку, клавиатуру
- Подключаем Bluetooth наушники, колонку или другое устройств к Android TV приставке
- Как отключить (удалить) Bluetooth устройство?
- Можно ли одновременно подключать две пары Bluetooth наушников?
- Особенности подключения беспроводной мышки и клавиатуры к Xiaomi Mi Box S
- Почему не подключается Bluetooth устройство? Ошибка «Не удалось подключиться»
- Помехи при воспроизведении звука в приложении YouTube через наушники
- Не работает блютуз на mi tv stick: как настроить геймпад и устранить проблемы
- Как настроить Bluetooth на Mi TV Stick
- Шаг 1: Проверьте, что Bluetooth включен на Mi TV Stick
- Шаг 2: Подключите геймпад
- Шаг 3: Настройка геймпада
- Ошибки при настройке Bluetooth на Mi TV Stick
- Проблема 1: Недостаточно заряда
- Проблема 2: Слишком далеко от Mi TV Stick
- Проблема 3: Несовместимость геймпада
- Заключение
- Как подключить геймпад к Mi TV Stick по Bluetooth: решаем проблемы соединения
- Шаг 1: Подготовка геймпада
- Шаг 2: Включение Bluetooth на Mi TV Stick
- Шаг 3: Подключение геймпада к Mi TV Stick
- Решение проблем соединения геймпада
- Заключение
Как подключить Bluetooth устройство к Xiaomi Mi Box S, TV Stick или другой Android ТВ приставке? Подключаем беспроводные наушники, колонку, мышку, клавиатуру
Одна из особенностей Смарт приставок на Android TV в том, что к ним без проблем можно подключить по Bluetooth практически любое устройство. Bluetooth наушники или колонку, саундбар, домашний кинотеатр, беспроводную мышку и клавиатуру, аэропульт, телефон и т. д. Если в мультимедийной приставке есть Bluetooth, конечно. Но он есть во всех современных и популярных моделях. В той же приставке Xiaomi Mi Box S, Mi TV Stick, MAG 425A Bluetooth отлично работает. Это большой плюс по сравнению со Smart TV телевизорами, которые в большинстве случаев оборудованы Bluetooth, но те же наушники к ним подключить нельзя. Разве что через Bluetooth трансмиттер.
У меня приставка Xiaomi Mi Box S, о настройке которой я писал здесь. Показывать буду на ее примере. Инструкция подойдет для любой Смарт приставки, которая работает на Android TV. Если у вас приставка на обычном Android, то к ней скорее всего тоже можно подключить те же беспроводные наушники. Меню и названия разделов в настройках могут немного отличаться.
К своей ТВ приставке я подключал Bluetooth наушники (большие от JBL и AirPods 2) и колонку от Sony. Так же подключал мышку и клавиатуру от Logitech.К той же приставке Xiaomi Mi Box 4 можно одновременно подключить до 5 устройств. Только нужно учитывать, что пульт ДУ тоже подключается по Bluetooth. Каких-то проблем в процессе подключения или использования подключенных устройств я не заметил. Задержки при передаче звука нет.
Подключаем Bluetooth наушники, колонку или другое устройств к Android TV приставке
Не важно какое устройство вы хотите подключить – алгоритм действий будет одинаковый.
- Можно сразу открыть настройки Bluetooth. «Настройки» – «Пульты и аксессуары».
- Устройство, которое мы хотим подключить к Android TV приставке нужно перевести в режим подключения. Чтобы оно было доступно для поиска. На наушниках, беспроводных колонках, клавиатурах, мышках и других устройствах обычно есть отдельная кнопка со значком Bluetooth, на которую нужно нажать, либо нажать и немного подержать. Но все зависит от конкретного устройства. Возможно, например, на ваших наушниках режим подключения активируется по-другому (кнопкой питания, например) . Смотрите инструкцию.
В большинстве случаев, когда беспроводные наушники, колонка или другое устройство находится в режиме подключения – на нем активно мигает индикатор.
- В настройках Блютуз на Xiaomi Mi Box S или Mi TV Stick выбираем «Добавить устройство».
Устройство Xiaomi RC, которое будет отображаться в списке подключенных устройств, это пульт дистанционного управления. Его не трогаем.
- Начнется поиск устройств. И если ваше устройство находится в режиме подключения, то оно должно появиться в списке.
Выбираем его.
- Подтверждаем подключение.
- Устройство должно подключиться. Оно будет отображаться в списке.
- Наушники будут автоматически подключаться к ТВ приставке после включения. Xiaomi Mi Box S автоматически выводит звук на беспроводные наушники. А при регулировке звука будет отображаться значок Bluetooth.
Как отключить (удалить) Bluetooth устройство?
Просто выберите устройство в настройках на приставке.
После этого наушники (в моем случае) не будут подключаться автоматически. Чтобы подключить их, нужно заново добавить устройство, как я показывал выше в этой статье.
Можно ли одновременно подключать две пары Bluetooth наушников?
Здесь я могу говорить только конкретно о Xiaomi Mi Box S. На Xiaomi Mi TV Stick, думаю, та же ситуация. Две пары наушников можно подключить. Но работать будут только одни наушники. ТВ приставка не хочет выводить звук одновременно на две пары наушников. Я подключал еще AirPods 2.
Звук воспроизводится на тех наушниках, которые были подключены вторыми. И даже если их отключить, звук не воспроизводится на первых наушниках. Нужно их отключить/подключить, или перезагрузить приставку.
Особенности подключения беспроводной мышки и клавиатуры к Xiaomi Mi Box S
По Bluetooth мышка, клавиатура, аэропульт или другое устройство для управления приставкой подключается точно так же, как и наушники (инструкция выше) . Например, если мы подключаем мышку, то нужно перевести ее в режим подключения. На моей мышке это делается нажатием на кнопку «connect». Дальше запускаем поиск устройств на приставке, выбираем нашу мышку и все готово. Я подключал по Блютуз мышку и клавиатуру. Все работает.
На экране телевизора появится курсор, с помощью которого можно управлять Андроид ТВ приставкой. В том же браузере, который можно установить на Android TV по этой инструкции, с помощью мышки работать намного удобнее.
При подключении клавиатуры, для подтверждения в моем случае понадобилось набрать на клавиатуре цифры (которые отображаются на экране телевизора) и нажать Enter.
Туже же мышку, клавиатуру, или аэропульт, который подключается через USB-приемник тоже можно подключить. Просто вставьте приемник в USB-порт на приставке.
Можно даже по кабелю подключить. Все будет работать. Вот только к приставке Xiaomi Mi TV Stick подключить можно только по Bluetooth, так как USB-входа в ней нет.
Почему не подключается Bluetooth устройство? Ошибка «Не удалось подключиться»
Бывает, что при подключении возле устройства пишет «Не удалось подключиться».
У меня эта ошибка появилась, когда я в течении нескольких секунд не подтверждал подключение наушников (нужно нажать «Ok») . Но при следующем подключении и быстром подтверждении все подключилось без ошибок.
- Если вы столкнулись с этой проблемой – попробуйте подключить устройство еще раз.
- В том случае, когда появляется запрос PIN-кода, а вы его не знаете (в инструкции к устройству он не указан) , попробуйте указать стандартные: 1111, 1234, 0000.
- Так же на устройстве можно сделать сброс настроек. Как правило для этого нужно нажать и секунд 15-20 подержать кнопку активации режима подключения или кнопку выключения.
- Возможно, Android TV приставка не поддерживает то устройство, которое вы пытаетесь подключить.
Если Xiaomi Mi Box S не видит Bluetooth устройство, то скорее всего оно не находится в режиме подключения. Подключено к другому устройству. Такое очень часто бывает при подключении беспроводных наушников. Это относится ко всем Смарт приставкам.
Помехи при воспроизведении звука в приложении YouTube через наушники
В комментариях начали появляться сообщения, что звук в приложении YouTube через Bluetooth наушники на Mi Box S (на Mi TV Stick скорее всего та же проблема) воспроизводится с помехами, заикается. Проверил у себя – та же проблема. При этом в других приложениях все отлично, и через динамики телевизора звук в YouTube нормальный. Попробовал несколько решений (отключил Wi-Fi и подключил интернет по кабелю, попробовал обновить YouTube), ничего не помогло.
Но одно решение все таки сработало. Нужно зайти в настройки приставки, в раздел «Приложения». Дальше выбрать в списке приложений YouTube. Там нужно «Удалить данные» и «Очистить кэш».
Остались вопросы? Спрашивайте в комментариях. Поделитесь своим опытом использования разных Bluetooth аксессуаров в паре со своей Smart приставкой. Что подключаете? Какая у вас приставка?
172
85638
Сергей
Приставки Smart TV
Не работает блютуз на mi tv stick: как настроить геймпад и устранить проблемы
Mi TV Stick — это универсальный гаджет, способный организовать потоковую передачу различных видео и мультимедийных контентов. Тем не менее, пользователи могут столкнуться со многими проблемами, в том числе с проблемами подключения геймпада по Bluetooth. В этой статье мы расскажем о том, как настроить Bluetooth на Mi TV Stick и устранить проблемы.
Как настроить Bluetooth на Mi TV Stick
Если у вас возникли проблемы с Bluetooth на Mi TV Stick, есть несколько простых решений.
Шаг 1: Проверьте, что Bluetooth включен на Mi TV Stick
Перед подключением геймпада через Bluetooth, убедитесь, что Bluetooth включен на Mi TV Stick. Для этого необходимо выполнить следующие шаги:
- Откройте «Настройки» на Mi TV Stick.
- Выберите «Дополнительные настройки».
- Выберите «Bluetooth».
На этом экране вы увидите, включен или выключен Bluetooth на вашем Mi TV Stick.
Шаг 2: Подключите геймпад
Для подключения геймпада через Bluetooth выполните следующие шаги:
- На Mi TV Stick перейдите в «Дополнительные настройки».
- Выберите «Bluetooth», а затем «Добавить устройство».
- На своем геймпаде нажмите и удерживайте кнопку «Bluetooth» пока светодиод не начнет мигать.
- Найдите ваш геймпад на экране поиска.
Как только ваш геймпад попадет в список устройств, выберите его для подключения.
Шаг 3: Настройка геймпада
К сожалению, в некоторых случаях подключение геймпада может не работать сразу. В этом случае вам может потребоваться настроить геймпад. Однако это может отличаться от геймпада к геймпаду, поэтому обратитесь к инструкции пользователя, чтобы узнать, как настроить ваш конкретный геймпад.
Ошибки при настройке Bluetooth на Mi TV Stick
Если Bluetooth все еще не работает на вашем Mi TV Stick после выполнения предыдущих шагов, возможно, у вас возникли другие проблемы.
Проблема 1: Недостаточно заряда
Если ваш геймпад не включается или перестает работать во время игры, проблема может быть в недостаточной зарядке батареи. Попробуйте зарядить геймпад перед использованием.
Проблема 2: Слишком далеко от Mi TV Stick
Если ваш геймпад находится слишком далеко от Mi TV Stick, Bluetooth сигнал может быть слишком слабым, чтобы обеспечить стабильное подключение. Попробуйте приблизить геймпад к Mi TV Stick.
Проблема 3: Несовместимость геймпада
Если проблемы с геймпадом сохраняются даже после настройки, возможно, ваш геймпад не совместим с Mi TV Stick. Проверьте совместимость вашего геймпада с Mi TV Stick перед покупкой.
Заключение
Mi TV Stick — это мощный и удобный гаджет для потокового воспроизведения аудио и видео контента, но проблемы подключения Bluetooth могут вызвать головную боль. Если вы столкнулись с проблемами подключения геймпада через Bluetooth, следуйте нашей инструкции и устраните проблемы для наилучшего игрового опыта на Mi TV Stick.
Как подключить геймпад к Mi TV Stick по Bluetooth: решаем проблемы соединения
Mi TV Stick — это небольшое устройство, которое превращает обычный телевизор в умный телевизор с доступом к интернету и множеству приложений. Однако, чтобы насладиться играми на телевизоре, необходим геймпад. В данной статье мы расскажем, как подключить геймпад к Mi TV Stick по Bluetooth и как решить возможные проблемы соединения.
Шаг 1: Подготовка геймпада
Перед подключением геймпада к Mi TV Stick исполните следующие действия:
- Убедитесь, что геймпад поддерживает технологию Bluetooth. Если у вас есть инструкция к геймпаду, необходимо изучить ее, чтобы убедиться, что геймпад может быть подключен по Bluetooth.
- Убедитесь, что геймпад заряжен. Если у геймпада низкий заряд, то это может вызвать проблемы соединения.
Шаг 2: Включение Bluetooth на Mi TV Stick
Перед тем, как подключать геймпад к Mi TV Stick, необходимо убедиться, что Bluetooth включен на устройстве. Для этого, выполните следующие действия:
- Зайдите в «Настройки» на Mi TV Stick.
- Выберите пункт «Другие настройки».
- Выберите «Bluetooth» и убедитесь, что он включен.
Шаг 3: Подключение геймпада к Mi TV Stick
- Зайдите в «Настройки» на Mi TV Stick.
- Выберите пункт «Другие настройки».
- Выберите «Bluetooth» и нажмите на кнопку «Поиск устройств».
- Для подключения геймпада, необходимо включить режим поиска на самом геймпаде. Обычно для этого у геймпада есть специальная кнопка «Bluetooth».
- После того, как Геймпад будет обнаружен на Mi TV Stick, выберите его и подтвердите соединение.
- После успешного соединения, геймпад автоматически синхронизируется с Mi TV Stick.
Решение проблем соединения геймпада
Если по какой-то причине, геймпад не подключается к Mi TV Stick, рекомендуется выполнить следующие шаги:
- Включите геймпад в режим поиска Bluetooth.
- Перезагрузите Mi TV Stick.
- Перейдите в меню настроек Bluetooth на Mi TV Stick и удалите сопряженное устройство. После этого, попробуйте снова подключить геймпад.
- Проверьте, что геймпад не подключен к другому устройству, например, мобильному телефону.
- Если все вышеперечисленные способы не помогли, проверьте, что геймпад не требует обновления прошивки.
Заключение
Подключение геймпада к Mi TV Stick по Bluetooth может показаться сложной задачей, но, следуя нашей инструкции, все должно пройти гладко. И если вы столкнулись с проблемами, то мы надеемся, что наши рекомендации помогут вам решить любые проблемы соединения. Наслаждайтесь играми на телевизоре вместе с Mi TV Stick и геймпадом!