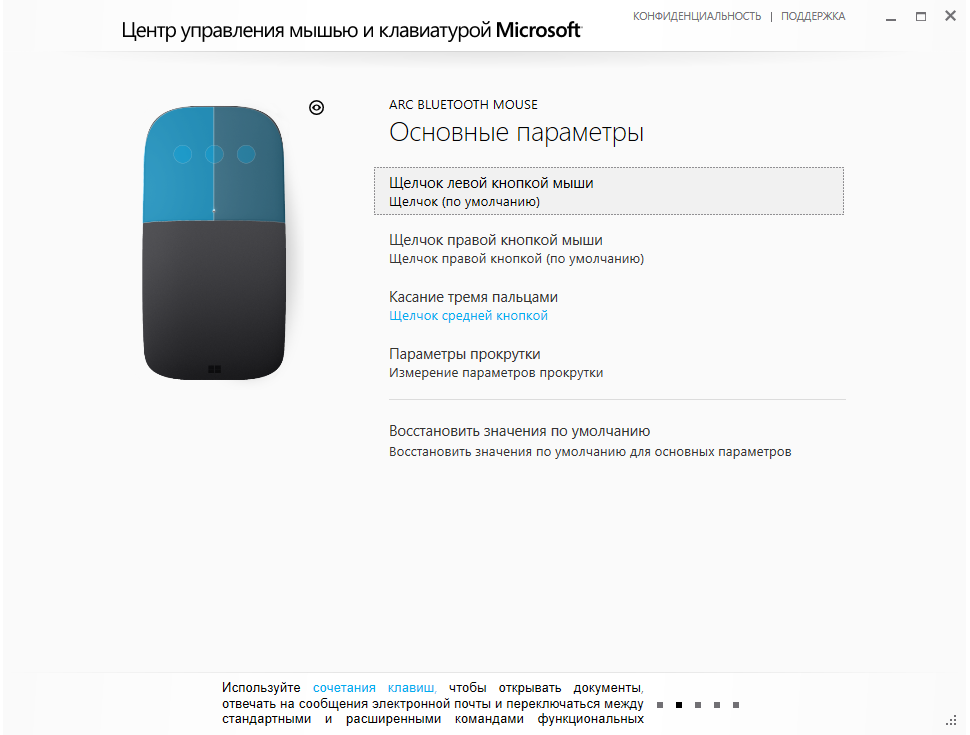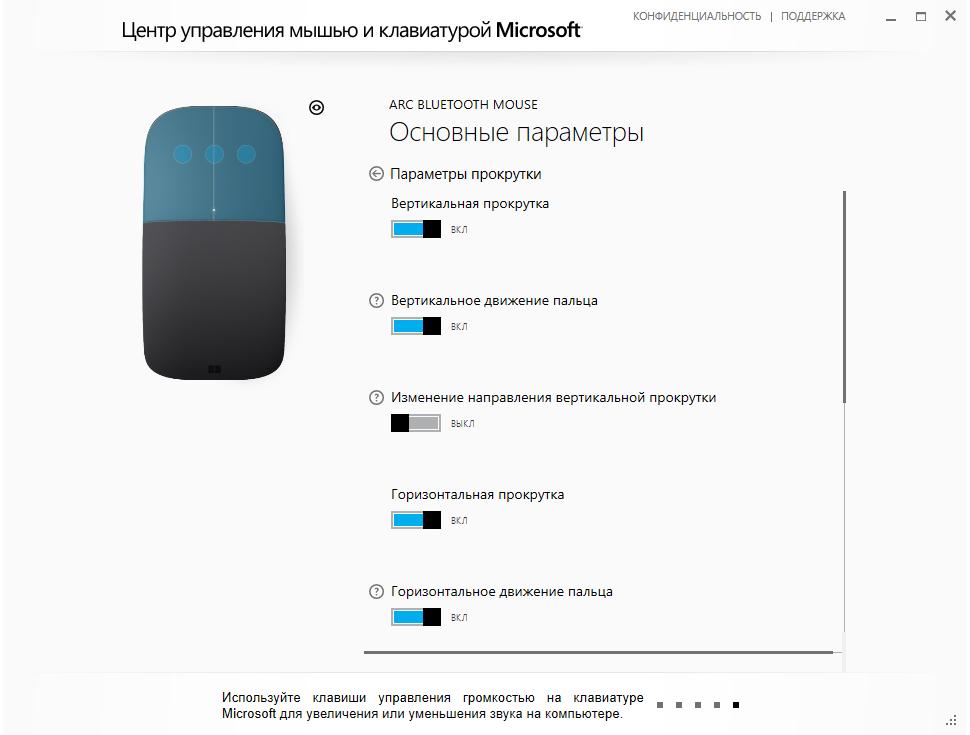- Microsoft Arcᵀᴹ Touch Mouse
- Портативная и удостоенная наград — Arc Touch Mouse
- Согните ее для использования, распрямите для хранения
- Точность вертикальной прокрутки на ощупь, без использования колеса
- Обзор Microsoft Arc Mouse
- В чем фишка?
- Комплект поставки
- Дизайн и внешний вид
- Эргономика
- Настройка и фирменный софт
- Тесты
- Итоги
- Использование мыши Microsoft Arc Mouse или мыши Surface Arc
- Требования
- Подключение мыши
- Навигация с помощью сенсорной панели
- Сведения о батарее
- Скачивание Центра управления мышью и клавиатурой (Майкрософт)
- Требования
- Подключение мыши
- Навигация с помощью сенсорной панели
- Сведения о батарее
- Скачивание Центра управления мышью и клавиатурой (Майкрософт)
Microsoft Arcᵀᴹ Touch Mouse
Мышь Arc Touch Mouse сочетает в себе инновационный дизайн и высокоточную технологию слежения, что делает ее полезным и красивым аксессуаром. Обладатель золотой награды IDEA 2011 года за превосходный дизайн. Подробнее о нашей награде IDSA Номер части: RVF-00056
Портативная и удостоенная наград — Arc Touch Mouse
Стильная и привлекательная, мышь Arc Touch Mouse — это больше, чем просто красивое устройство. Это свобода беспроводного подключения плюс технология Microsoft Touch, которые можно взять с собой в дорогу. Ее можно использовать в любом месте, даже на грубой деревянной поверхности или ковре, благодаря технологии BlueTrack Technology 1 . Кроме того, можно обеспечивать беспроводное управление компьютером на расстоянии до 9 метров.
Согните ее для использования, распрямите для хранения
Инновационный дизайн Arc Touch Mouse позволяет быстро приводить ее в рабочее состояние из нерабочего. Для начала работы разогните мышь. Затем плавно проведите пальцем вверх или вниз по полосе прокрутки Touch. Выполнив работу, оставьте крошечный приемопередатчик подключенным к USB-порту компьютера или уберите его в специальный магнитный отсек в нижней части мыши. Затем распрямите мышь Arc Touch Mouse, чтобы выключить ее, и положите в карман или сумку — так же, как и мобильный телефон.
Точность вертикальной прокрутки на ощупь, без использования колеса
Полоса Touch мыши Arc™ Touch Mouse точно реагирует на движения пальца, используя тактильную обратную связь Haptic (легкая вибрация, указывающая на скорость прокрутки) для обеспечения настолько быстрого — или настолько тщательного — просмотра документов или веб-страниц, насколько это необходимо — исключительно на ощупь.
Обзор Microsoft Arc Mouse
Это уже четвертая реинкарнация мыши Microsoft Arc, которая в этом году отмечает свое десятилетие. Она стала еще более стильной, а вся кнопочная поверхность превратилась в одну большую область прокрутки, как вертикальной, так и горизонтальной.
Эпоха сенсорных дисплеев и развлекательного контента существенно изменила наше представление об эргономике компьютеров и их роли в повседневной жизни. Всё больше людей просматривают сайты и общаются в сети со смартфонов и планшетов, называя пережитком прошлого привычные клавиатуры и мыши. Но стоит зайти в любой офис и звуки этого «пережитка прошлого» услышишь со всех сторон. Клавиатуры стучат, мышки щелкают, и никто не согласится провести рабочий день без них. А заменить старую проводную мышь из хлипкого пластика на нещелкающую, инновационную и стильную — всегда пожалуйста. Поговорим как раз о такой: Arc Mouse образца 2017 года, которая которая наконец-то добралась до прилавков в России.
В чем фишка?
Это самая тонкая и компактная беспроводная мышь, которая работает от двух AAA-батареек и не требует никаких дополнений в виде донглов или специального ПО. С компьютером связывается по Bluetooth, а среди фишек — большой тачпад для вертикальной и горизонтальной прокрутки и оригинальный метод включения/выключения. Производитель адресует гаджет тем, кто часто работает вдали от офиса и пользуется несколькими компьютерами.
Комплект поставки
Мышь поставляется в миниатюрной коробке из плотного картона. В ней — сам девайс и парочка буклетов. Батарейки уже внутри устройства, так что можно сразу приступить к знакомству.
Дизайн и внешний вид
При взгляде на Microsoft Arc Mouse в голову сразу приходит пульт управления цифровой техникой будущего. Ничего лишнего: черный прямоугольник с закругленными краями, пара индикаторов и отсек для батарей. Толщина мышки колеблется от семи миллиметров в самом узком месте до 14 — в районе клавиш.
Область клавиш практически квадратная, на клик отвечает достаточно звонким щелчком. Нажимать можно в любой ее части, но лучше — ближе к краям. Посередине ближе к нижнему краю области клавиш расположен светодиодный индикатор питания.
С внутренней стороны на краях устройства находятся пластиковые упоры — для контакта с поверхностью. На тыльной стороне над отсеком для батарей расположен
глазок фирменного лазера Bluetrack и кнопка перевода мышки в режим сопряжения.

Для питания устройства используются два элемента формата AAA. По заверению производителя, их хватит на шесть месяцев активной эксплуатации, и в это легко поверить. Хотя бы по той причине, что большинство современных мышек работают, порой, значительно дольше.
Эргономика
Чтобы включить устройство, достаточно с небольшим усилием нажать на его края: оно выгнется в дугу и перед нами появится вполне привычная по виду мышь. С непривычки ее хочется обхватить ближе к краю, но правильнее уложить ладонь целиком, касаясь кончиками пальцев края области клавиш. При таком положении руки клик не раздражает своей жесткостью, а о точности наведения курсора мы поговорим в соответствующей части обзора.
Впрочем, проблема симметричных мышей не обошла стороной и Microsoft Arc Mouse. Спустя полчаса активного использования запястье начинает слегка побаливать, требуя минутного перерыва. С другой стороны, мышь одинаково подойдет и для использования левой рукой.
Настройка и фирменный софт
Для проверки работоспособности устройства мы взяли ноутбук под управлением Windows 8.1. Для настройки мыши нажмите и удерживайте кнопку Bluetooth до того, как замигает лазерный датчик — после чего выберите на ноутбуке Arc Mouse в списке доступного оборудования Bluetooth. Все, можно начинать работу. Просто согните мышь, чтобы включить, или разогните, чтобы выключить.
Для переназначения клавиш под левую руку и добавления Hotkey-комбинаций на касание тремя пальцами одновременно нужно установить «Центр Управления мышью и клавиатурой Microsoft», где также можно настроить чувствительность прокрутки. Поддерживается вертикальный и горизонтальный тип прокрутки.
Тесты
У пользователей проводных «грызунов» есть некий скепсис в отношении точности и разрешающей способности сенсоров беспроводных моделей. Во многом это вызвано ультрабюджетными низкокачественными аксессуарами, у которых и вправду бывают проблемы с точностью позиционирования. Но Microsoft Arc Mouse эти огрехи не знакомы: и курсор мягко реагирует на малейшие отклонения, точно следуя за движениями мыши по поверхности. По коврам и ткани мышка двигается замечательно, позволяя даже играть в шутеры.
Мы сделали ряд замеров в утилите Mouse Test, анализирующей поведение мыши в стрессовых ситуациях. Если интересно, можете попробовать прогнать свою мышь по этим тестам, а затем сравнить результаты с приведенными на скриншоте ниже.
В целом результаты подтверждают заявленные технические характеристики, которые по DPI и частоте опроса типичны для добротной офисной мышки. Из недостатков можно отметить лишь неидеальную плавность, но при этом достаточно точное позиционирование.
Для чистоты эксперимента обработка иллюстраций в этом обзоре также велась с помощью Microsoft Arc Mouse. После длительной потоковой обтравки фотографий эргономику этой мыши можно оценить на троечку, ведь каждые 10-12 минут приходилось делать перерыв, чтобы расслабить кисть. Если же бродить по сайтам и собирать информацию, выделяя куски текста и перемещаясь между окнами и страницами, рука начнет затекать лишь через полчаса. В целом результат весьма неплохой и вполне коррелирует с похожими по стилю манипуляторами.
Итоги
Главная особенность Arc Mouse — она раскладная. Стоит разок хлопнуть по ней ладонью и мышь готова к переноске в любом кармане одежды, либо по соседству с ноутбуком в тонкой папке. В ситуациях, когда важен каждый сантиметр толщины, это лучшая альтернатива тачпаду в предстоящей работе над проектом и длинной редактуре материалов. Из прочих плюсов — хорошая стабильность и отсутствие донглов.
Недостатки тоже есть. Часть из них порождена компактностью, и это относится ко всем портативным моделям мышек. Также есть условные нарекания к плавности, хотя точность позиционирования от этого, на удивление, не страдает.
Использование мыши Microsoft Arc Mouse или мыши Surface Arc
Мышь Microsoft Arc Mouse и мышь Surface Arc комфортно лежат в руке, а в сложенном состоянии легко помещаются в сумке. Они готовы к вашим путешествиям независимо от того, где вы используете устройство.
Требования
Для настройки вам понадобится компьютер под управлением Windows 11 с поддержкой Bluetooth 4.0 или более поздней версии. Эта мышь поддерживает функцию быстрой связи в Windows 11.
Подключение мыши
Чтобы включить мышь, переведите ее в согнутое положение. Распрямите мышь для выключения.
Связывание мыши с помощью Bluetooth
Включите мышь, а затем следуйте указаниям, чтобы связать ее с компьютером.
- Нажмите и удерживайте кнопку связывания в нижней части мыши до тех пор, пока индикатор не начнет мигать (около пяти секунд).
- При появлении уведомления для мыши на компьютере с Windows 11 нажмите Подключить и дождитесь ее настройки.
Не отображается уведомление? Перейдите в>Параметры> Bluetooth & устройства> Добавить устройство >Bluetooth >Мыши Microsoft Arc Mouseили мышь Surface Arc >Готово.
После связывания мыши индикатор перестанет мигать. Индикатор останется включенным до выключения мыши.
Навигация с помощью сенсорной панели
Мышь распознает щелчки или прокрутку на сенсорной панели. Ниже приведены основные жесты, которые помогут приступить к работе.
Щелчок левой кнопкой мыши
Нажмите одним пальцем в левой части сенсорной панели.
Щелчок правой кнопкой мыши
Нажмите одним пальцем в правой части сенсорной панели.
Прокрутка вверх и вниз
Переместите один палец вверх или вниз по сенсорной панели.
Прокрутка влево и вправо
Переместите один палец влево или вправо по сенсорной панели.
Сведения о батарее
Мышь Microsoft Arc Mouse и мышь Surface Arc используют 2 батареи AAA. Если вам нужно изменить батареи, переверните указатель мыши, нажмите маленькую вкладку, чтобы открыть двери аккумулятора, а затем замените батареи. Чтобы сэкономить заряд батареи, прикрепите мышь, чтобы отключить мышь, когда она не используется.
Совет: Чтобы в любой момент проверить уровень заряда батареи, выберитеПоиск , введите Bluetooth и откройте Bluetooth & других устройств. Уровень заряда батареи будет показан рядом с мышью.
Скачивание Центра управления мышью и клавиатурой (Майкрософт)
Чтобы изменить основные параметры мыши, нажмите Пуск > Параметры > Bluetooth и устройства > Мышь.
Если вы хотите изменить функции кнопок, параметры прокрутки и другие параметры, скачайте Центр управления мышью и клавиатурой (Майкрософт). Чтобы скачать приложение, см. раздел Скачивание приложения «Центр управления мышью и клавиатурой».
Мышь Microsoft Arc Mouse и мышь Surface Arc комфортно лежат в руке, а в сложенном состоянии легко помещаются в сумке. Они готовы к вашим путешествиям независимо от того, где вы используете устройство.
Требования
Для настройки вам понадобится компьютер под управлением Windows 10 с поддержкой Bluetooth 4.0 или более поздней версии. Эта мышь поддерживает функцию быстрой связи в Windows 10.
Подключение мыши
Чтобы включить мышь, переведите ее в согнутое положение. Распрямите мышь для выключения.
Связывание мыши с помощью Bluetooth
Включите мышь, а затем следуйте указаниям, чтобы связать ее с компьютером.
- Нажмите и удерживайте кнопку связывания в нижней части мыши до тех пор, пока индикатор не начнет мигать (около пяти секунд).
- При появлении уведомления для мыши на компьютере с Windows 10 нажмите Подключить и дождитесь ее настройки.
После связывания мыши индикатор перестанет мигать. Индикатор останется включенным до выключения мыши.
Навигация с помощью сенсорной панели
Мышь распознает щелчки или прокрутку на сенсорной панели. Ниже приведены основные жесты, которые помогут приступить к работе.
Щелчок левой кнопкой мыши
Нажмите одним пальцем в левой части сенсорной панели.
Щелчок правой кнопкой мыши
Нажмите одним пальцем в правой части сенсорной панели.
Прокрутка вверх и вниз
Переместите один палец вверх или вниз по сенсорной панели.
Прокрутка влево и вправо
Переместите один палец влево или вправо по сенсорной панели.
Сведения о батарее
Мышь Microsoft Arc Mouse и мышь Surface Arc используют 2 батареи AAA. Если вам нужно изменить батареи, переверните указатель мыши, нажмите маленькую вкладку, чтобы открыть двери аккумулятора, а затем замените батареи. Чтобы сэкономить заряд батареи, прикрепите мышь, чтобы отключить мышь, когда она не используется.
Совет: Чтобы в любой момент проверить уровень заряда батареи, введите в панели поиска Bluetooth и откройте параметры Bluetooth & других устройств. Уровень заряда батареи будет показан рядом с мышью.
Скачивание Центра управления мышью и клавиатурой (Майкрософт)
Чтобы изменить основные параметры мыши, выберите Пуск > Параметры > Устройства > Мышь .
Если вы хотите изменить функции кнопок, параметры прокрутки и другие параметры, скачайте Центр управления мышью и клавиатурой (Майкрософт). Чтобы скачать приложение, см. раздел Скачивание приложения «Центр управления мышью и клавиатурой».