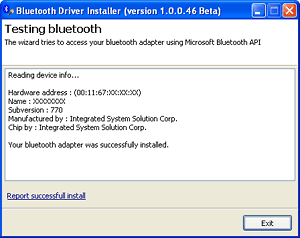- How to Restore a Microsoft Bluetooth Stack
- Step 1
- Step 2
- Step 3
- Step 4
- Step 5
- Step 6
- Bluetooth Driver Installer
- About
- User comments
- Screenshots
- Video demo
- Version history
- Known issues
- Download
- How to use
- Switching between different bluetooth stacks
- How to change Bluetooth Address (MAC address) under Windows
- Bluetooth software
- Other Bluetooth resources
- License
- Feedback and contacts
- Installing a Bluetooth device
- Installing a client-side profile driver
- Installing a server-side profile driver
- Profile driver INF file
- Plug and Play IDs
How to Restore a Microsoft Bluetooth Stack
Many Bluetooth devices install third-party device drivers which disable the Microsoft generic Bluetooth software or «stack» in older versions of Windows, and prevent it from loading. Other devices, notably Blackberry cell phones, will only connect to a PC that is running Microsoft’s Bluetooth drivers. Running more than one set of Bluetooth drivers can cause stability problems and is not advisable. In order to allow the Microsoft drivers to load, you must uninstall any third-party Bluetooth drivers.
Step 1
Uninstall the third-party drivers through Control Panel. Click on «Start» and «Control Panel,» then click on «Add/Remove Programs» in Windows XP or «Uninstall a program» in Vista. Locate the third-party drivers and uninstall them.
Step 2
Click on «Start» and «Run,» then type «%windir%\inf» in the «Open» box and click «OK.» Look for the file «bth.inf.old» or «bth.bak.» If neither file is present, go to Step 3. Right-click on the file and select «Rename.» Rename it to «bth.inf.»
Step 3
Restart the computer and connect your Bluetooth adapter. Windows will detect the new hardware and the Microsoft Bluetooth stack will load automatically and install the correct drivers. If the original Microsoft stack is damaged and fails to recognize your Bluetooth device, you can reinstall Windows Bluetooth drivers from third-party sites or install the latest updates for your version of Windows from Microsoft. Microsoft doesn’t provide a separate download of the Bluetooth drivers.
Step 4
Download the free Bluetooth Driver Installer from BluetoothInstaller.com. Restart your computer and when Windows prompts for the Bluetooth driver, click «Cancel.» Double-click on «BluetoothDriverInstaller.exe.» Click «OK,» check the box to accept the terms and conditions and click «Next.» When the software has found the Bluetooth adapter, click «Next» to install the driver. Click «Next» to test the Bluetooth adapter and then click «Exit» to complete the installation.
Step 5
Download Driver Whiz from the company’s website (see References). Driver Whiz is a freeware program that will scan your system for any corrupt or missing Windows Bluetooth Drivers and update them automatically to the latest compatible version. Click on the EXE program file to start the download and select «Run» in Internet Explorer or «Save As» in Firefox. Click «Run» and follow the installation instructions on-screen. Driver Whiz will create a System Restore Point before installing new drivers.
Step 6
Download the latest updates for your version of Windows from Microsoft. For Windows XP, go to the Windows Update Center on the Microsoft website. In later versions of Windows, click «Start,» click «All Programs» and then click «Windows Update.» If Windows detects any important updates, install them by clicking on the link «Install Updates.» Restart your computer when prompted.
Bluetooth Driver Installer
Get Bluetooth to work with the Microsoft Bluetooth stack.
About
This small freeware utility will try to install generic Microsoft driver for your bluetooth adapter. The program is based on a widely known method of patching %WinDir%\inf\bth.inf file.
It works for most (but not all) bluetooth adapters, both USB dongles and built-in. (See the list of bluetooth devices and hardware IDs known to work. Note that this list is not exhaustive.)
Before making changes to your system the program automatically creates a restore point. If anything goes wrong you can use Windows System Restore feature to revert all changes made to your computer.
User comments
Fantastic tool! We recommend it to customers of our bluetooth marketing software to resolve problems with bluetooth drivers.
smartbluetoothmarketing.com
Tried many times to get rid of the Toshiba stack. With the Bluetooth Driver Installer software finally success.
posted anonymously
I was having problems syncing my blackberry with the software and WIDCOMM Drivers issued with the IOGEAR USB Micro Adapter but your bluetooth driver software took care of all of my issues!
posted anonymously
Screenshots
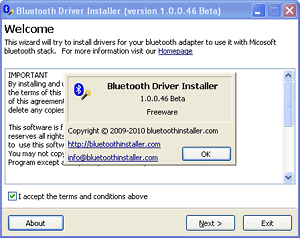
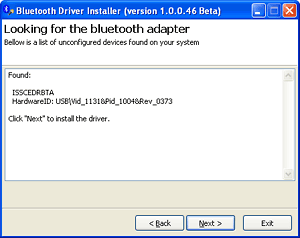
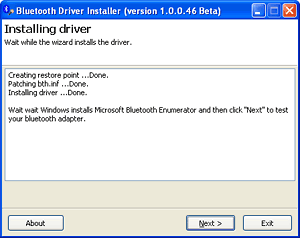
Video demo
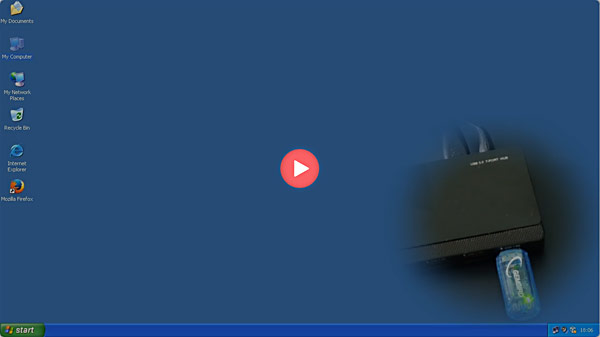
Version history
[Fixed] Error: Cannot open file «c:\windows\inf\bth.inf». Missing bth.inf file is recovered when installing over existing Bluesoleil stack.
[Fixed] Error: Cannot open file «c:\windows\inf\bth.inf». The system cannot find the file specified.
[+] Improved algorithm of detecting unconfigured bluetooth hardware (in some cases bluetooth adapter was not detected after uninstallation of the existing bluetooth stack).
[+] Now it is possible to proceed with the installation without removing existing bluetooth stack. (Use with caution. In case of failure try uninstall existing stack first).
[+] More detailed error and diagnostic messages
[+] Full information on the successfully installed bluetooth adapter
Known issues
System Error. Code: -536870347 (FFFFFFFFE0000237)
Happens on x64 platform. Under investigation, very likely will be fixed soon.
Try the following: Open Device Manager, right click on root node (computer) and select «Scan for hardware changes». Let Windows to find and install driver automatically.
Download
Download Bluetooth Driver Installer, version 1.0.0.151 Beta, released on February 20, 2023
32-bit (x86) version BluetoothDriverInstaller.exe (2.1 Mb) [md5 hash: 63cab4fd383468e1c4c7c47878cea029]
64-bit (x64) version BluetoothDriverInstaller_x64.exe (3.2 Mb) [md5 hash: 9c362485ed8046c4dd51ef71d015d8a7]
How to use
1. Uninstall your existing bluetooth stack (driver software that came with the bluetooth adapter).
2. Reboot your computer and click «Cancel» when Windows asks for the driver.
3. Run BluetoothDriverInstaller.exe and follow instructions of the wizard.
Uninstallation
There is no need to uninstall Bluetooth Driver Installer itself, just delete downloaded file.
To rollback changes made to you system use Windows System Restore feature (available from Start Menu — Programs — Accessories — System Tools — System Restore).
Backup copies of bth.inf file can be found in
c:\Documents and Settings\USERNAME\Application Data\BluetoothDriverInstaller\ — on Windows XP
c:\Users\USERNAME\AppData\Roaming\BluetoothDriverInstaller\ — on Windows Vista and Windows 7
Note: No changes have been made to your system if you exited the wizard on the second step (due to «No unconfigured bluetooth hardware found» error).
Switching between different bluetooth stacks
Lots of Bluetooth applications work only under certain bluetooth stack. To quickly switch your bluetooth adapter between multiple installed stacks you can use Bluetooth Stack Switcher.
How to change Bluetooth Address (MAC address) under Windows
If for some reason you wish to modify the Bluetooth Address of your dongle, try Bluetooth MAC Address Changer.
Bluetooth software
You may wish to check out Bluetooth Command Line Tools — a set of console utilities designed to work with Microsoft bluetooth stack.
Other Bluetooth resources
Owners of bluetooth related resources are welcome to add their links.
License
By installing and using the software, you agree to be bound by the terms of this agreement. If you do not agree to the terms of this agreement, do not install or use this software and delete any copies of the software that you have downloaded.
This software is freeware. The author of this software reserves all rights granted by copyright. Permission is granted to use this software for personal and commercial purposes.
You may not copy, modify, sublicense, or distribute the Program except as expressly authorized by the author.
DISCLAIMER
THE SOFTWARE IS PROVIDED «AS IS», WITHOUT WARRANTY OF ANY KIND, EXPRESS OR IMPLIED, INCLUDING BUT NOT LIMITED TO THE WARRANTIES OF MERCHANTABILITY, FITNESS FOR A PARTICULAR PURPOSE AND NONINFRINGEMENT. IN NO EVENT SHALL THE AUTHORS OR COPYRIGHT HOLDERS BE LIABLE FOR ANY CLAIM, DAMAGES OR OTHER LIABILITY, WHETHER IN AN ACTION OF
CONTRACT, TORT OR OTHERWISE, ARISING FROM, OUT OF OR IN CONNECTION WITH THE SOFTWARE OR THE USE OR OTHER DEALINGS IN THE SOFTWARE.
Feedback and contacts
Please report bugs and send a feedback to info@bluetoothinstaller.com
Installing a Bluetooth device
There are two installation types for Bluetooth profile drivers:
- Client-side installation for remote devices where the remote device advertises its services and the computer connects to it. Examples include: mice, keyboards, and printers.
- Server-side installation where the computer advertises services and remote devices can connect to the computer to use those services. For example, a vendor could author a server-side installation to enable a mobile device to print to a printer attached to the computer.
These two installation types require different installation procedures.
Installing a client-side profile driver
A user that wants to use a Bluetooth-enabled device will bring the device within range of the computer and initiate a connection from the computer to the remote device using the following installation sequence for a client-side profile driver.
- Select Add a Bluetooth device in Control Panel to find all devices within range of the computer.
- Select the device to pair with.
- Pair the device with the local radio. This may or may not involve a PIN exchange.
- The local radio issues an SDP inquiry to identify the services supported on the remote device.
- The Found New Hardware Wizard searches for appropriate drivers on the local hard disk drive, and on Windows Update.
- If the Found New Hardware Wizard does not find an appropriate driver for the device, it prompts the user to insert the profile driver installation media that contains the profile driver’s device setup information file (INF file).
Installing a server-side profile driver
The Bluetooth driver stack supports service GUIDs as defined by the Bluetooth SIG, as well as custom GUIDs (that is, GUIDs that are not defined by the Bluetooth SIG).
The guidgen.exe tool provided with the Microsoft Windows SDK can be used to create custom GUIDs.
A user-mode installation application must be written to expose computer functionality that remote Bluetooth devices can use.
The installation application must communicate with the Bluetooth driver stack to create a service GUID for the functionality to expose. Vendors specify the service GUID in the application and in their device installation INF file.
The installation application must call the user-mode API BluetoothSetLocalServiceInfo. Before the application can call this API the application must have the SE_LOAD_DRIVER_NAME security privilege. The following code example demonstrates how to obtain this privilege. Note that the example does not demonstrate error handling.
HANDLE procToken; LUID luid; TOKEN_PRIVILEGES tp; OpenProcessToken(GetCurrentProcess(), TOKEN_ADJUST_PRIVILEGES | TOKEN_QUERY, &procToken); LookupPrivilegeValue(NULL, SE_LOAD_DRIVER_NAME, &luid); Tp.PrivilegeCount = 1; Tp.privileges[0].Luid = luid; Tp.Privileges[0].Attributes = SE_PRIVILEGE_ENABLED; AdjustTokenPrivileges(procToken, FALSE, &tp, sizeof(TOKEN_PRIVILEGES), (PTOKEN_PRIVILEGES) NULL, (PDWORD)NULL) Profile driver INF file
A profile driver’s INF file contains information about a Bluetooth device for client-side installation. For a server-side installation, the INF file specifies a device ID that corresponds to the service GUID created by the installation application. All Bluetooth devices are members of the Bluetooth class. The Bluetooth class installer (Bthci.dll) assists in installing profile drivers.
For more information about creating and distributing INF files and installing drivers, see Creating an INF File and INF File Sections and Directives.
Plug and Play IDs
The Bluetooth driver stack generates hardware IDs according to the following templates:
- BTHENUM\< ServiceGUID>_VID& nnnnnnnn
- BTHENUM\< ServiceGUID>_VID& nnnnnnnn_PID& nnnn
- BTHENUM\< ServiceGUID>_LOCALMFG& nnnn
The Bluetooth driver stack generates compatible IDs according to the following template:
ServiceGUID is a 16-bit GUID expanded into a 128-bit GUID, as defined by the Bluetooth specification. For example, corresponds to an HID device.
- The 8 digits following VID& correspond to the vendor ID code.
- The 4 digits following PID& correspond to the product ID code.
- The 4 digits following LOCALMFG& correspond to the manufacturer of the local Bluetooth radio.
- The VID/PID and LOCALMFG tags are independent of each other.
The most generic device ID is a ServiceGUID by itself. For example:
The Bluetooth driver stack can be restricted to load your profile driver and software to run only on a specific release of a remote device by using Plug and Play IDs in both the remote device and the INF file. Note that the Bluetooth driver stack generates a VID/PID pair only if the device publishes a Plug and Play ID that the stack can detect using SDP. For example:
The Bluetooth driver stack can be restricted to load profile driver and software to run only on a specific local Bluetooth radio by specifying the LOCALMFG tag in the device ID in your INF file. For example: