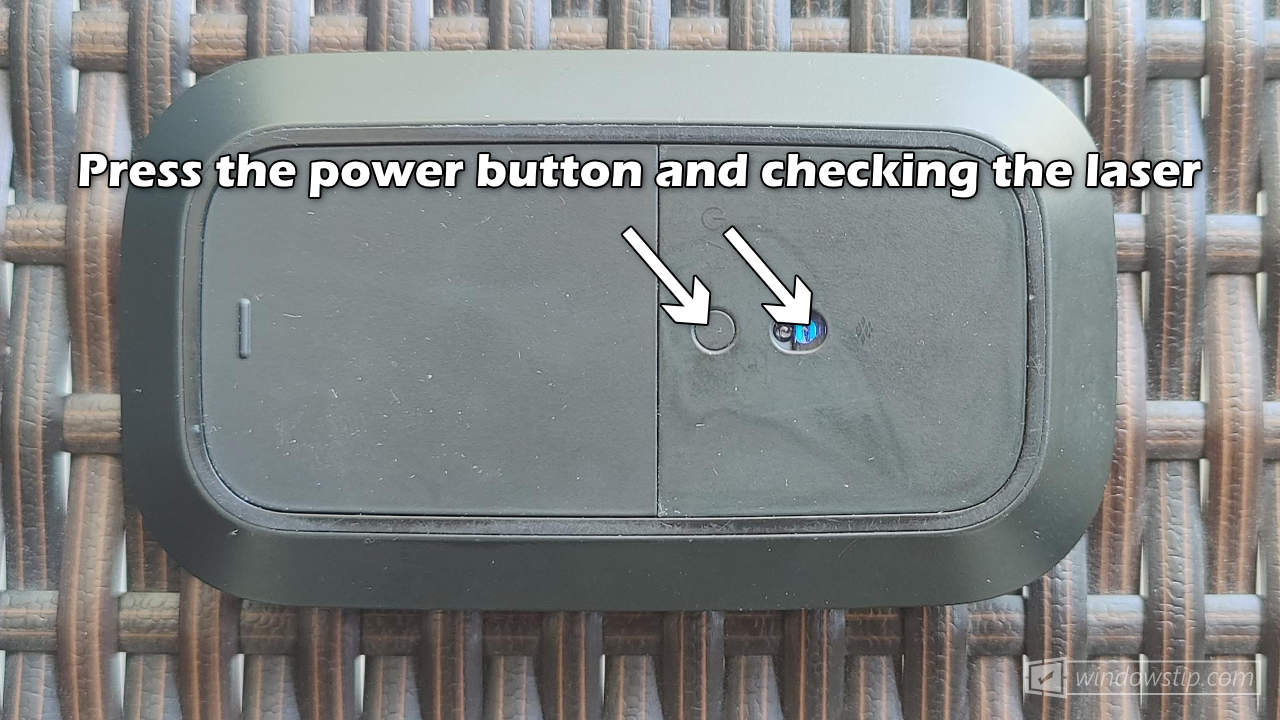- Teardown & Repair of Scroll Wheel on Microsoft Designer Bluetooth Mouse
- How to replace Microsoft Designer Bluetooth Mouse batteries
- Replace Batteries for Microsoft Designer Mouse
- Why my Microsoft Designer Mouse doesn’t turn on after installing new batteries?
- My Designer Mouse stops working periodically. How can I fix it?
- Русские Блоги
- How to connect or pair a Microsoft Designer Bluetooth Mouse
- How to connect a Microsoft Designer Bluetooth Mouse
- Our top picks for Microsoft Designer Bluetooth Mouse
- Stylish and ultra-thin profile mouse
- Microsoft Designer Bluetooth Mouse
- Recharge your Designer Bluetooth Mouse
- Energizer Rechargeable AA and AAA Battery Charger
- High Capacity Rechargeable Batteries
- EBL 16 Pack AAA Ni-MH Rechargeable Batteries
Teardown & Repair of Scroll Wheel on Microsoft Designer Bluetooth Mouse
I managed to smash my mouse in a Pelican briefcase. Great plan– protect my stuff. Another time, I managed to cut the cable on a power brick by smashing it in the seam on the briefcase. So far, I have damaged more crap in the Pelican than it has protected. Not giving up, just sayin’.
Specifically, the scroll wheel got pushed really, really hard. It caused the axle on the wheel to bend and the wheel would wobble sideways and click at random times. PITA.
There is no obvious way to open the mouse– like external screws or anything. Hello spudger.
- Remove magnetic battery door & batteries. There are no external screws to remove.
- Start the spudger on the seam below the buttons. Open one side as far as you can, then do the same on the other side.
- The top is held down by two little pieces that hang down about 1″ ahead of the word “Microsoft.” Once you get the cover loosened, you can gently twist/pull on the cover and it should pop off. Mine didn’t break.
- With the cover off, use the #T5 Torx screwdriver bit to remove the 4 screws.
- Remove the screwed-down cover.
- The wheel pulls out toward the left side. The right side is captive in some kind of sensor.
- Pull the wheel up & toward the left to get it to release from the sensor on the right side.
- In my case, I bent the axle on the wheel until it looked straight again & reassembled.
Works as good as new again.
Which, by the way, isn’t that great. The wheel (even when new) is stiff & slippery (hard plastic wheel with superfine knurling). That combination increases the likelihood that you’ll, well, I will press down on the scroll wheel when I’m just trying to roll it. I do that all the time. The Logitech M510 or similar is a much nicer mouse but it isn’t Bluetooth. The Microsoft looks nice but I expected more considering the premium price.
How to replace Microsoft Designer Bluetooth Mouse batteries
Does your Designer Mouse stops working? Use the following instructions to replace the batteries and fix your issues.
The Microsoft Designer Bluetooth Mouse features a slim design that easily slides in and out of a laptop sleeve or bag. It uses low-power Bluetooth 4.0 technology that consumes less energy while offering a reliable connection and experience without a wired or dongles.
Designer Mouse uses two AAA batteries for its power source. With an easy and cheap battery replacement, it will last for a long time without being held back by the degradation of the battery.
To install new batteries for a Designer Mouse, turn your mouse upside down and remove the battery cover. Use your finger to remove the old batteries and insert the new batteries in the same direction. For detailed instructions, check the following step-by-step guides.
Replace Batteries for Microsoft Designer Mouse
To install or replace batteries for Microsoft Designer Bluetooth Mouse, turn the mouse upside down and push the bottom part of the battery cover.
When the cover pop, slide the cover forward to remove it.
Use your finger to push the battery’s positive pole and pop them out.
Insert new batteries by aligning the battery’s poles to the same direction shown on the battery slot label.
Put the battery cover back. Press the power button once to turn it on. Check the pointing laser if it lights up, meaning you’ve successfully installed new batteries.
That’s it! Your Designer Mouse is now ready to use with your PC. If you have any questions or problems with the steps detailed in this tutorial, please let me know in the comment below.
Why my Microsoft Designer Mouse doesn’t turn on after installing new batteries?
There are many reasons why your Designer Mouse refuses to turn on. However, the most common issues are related to power issues, including:
- Battery connector corrosion. To fix this issue, remove the batteries, check the battery connector, and check if there is rust or dust. Use dry paper or a screwdriver to rub over the connector.
- Incorrect battery installation. Check if you have installed the battery in the right direction with the same poles printed on the battery slot.
- Loosen internal connector. For this issue, check our article on how to fix Designer Mouse stops responding periodically (1 to 3 secs, white light up).
- Low-powered batteries. There might be a chance that the new batteries you installed expired or are faulty. Try another pair of batteries to confirm the issue.
- Low voltage batteries. Most rechargeable batteries have only 1.2V instead of 1.5V on alkaline batteries. To fix the issue, try to install alkaline batteries.
My Designer Mouse stops working periodically. How can I fix it?
Here is the list of issues that sometimes causes a Designer Mouse to stop working or disconnect from your PC.
- Unstable Bluetooth connection. To fix this issue, move your Designer Mouse closer to your computer and check if the problem is no longer happening. Moreover, if you use a Bluetooth dongle, try to plug the Bluetooth dongle into a USB port that is closest to the mouse. Unpair and re-pair the Designer Mouse might also help if the problem persists.
- Loosen internal components. Follow our guide on how to remove and check for loose internal connectors.
- Outdated Bluetooth driver and Operating System – To fix this issue, check if you have the latest updates from Microsoft and OEM. To install the latest updates, go to Start > Settings > Windows Updates > Check for updates. Install all updates that are available for your PC.
Русские Блоги
Конкретную модель мыши можно найти на теге в батарейном отсеке.
Bluetooth Mobile Mouse 3600
В этой мышью нет винтов, ни один из них, и под ногой и метками мыши нет винтового отверстия.
Площадь желтой коробки — это ключевой штык. Открыть от хвоста мыши. Используйте отвертку слова, чтобы исследовать положение со середины склада батареи возле хвоста.
Это местоположение этой карты отверстия со склада аккумулятора после разборки верхней крышки.
Когда он не будет удален, нелегко увидеть этот штык. Вам нужно тщательно найти правильный угол, чтобы увидеть его. Легко найти положение отверстия выше.
После разборки верхней крышки остальное — обычная работа, такая как удаление винтов. Я должен сказать, что эта мышь — мышь, которую я демонтировал.
Микро -переключатель этой мыши особенный, и это микро -переключатель типа патча:
Поиск ключевых слов для определенного сокровища: Mouse Micro -Switch 4 подходит для Microsoft Microsoft Microsoft Arc Touch Sculpt Blue Shadow 4000
Размер микро -переключения: 6,0 мм х 6,5 мм x 2,5 мм
Комбинация металлической крышки этого микро -переключения не является твердой, поэтому, как только мышь упадет на бетонное пол, левая кнопка мыши или правая кнопка мыши, вероятно, будет заменена.
Этот микро -переключатель не может быть взорван непосредственно с ветряным пистолетом, который будет взорван. Я сварка прямо на подушечке с помощью банки паяльного железа.
Дизайн странный, но он действительно прост в использовании. Кроме того, обнаружено, что средний ролик мыши также может быть влево и вправо, чтобы сдвинуть текстовое содержание влево и вправо.
How to connect or pair a Microsoft Designer Bluetooth Mouse
Don’t know how to pair or connect a Microsoft Designer Bluetooth Mouse to your computer? Here we have an easy to follow guide on how to do that.
The Microsoft Designer Bluetooth Mouse is a great portable mouse and a perfect companion for your new sleek and modern laptop you have. It has a stylish, low-profile design easy to slide any sleeve or bag without adding more bulk. With the new smart Bluetooth 4.0 technology, it can offer a reliable connection and experience without a wired or dongles.
As this mouse uses Bluetooth low energy version 4.0/4.1 to connect to your laptops or desktops. So make sure your computer has a built-in Bluetooth module or a Bluetooth adapter version 4.0 or later. Read on to see how to connect your Microsoft Designer Bluetooth Mouse to your computer.
Note If you have a Surface device you are already good to go as all Surface devices including Surface RT are equipped with a Bluetooth module that supports Bluetooth low energy version 4.0.
How to connect a Microsoft Designer Bluetooth Mouse
As the Microsoft Designer Bluetooth mouse uses Bluetooth technology for its connectivity, it required you to pair it to your computer first before you can use the mouse with your computer. To do so.
- First, you will need to put your Microsoft Designer Bluetooth Mouse into Pairing Mode by pressing and holding the power button on the back of the mouse for three to five seconds. The mouse-pointing laser will blink slowly until it gets paired.
- On your computer, go to Settings > Devices.
- Select “Designer Mouse” as it’s appeared on the list.
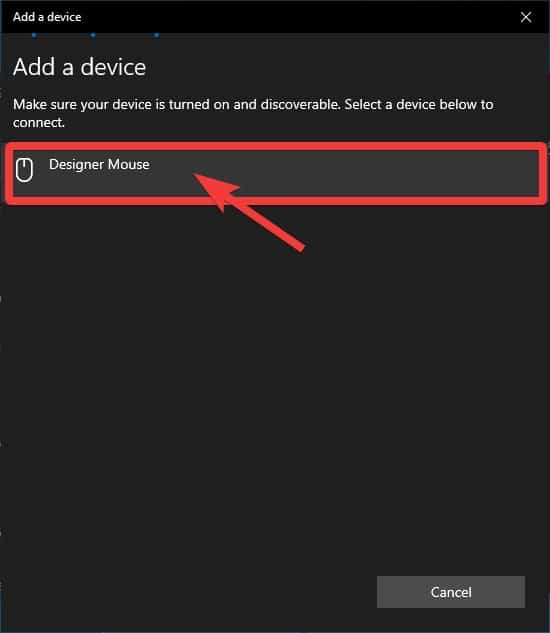
- When it’s connected, click Done to close the dialog.
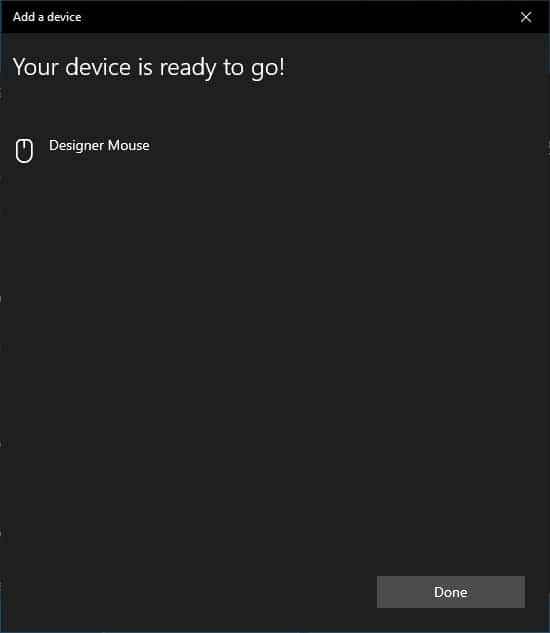
You can now use your Microsoft Designer Bluetooth Mouse on your Windows PC. If you have any questions or problems with the procedures detailed in this tutorial, please leave a comment below.
Our top picks for Microsoft Designer Bluetooth Mouse
Here are some of our favorite accessories for Microsoft Designer Bluetooth Mouse you might want to check out:

Stylish and ultra-thin profile mouse
Microsoft Designer Bluetooth Mouse
The Microsoft Designer Bluetooth Mouse is a perfect addition to your mobility life. It features a low-profile design easy to carry around without adding more bulk or weight to your bag. It also lasts up to 6 months of typical usage with the latest smart Bluetooth low energy 4.0. See at Amazon

Recharge your Designer Bluetooth Mouse
Energizer Rechargeable AA and AAA Battery Charger
If you’re tired of buying new replacement batteries for your accessories, you might want to pick up this rechargeable battery charger from Energizer. It can charge both AA and AAA batteries up to four batteries at the same time. With its neat indicator system, it can visually and audibly let you know about the battery charging status. See at Amazon

High Capacity Rechargeable Batteries
EBL 16 Pack AAA Ni-MH Rechargeable Batteries
When you choose to use rechargeable batteries, you’d better look for high-capacity ones with a long lifespan. This rechargeable AAA battery from EBL has a high capacity of 1,000 mAh up to 1,100 mAh and can be recharged up to 1200 times. It also has a low self-discharge that it still maintains 80% of capacity after 3 years of unused. See at Amazon