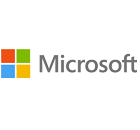- Microsoft Bluetooth Notebook Mouse 5000 Driver Update
- Find All Microsoft Bluetooth Notebook Mouse 5000 Drivers
- Recent Help Articles
- Popular Driver Updates for Microsoft Bluetooth Notebook Mouse 5000
- How to Install Drivers
- Open Device Manager
- Install Drivers With Device Manager
- Install Drivers Automatically
- Benefits of Updated Drivers
- Recent Help Articles
- Microsoft drivers for bluetooth mouse
- Take the pain out of driver updates! Download DriverDoc now to easily update Microsoft Bluetooth Mouse Drivers in just a few clicks.
- Microsoft Bluetooth Mouse Drivers Download
- How to Update Microsoft Bluetooth Mouse Device Drivers By Hand:
- Use an Automated Tool to Update Microsoft Bluetooth Mouse Drivers:
- Microsoft Update FAQ
- When Is the Right Time to Update Microsoft Drivers?
- Which Operating Systems Work with Microsoft Drivers?
- What’s the Role of Microsoft Bluetooth Mouse Drivers?
- What’s the Process for Updating Microsoft Drivers?
- Maintenance of Computer Drivers
- Browse Microsoft Bluetooth Mouse Models
- Use Microsoft Bluetooth Mouse
- Requirements
- Connect your mouse
- Battery info
- Download the Microsoft Mouse and Keyboard Center
- Windows theme packs
- Requirements
- Connect your mouse
- Battery info
- Download the Microsoft Mouse and Keyboard Center
- Windows theme packs
Microsoft Bluetooth Notebook Mouse 5000 Driver Update
The Bluetooth Notebook Mouse 5000 is a type of mouse manufactured by Microsoft. Updating this driver fixes tracking problems, intermittent or no connectivity and can unlock some advanced features of your type of mouse. This device is supported under legacy operating systems such as Windows Vista and Windows XP. Driver updates in this category have over 24,995 downloads with a ratings average of 3.8 out of 5 stars. Find the best version below that matches your operating system. We make downloading from DriverGuide free of hassle and worry. All updates we offer are scanned regularly with the latest anti-malware technology.
Find All Microsoft Bluetooth Notebook Mouse 5000 Drivers
- Updates PC Drivers Automatically
- Identifies & Fixes Unknown Devices
- Supports Windows 11, 10, 8, & 7
Recent Help Articles
Popular Driver Updates for Microsoft Bluetooth Notebook Mouse 5000
If you have had recent power outages, viruses or other computer problems, it is likely that the drivers have become damaged. Browse the list above to find the driver that matches your hardware and operating system. To see more matches, use our custom driver search engine to find the exact driver.
Tech Tip: If you are having trouble deciding which is the right driver, try the Driver Update Utility for Microsoft Bluetooth Notebook Mouse 5000. It is a software utility that will find the right driver for you — automatically.
DriverGuide maintains an extensive archive of Windows drivers available for free download. We employ a team from around the world which adds hundreds of new drivers to our site every day.
How to Install Drivers
Once you download your new driver, then you need to install it. To install a driver in Windows, you will need to use a built-in utility called Device Manager. It allows you to see all of the devices recognized by your system, and the drivers associated with them.
Open Device Manager
- In Windows 11, Windows 10 & Windows 8.1, right-click the Start menu and select Device Manager
- In Windows 8, swipe up from the bottom, or right-click anywhere on the desktop and choose «All Apps» -> swipe or scroll right and choose «Control Panel» (under Windows System section) -> Hardware and Sound -> Device Manager
- In Windows 7, click Start -> Control Panel -> Hardware and Sound -> Device Manager
- In Windows Vista, click Start -> Control Panel -> System and Maintenance -> Device Manager
- In Windows XP, click Start -> Control Panel -> Performance and Maintenance -> System -> Hardware tab -> Device Manager button
Install Drivers With Device Manager
- Locate the device and model that is having the issue and double-click on it to open the Properties dialog box.
- Select the Driver tab.
- Click the Update Driver button and follow the instructions.
In most cases, you will need to reboot your computer in order for the driver update to take effect.
Visit our Driver Support Page for helpful step-by-step videos
Install Drivers Automatically
Many device drivers are not updated through the Microsoft Windows Update service. If you are having trouble finding the right driver, stop searching and fix driver problems faster with the Automatic Driver Update Utility. Automatic updates could save you hours of time.
The Driver Update Utility automatically finds, downloads and installs the right driver for your hardware and operating system. It will Update all of your drivers in just a few clicks, and even backup your drivers before making any changes.
- Once you download and run the utility, it will scan for out-of-date or missing drivers:
- When the scan is complete, the driver update utility will display a results page showing which drivers are missing or out-of-date:
- Next, update individual drivers or all of the necessary drivers with one click.
Benefits of Updated Drivers
Many computer problems are caused by missing or outdated device drivers, especially in Windows 11. If your desktop or laptop is running slow, or keeps crashing or hanging, there is a good chance that updating your drivers will fix the problem.
- Ensures your hardware runs at peak performance.
- Fixes bugs so your system will have fewer crashes.
- Unlocks new features and configuration options in your devices, especially with video cards and gaming devices.
- Updates PC Drivers Automatically
- Identifies & Fixes Unknown Devices
- Supports Windows 11, 10, 8, & 7
Recent Help Articles
Microsoft drivers for bluetooth mouse
Take the pain out of driver updates! Download DriverDoc now to easily update Microsoft Bluetooth Mouse Drivers in just a few clicks.
Optional Offer for DriverDoc by Solvusoft | EULA | Privacy Policy | Terms | Uninstall
- Language ▼
- English
- Français
- Nederlands
- 日本語
- Deutsch
- Español
- Italiano
- Português (EU)
- Português (BR)
- Dansk
- Cestina
- العربية
- 中文 (漢語)
- 中文 (汉语)
- Türkçe
- Русский
- Polski
- Svenska
- Norsk
- Suomi
- 한국말
- Română
- Ελληνικά
- Magyar
Microsoft Bluetooth Mouse
Drivers Download
How to Update Microsoft Bluetooth Mouse Device Drivers By Hand:
The default driver versions for Microsoft Bluetooth Mouse devices can be obtained through %%os%% or through Windows® update. While these Bluetooth Mouse drivers are basic, they support the primary hardware functions. Here is a full guide on manually updating these Microsoft device drivers.
Optional Offer for DriverDoc by Solvusoft | EULA | Privacy Policy | Terms | Uninstall
Use an Automated Tool to Update Microsoft Bluetooth Mouse Drivers:
Recommendation: If you are inexperienced with updating Microsoft Bluetooth Mouse device drivers, we highly recommend downloading the DriverDoc driver update tool [Download DriverDoc — Product by Solvusoft]. This driver update utility makes sure that you are getting the correct drivers for your Microsoft and operating system version, preventing you from installing the wrong drivers.
Furthermore, you will have access to DriverDoc’s driver database of over 2,150,000 unique drivers, making sure that all of your PC’s drivers stay updated automatically.
Optional Offer for DriverDoc by Solvusoft | EULA | Privacy Policy | Terms | Uninstall
Microsoft Update FAQ
When Is the Right Time to Update Microsoft Drivers?
The common recommendation is to update your Microsoft drivers after major Windows updates.
Which Operating Systems Work with Microsoft Drivers?
Windows has a valid driver for Microsoft.
What’s the Role of Microsoft Bluetooth Mouse Drivers?
Device drivers allow the hardware device (Bluetooth Mouse) to communicate clearly with your operating system. Microsoft has written these unique, «mini» software programs for the Microsoft to operate properly.
What’s the Process for Updating Microsoft Drivers?
Device drivers for Microsoft can be updated manually using the Windows Device Manager, or automatically with a driver scan and update tool.
Maintenance of Computer Drivers
Microsoft Bluetooth Mouse is prone to system errors related to corrupt or outdated device drivers. The excellent thing is that even though your Bluetooth Mouse problem persists, you can fix it by installing the updated driver.
Finding the correct Bluetooth Mouse driver directly on the manufacturer’s website for your hardware might seem futile. Even for someone who is experienced at finding, downloading, and manually updating Microsoft Bluetooth Mouse drivers, the process can still be exceptionally tedious and extremely annoying. Installing the wrong driver will prevent the Windows from starting at all or worse, lead to absolute failure.
It is strongly recommended to use a driver updating program as updates can be time consuming and complex. A good driver update software will ensure you have the most recent and best driver so you’re never left with a problem with your device again. Backing up your drivers provides you with the security of knowing that you can rollback any driver to a previous version if something goes wrong.
Browse Microsoft Bluetooth Mouse Models
Total Pages: 1 Total Items: 2
Use Microsoft Bluetooth Mouse
The Microsoft Bluetooth Mouse is designed to be your go-to mouse for precise scrolling and navigation. The compact design makes it easy to be productive on the go.
Requirements
To get set up, you’ll need a PC that’s running Windows 11 with support for Bluetooth 4.0 or later. This mouse supports Swift Pair in Windows 11 for faster pairing.
Connect your mouse
To turn on your mouse, press the Bluetooth button on the bottom of your mouse. Press the button again to turn it off.
Pair your mouse with Bluetooth
Turn on your mouse, then follow the instructions to pair it to your PC:
- Press and hold the pair button on the bottom of the mouse until the LED light starts to flash (about 5 seconds).
- On your Windows 11 PC, select Connect if a notification appears for your mouse, then wait for it to get set up.
Once your mouse is paired, the LED light will stop flashing. The light will stay on until you turn off your mouse.
Battery info
The Microsoft Bluetooth Mouse uses 1 AA battery. When you need to change the battery, flip the mouse over, press the small tab to open the battery door, then replace the battery. To help save battery, press the Bluetooth button on the bottom to turn off your mouse when you’re not using it.
Tip: To check the battery level any time, select Search, type Bluetooth , and then open Bluetooth & other devices settings. The battery level appears next to your mouse.
Download the Microsoft Mouse and Keyboard Center
To change basic settings for your mouse, select Start > Settings > Bluetooth & devices > Mouse.
If you want to change the button functions, scroll options, and more, download the Microsoft Mouse and Keyboard Center. To get the app, see Mouse and Keyboard Center download.
Windows theme packs
Complete the look of your Windows PC with exclusive theme packages with images perfectly coordinated with your Microsoft Bluetooth® Special Edition Mouse. You can download these when you first set up your mouse, or later by visiting the Microsoft Store pages below.
The Microsoft Bluetooth Mouse is designed to be your go-to mouse for precise scrolling and navigation. The compact design makes it easy to be productive on the go.
Requirements
To get set up, you’ll need a PC that’s running Windows 10 with support for Bluetooth 4.0 or later. This mouse supports Swift Pair in Windows 10 for faster pairing.
Connect your mouse
To turn on your mouse, press the Bluetooth button on the bottom of your mouse. Press the button again to turn it off.
Pair your mouse with Bluetooth
Turn on your mouse, then follow the instructions to pair it to your PC:
- Press and hold the pair button on the bottom of the mouse until the LED light starts to flash (about 5 seconds).
- On your Windows 10 PC, select Connect if a notification appears for your mouse, then wait for it to get set up.
Once your mouse is paired, the LED light will stop flashing. The light will stay on until you turn off your mouse.
Battery info
The Microsoft Bluetooth Mouse uses 1 AA battery. When you need to change the battery, flip the mouse over, press the small tab to open the battery door, then replace the battery. To help save battery, press the Bluetooth button on the bottom to turn off your mouse when you’re not using it.
Tip: To check the battery level any time, in the Search bar, type Bluetooth , and then open Bluetooth & other devices settings. The battery level appears next to your mouse.
Download the Microsoft Mouse and Keyboard Center
To change basic settings for your mouse, select Start > Settings > Devices > Mouse .
If you want to change the button functions, scroll options, and more, download the Microsoft Mouse and Keyboard Center. To get the app, see Mouse and Keyboard Center download.
Windows theme packs
Complete the look of your Windows PC with exclusive theme packages with images perfectly coordinated with your Microsoft Bluetooth® Special Edition Mouse. You can download these when you first set up your mouse, or later by visiting the Microsoft Store pages below.