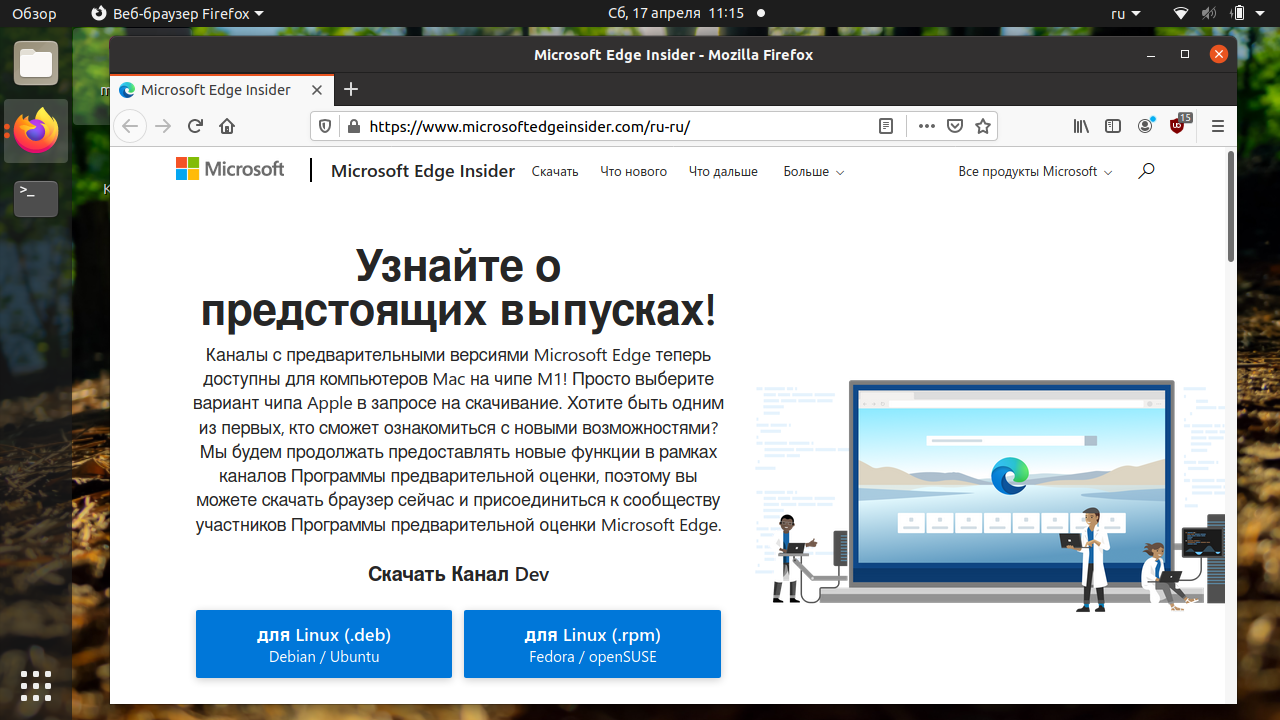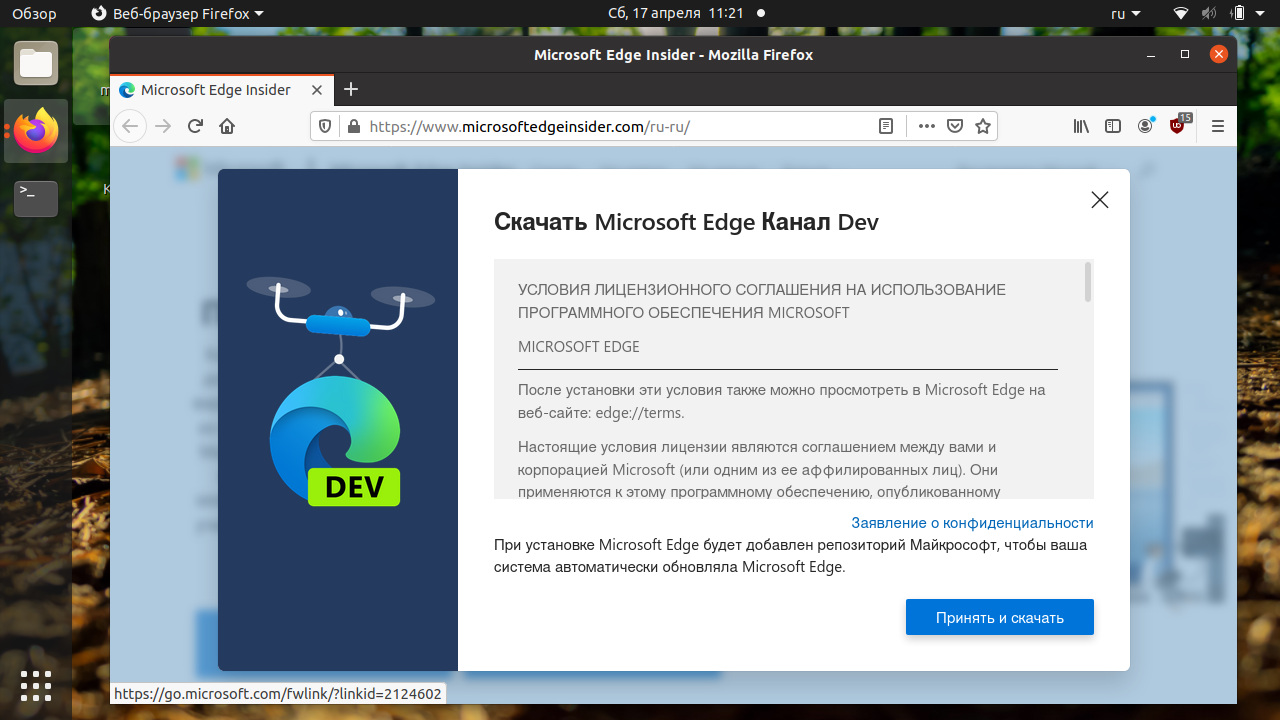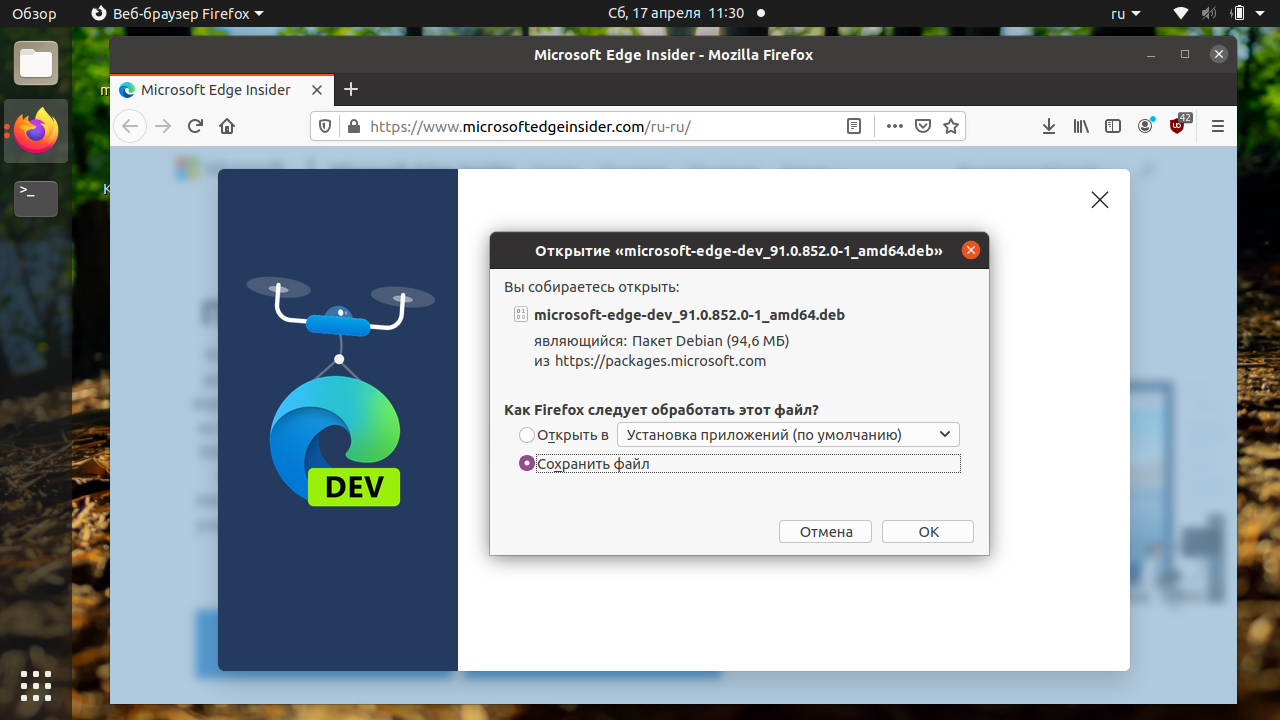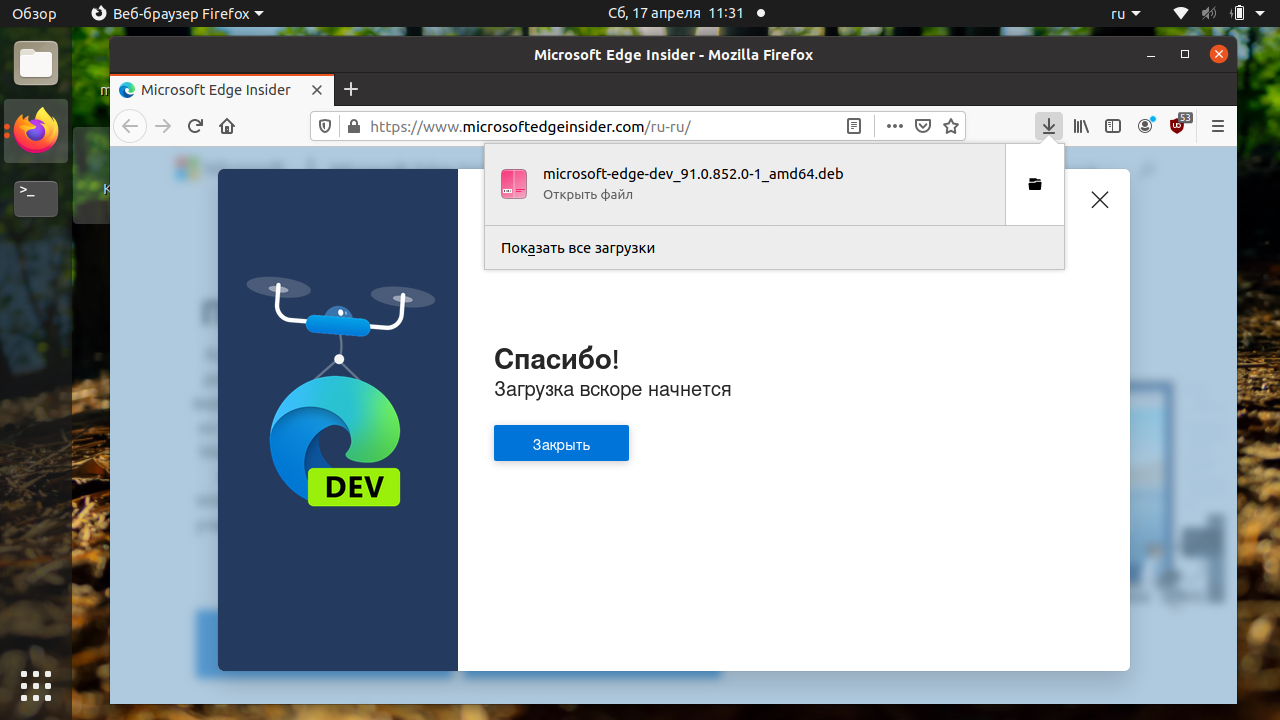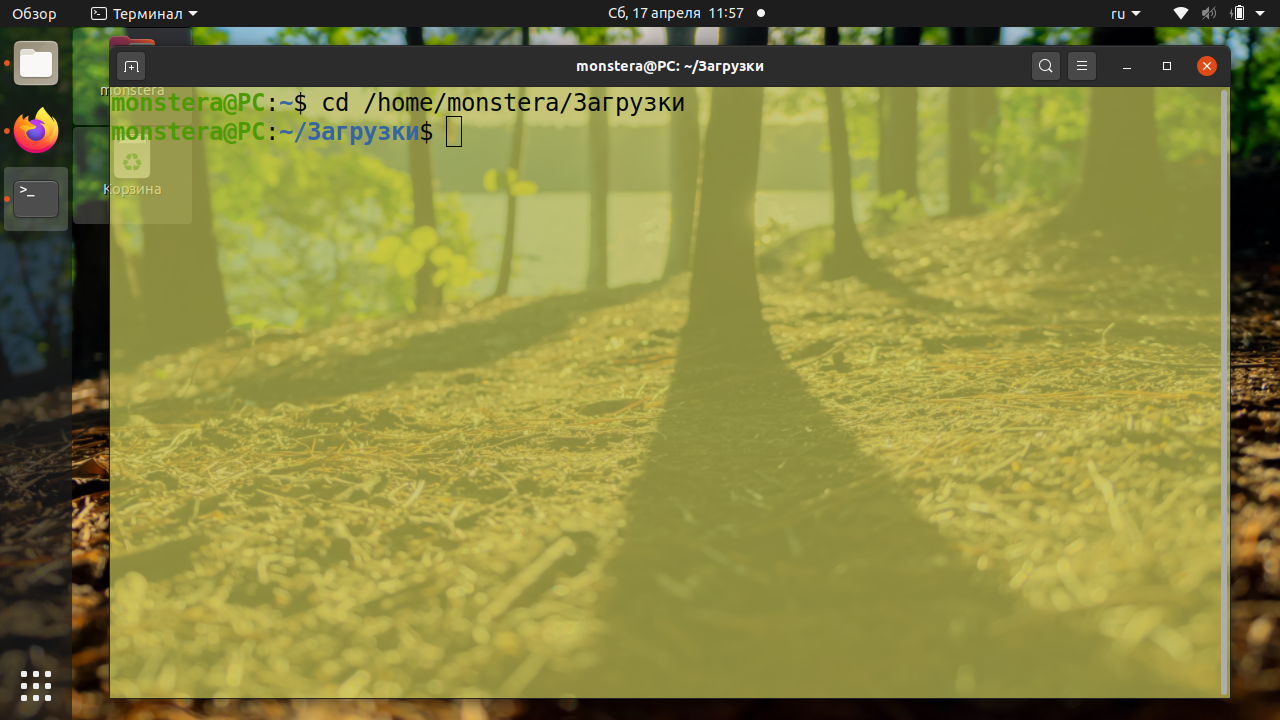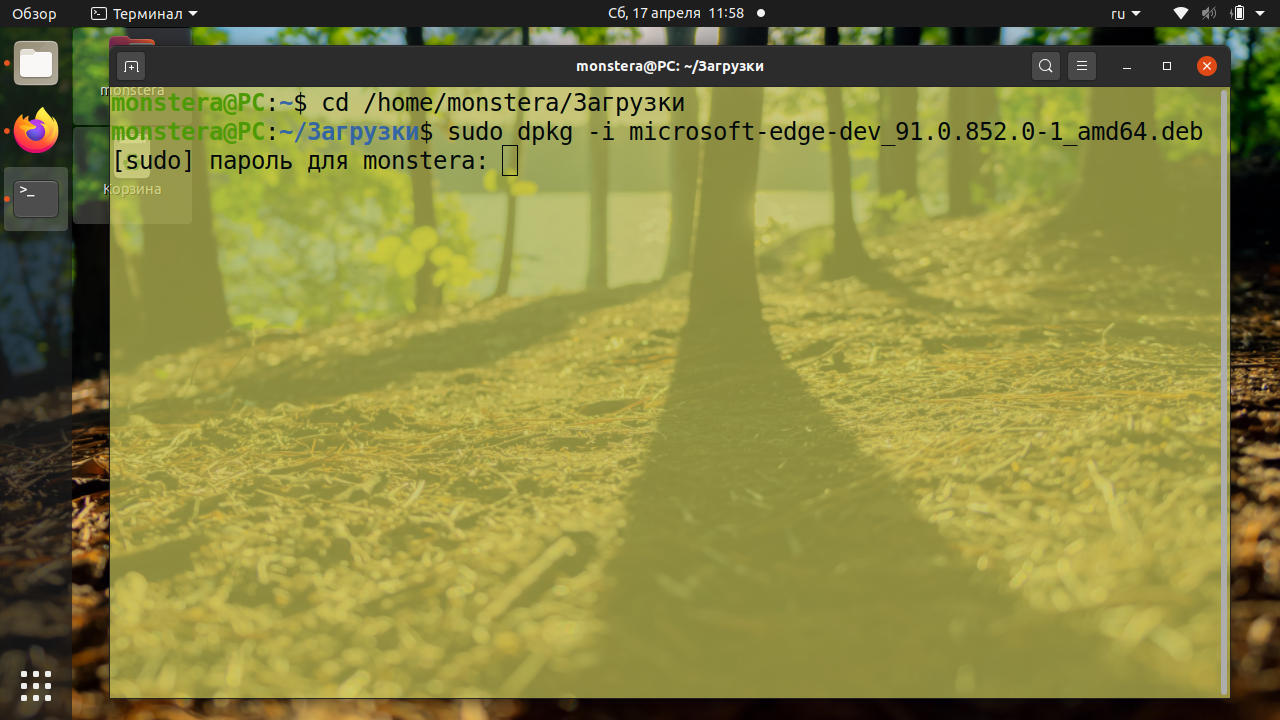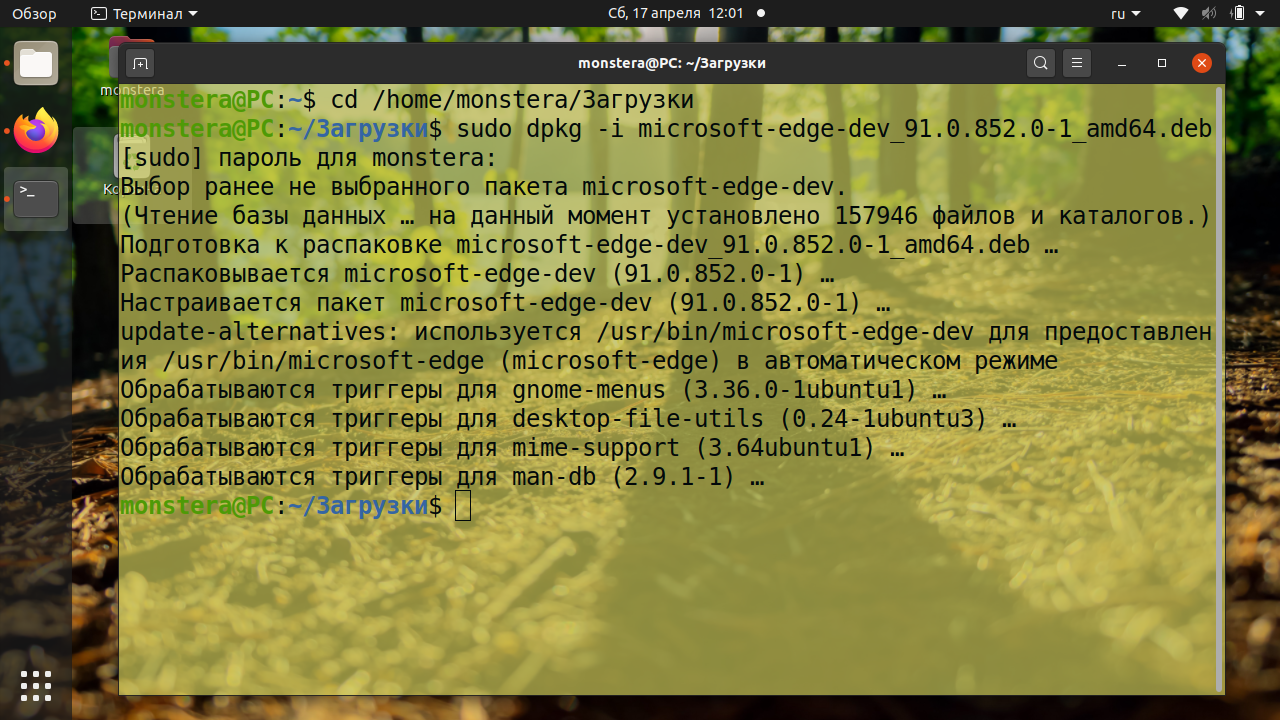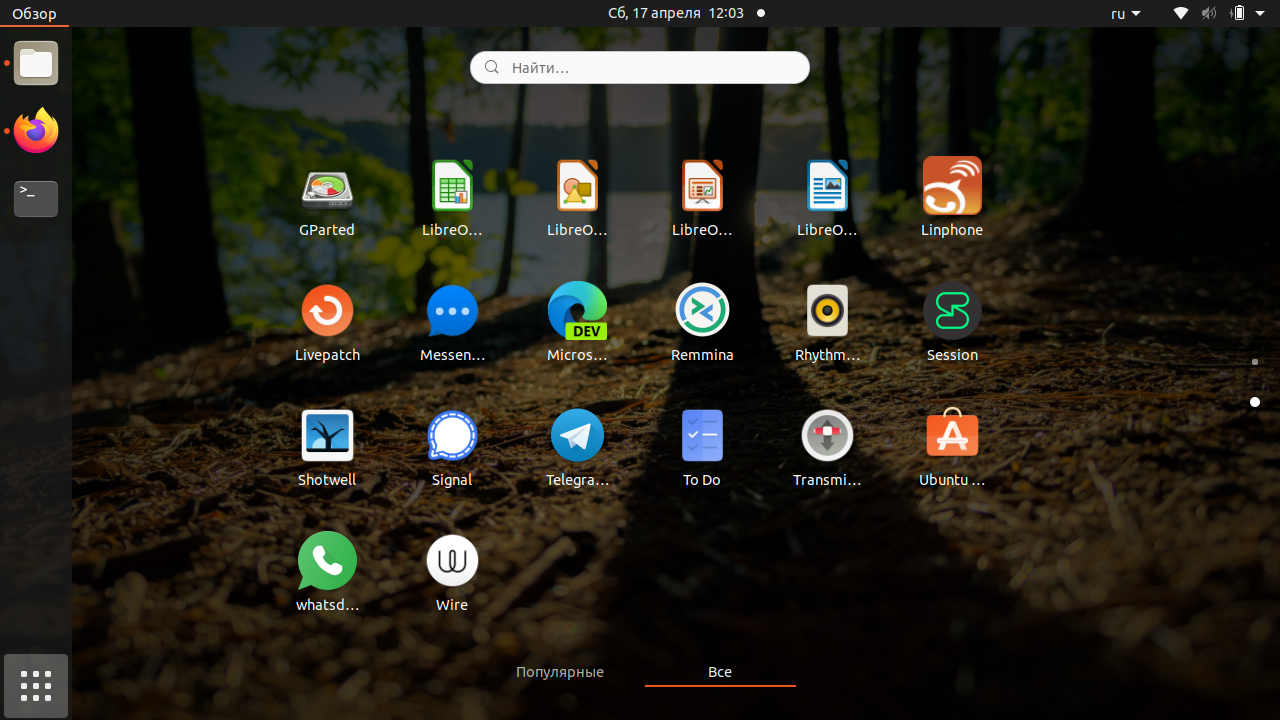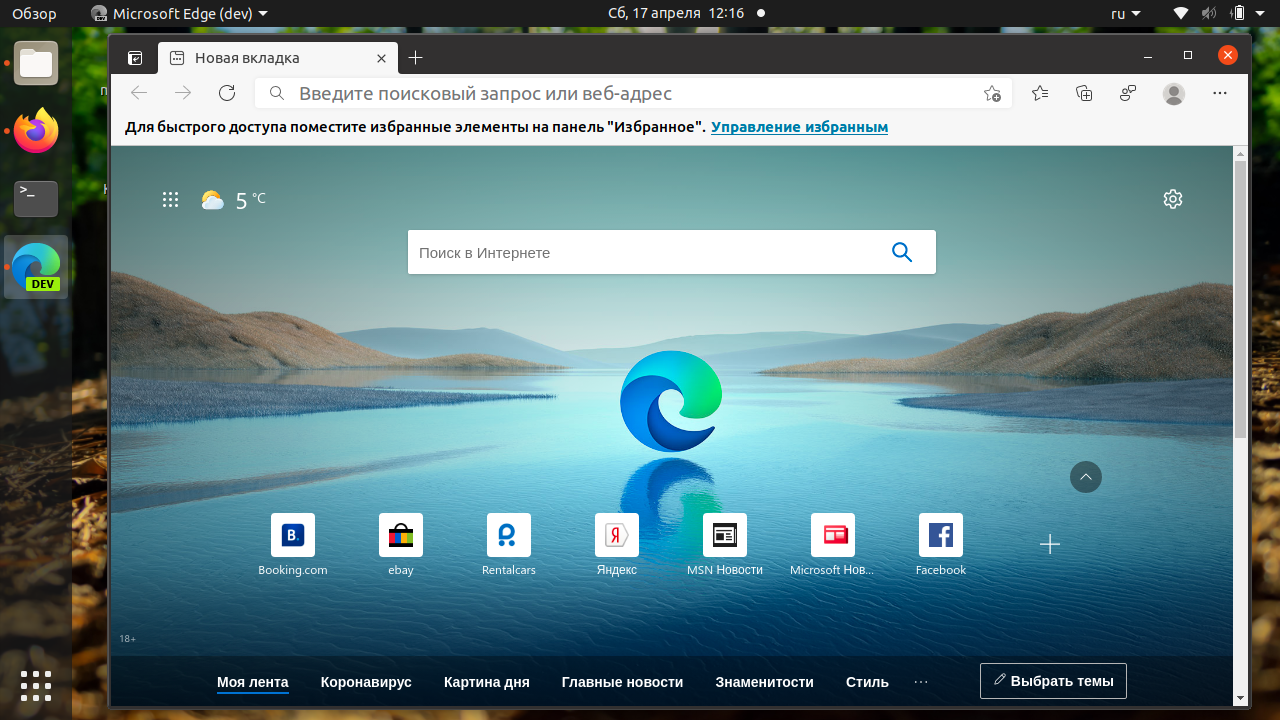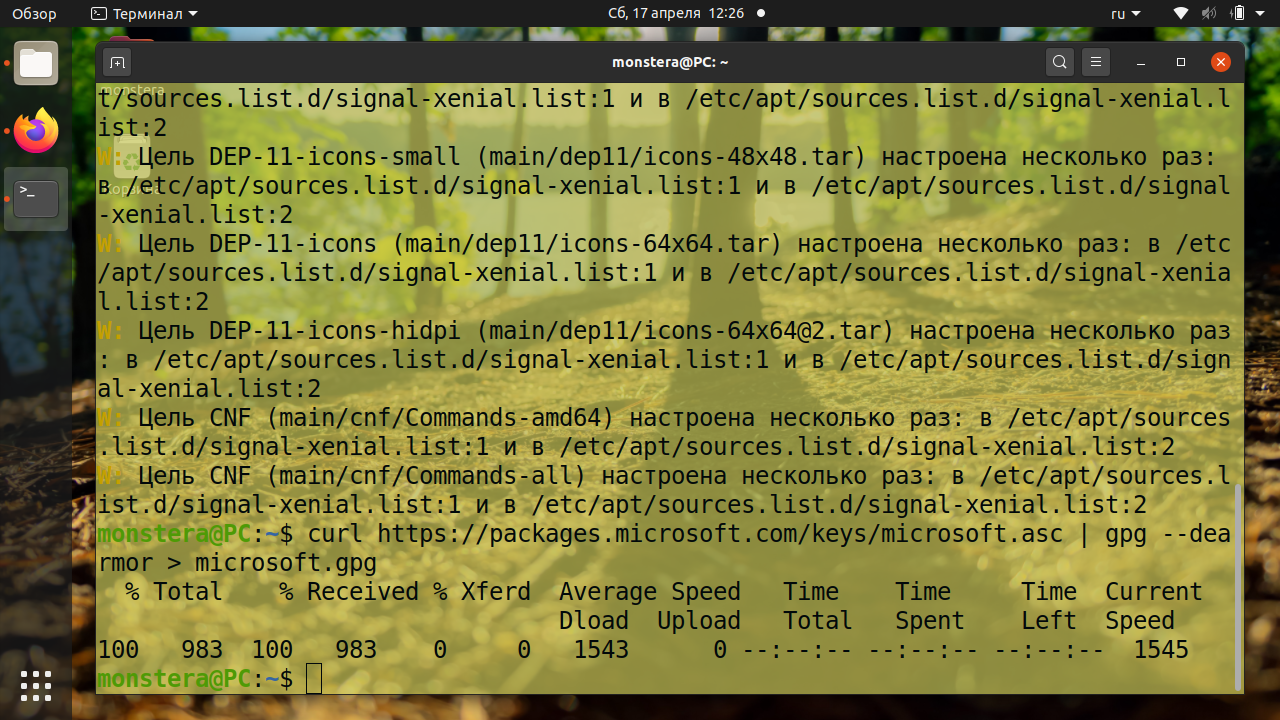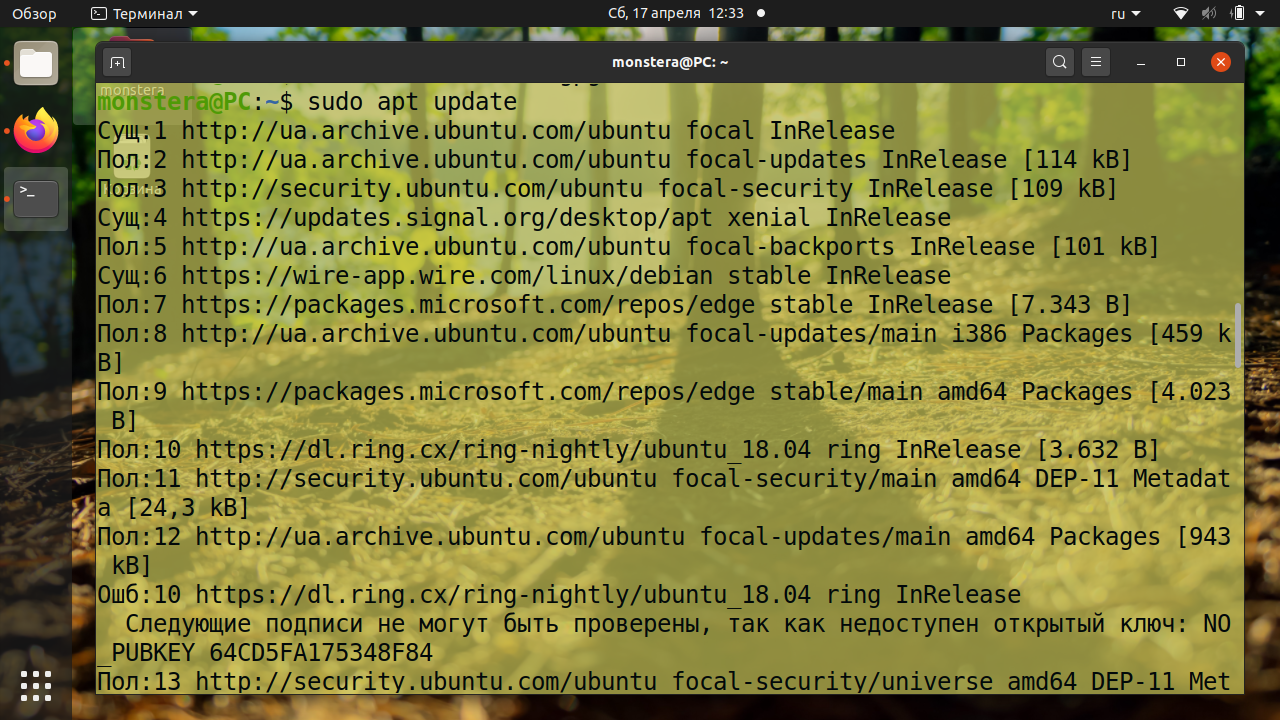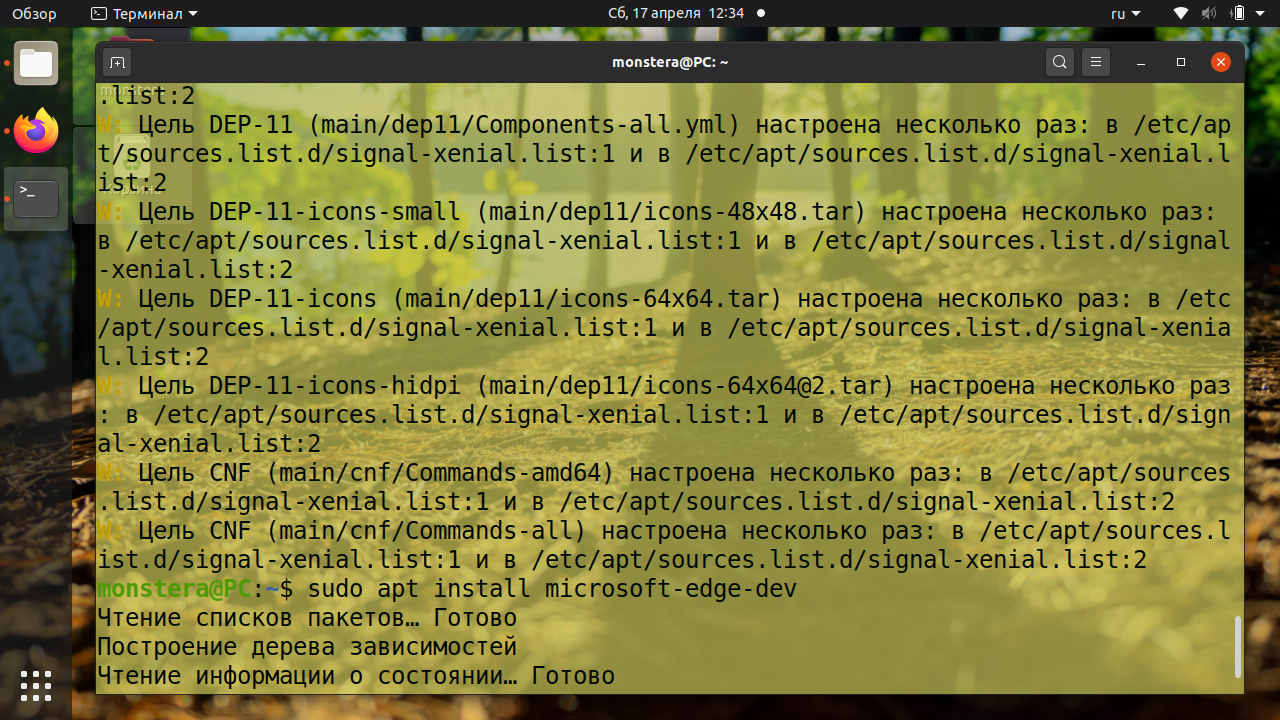- Установка Edge в Linux
- Зачем Edge нужен в Linux
- Установка Edge в Linux
- 1. Официальный сайт
- 2. Репозитории разработчиков
- Выводы
- Похожие записи
- Оцените статью
- Об авторе
- 13 комментариев к “Установка Edge в Linux”
- Как установить Microsoft Edge на Linux Mint (Ubuntu)
- Способ 1: графическая установка Microsoft Edge в Ubuntu
- Способ 2: установите Microsoft Edge в терминал Ubuntu
- Как удалить Microsoft Edge
- Вывод
- Как установить браузер Microsoft Edge на Ubuntu 20.04
- Установка браузера Edge в Ubuntu
- Запуск браузера Edge
- Вывод
Установка Edge в Linux
Microsoft Edge — относительно новый браузер от Microsoft на базе Chromium. Разработчики трудятся над тем, чтобы привести приложение в порядок и, в конечном итоге, вывести его на тот же уровень, что и в Windows.
Пока что для Linux доступна только DEV-сборка, которая, главным образом, предназначена для разработчиков и получает обновления один раз в неделю. В этой статье мы рассмотрим как выполняется установка Edge в Linux.
Зачем Edge нужен в Linux
Microsoft продолжает расширять сферу своего влияния, выпуская всё новые версии Microsoft Edge. Вначале браузер стал доступен на Windows, затем на Mac и Android. Теперь настала очередь Linux. Видимо Microsoft вспоминает прошлое, когда самым популярным браузером был Internet Explorer. В те «далёкие» времена люди не знали ни о чём больше. Как и Google, Microsoft хочет, чтобы пользователи подключались к её сервисам, искали что им нужно в Bing и реже обращались к другим браузерам. Соответственно, чем больше версий Edge существует для разных платформ, тем более узнаваемыми станут сервисы Microsoft.
Что из этого получится покажет время. Однако, всё это пользователям Linux только на руку. Например, вместе с Microsoft Edge на Linux стал доступен облачный сервис для геймеров xCloud. Кроме того, скорее всего, со временем появится возможность смотреть видео на Netflix в качестве Full HD. Сейчас, к сожалению, это всё ещё невозможно.
Установка Edge в Linux
Установить Microsoft Edge можно двумя способами: с официального сайта и с использованием репозиториев разработчика. Рассмотрим оба способа подробнее.
1. Официальный сайт
Скачать и установить Edge можно с официального сайта разработчиков. Прежде всего, перейдите на страницу загрузки и выберите deb-пакет (если установка будет проходить в Ubuntu или Debian).
Нажмите Принять и скачать, чтобы принять лицензионное соглашение Microsoft и начать загрузку.
Выберите Сохранить файл и нажмите ОК.
Дождитесь, пока файл будет полностью загружен.
Откройте терминал Ubuntu и перейдите в папку, в которую вы сохранили скачанный deb-пакет, например Загрузки:
Здесь username замените на используемое в вашей системе имя пользователя.
Затем введите команду следующего вида:
sudo dpkg -i microsoft-edge-dev_91.0.852.0-1_amd64.deb
Только укажите загруженную вами версию Microsoft Edge. Введите свой пароль для подтверждения.
Подождите, пока пакет будет распакован и настроен, после чего закройте окно терминала.
Запустите Microsoft Edge Linux из меню приложений.
2. Репозитории разработчиков
Microsoft Edge также можно установить из репозиториев разработчиков. В начале нужно установить curl, если он у вас не установлен. Для этого, введите в терминале:
Подождите, пока установка будет завершена и введите команду:
curl https://packages.microsoft.com/keys/microsoft.asc | gpg —dearmor > microsoft.gpg
Для того, чтобы подключить и использовать репозитории разработчика, последовательно введите команды:
sudo install -o root -g root -m 644 microsoft.gpg /etc/apt/trusted.gpg.d/
sudo sh -c ‘echo «deb [arch=amd64] https://packages.microsoft.com/repos/edge stable main» > /etc/apt/sources.list.d/microsoft-edge-dev.list’
После этого, обновите список пакетов:
Затем введите следующую команду для установки:
sudo apt install microsoft-edge-dev
Дождитесь, пока операция будет завершена.
Выводы
Установка Microsoft Edge в Linux завершена. Конечно, на данном этапе Microsoft Edge вряд-ли заменит вам Firefox. Однако использовать его в качестве альтернативного браузера можно и, возможно, даже нужно. Тем более, что с каждым обновлением в приложении появляется всё больше возможностей.
Обнаружили ошибку в тексте? Сообщите мне об этом. Выделите текст с ошибкой и нажмите Ctrl+Enter.
Похожие записи
Оцените статью
Статья распространяется под лицензией Creative Commons ShareAlike 4.0 при копировании материала ссылка на источник обязательна .
Об авторе
Интересуюсь новостями в мире IT, а также всем, что связано с Linux, Android и iOS. Пишу статьи для техноблогов. Обычно, советую то, чем пользуюсь сам.
13 комментариев к “Установка Edge в Linux”
Вот тут «sudo install -o root -g root -m 644 microsoft.gpg /etc/apt/trusted.gpg.d/» случайно apt или ещё что не пропущено? Ответить
У вас как обычно не актуальные данные в статье. Уже есть стабильный релиз для Линуха. Быстрее надо материал-то публиковать. Ответить
На сайте про линукс автор пишет как установить браузер от майкрософт. Эх видимо придётся отписываться от вас. Ответить
Жаль, пока не видел способа портабельной установки эджа в манжаро. Для пробы можно было бы поставить и снести, но только ради этого, не хочу лишний раз пачкаться о мелкомягкие:) Ответить
Скачиваешь деб пакет с официального сайта и потом его (папку data) распаковываешь себе в папку /opt.
ярлык можно кинуть в /usr/share/applications Ответить
Не совсем понятно в чем сложность установки эйджа в манжаро:
дайте команду:
yay -S microsoft-edge-dev-bin И он у вас уже установлен. Ответить
В винде отлично работает русская озвучка в Edge. А вот в Линуксе — вообще не запускается речь. Как исправить, ребят? Ответить
Я уже перерос стадию: Linux Only» и на ноуте с лицензионной виндой (уплачено же) в основном пользуюсь ей. Но ноут старенький, и 3G памяти — мало для современных браузеров.
Не мог выбрать ни одного, пока не появился MS Edge. Когда его качал на «посмотреть» — думал что это очередной клон Хрома. Но я сразу почувствовал РАЗНИЦУ. Если Хром|Mozilla|Opera|Yandex — требуют регулярного рестарта (съедают всю память), то MS Edge — себя прилично чувствует даже на нетбуке с Атомом и 2Гб памяти (Тут у меня был Линукс).
В общем везде я подсел на MS Edge, хотя фирму Microsoft не люблю ещё со времен OS/2. Но это ещё не конец. Вконец меня отымел Buster.
Сдох БП на основном ноуте. Достал нетбук с бутербродом из WinXP,Win7,Buster,Stretchx32,Stretchx64(Стретчи живут в LVM). Такой экспериментальный нетбук. Загрузил штатный Buster с обычного раздела (Ещё 2 линукса живут в разделах LVM)
И подумалось. Дай-ка обновлюсь. И: #apt-get dist-upgrade завис. и после перезагрузки в /dev/sda я обнаружил его лог.
Загрузился в Busterx32 с внешнего винта. Думаю как реанимировать? Или заново создавать весь бутерброд?
Жаль что в x32 Buster не ставится Edge, бинарник есть лишь для x64. Ответить
Как установить Microsoft Edge на Linux Mint (Ubuntu)
Разработанный Microsoft, Microsoft Edge — это кроссплатформенный, многофункциональный и современный браузер, предназначенный для плавного и быстрого просмотра. Microsoft Edge — это заметное улучшение по сравнению с браузером Internet Explorer, который многим казался скучным и медленным. Он быстрый, экономичный и изобилует полезными функциями, такими как вертикальные вкладки, инструмент веб-захвата, поддержка иммерсивного чтения и хорошо организованный пользовательский интерфейс. Microsoft Edge пробился в экосистему Linux, и теперь его можно установить в вашем любимом дистрибутиве Linux. В этом учебном руководстве вы узнаете, как установить Microsoft Edge на Linux Mint 21 (Ubuntu 22.04) как графически, так и с помощью интерфейса командной строки.
Способ 1: графическая установка Microsoft Edge в Ubuntu
Чтобы начать графическую установку Microsoft Edge, посетите официальную страницу загрузки Microsoft Edge, и вы должны получить то, что у нас есть. Нажмите синюю кнопку с надписью « Теперь в Linux ». Страница прокрутится вниз до раздела, где вам будет предложено два варианта загрузки; либо файл Debian (.deb), либо файл RPM (.rpm) для дистрибутивов RHEL. Нажмите на опцию Linux (.deb) .


После завершения загрузки файла Debian дважды щелкните его или щелкните правой кнопкой мыши и выберите соответствующее действие, чтобы открыть его. Здесь мы открыли его с помощью Ubuntu Software Center . Нажмите «Установить», чтобы начать процесс установки, после чего следуйте инструкциям на экране. Во время установки репозиторий Microsoft Edge будет автоматически добавлен. Это гарантирует, что вы всегда сможете перейти на более новые версии Microsoft Edge после их выпуска с помощью средства обновления программного обеспечения.
Способ 2: установите Microsoft Edge в терминал Ubuntu
Для установки Microsoft Edge из терминала требуется всего несколько простых шагов. Сначала обновите индекс пакета.
sudo apt install wget software-properties-common apt-transport-https
sudo add-apt-repository "deb [arch=amd64] https://packages.microsoft.com/repos/edge stable main"
После добавления репозитория еще раз обновите индекс пакета, чтобы синхронизировать его с недавно добавленным репозиторием Microsoft Edge.
sudo apt install microsoft-edge-stable
Как удалить Microsoft Edge
Если Microsoft Edge работает не совсем так, как вы ожидали, вы можете удалить его из своей системы, выполнив следующую команду:
sudo apt remove microsoft-edge-stable
Вывод
Microsoft Edge произвел огромное впечатление в кругах браузеров, и нельзя отрицать, что это действительно современный браузер, оснащенный всеми изящными функциями, которые улучшают работу в Интернете. Тем не менее, он сталкивается с жесткой конкуренцией со стороны других давно существующих браузеров, таких как Firefox и Google Chrome. Но, учитывая его богатый набор функций, он выглядит грозным конкурентом и, вероятно, будет существовать еще долгие годы.
Средняя оценка 0 / 5. Количество оценок: 0
Оценок пока нет. Поставьте оценку первым.
Как установить браузер Microsoft Edge на Ubuntu 20.04
Microsoft Edge — это быстрый, простой в использовании и безопасный браузер, созданный для современного Интернета. Стабильная версия браузера доступна для Windows, macOS, iOS и Android, а предварительная версия для разработчиков доступна для Linux. Edge позволяет синхронизировать закладки, историю и пароли на всех ваших устройствах.
Edge основан на Chromium, том же проекте с открытым исходным кодом, который используется браузером Google Chrome, и совместим с расширениями Chrome.
В этой статье объясняется, как установить веб-браузер Microsoft Edge Browser в Ubuntu 20.04. Предварительная версия Edge для разработчиков не включает все функции и может быть недостаточно стабильной для использования в качестве основного браузера.
Установка браузера Edge в Ubuntu
Установка браузера Edge на Ubuntu — довольно простой процесс. Мы включим репозиторий Microsoft Edge из командной строки и установим пакет с помощью apt .
- Обновите индекс пакетов и установите зависимости, выполнив следующую команду от имени пользователя с привилегиями sudo :
sudo apt updatesudo apt install software-properties-common apt-transport-https wget
wget -q https://packages.microsoft.com/keys/microsoft.asc -O- | sudo apt-key add -sudo add-apt-repository "deb [arch=amd64] https://packages.microsoft.com/repos/edge stable main"sudo apt install microsoft-edge-devНа данный момент у вас установлен Edge в вашей системе Ubuntu.
Когда будет выпущена новая версия, вы можете обновить пакет Edge с помощью стандартного инструмента обновления программного обеспечения на рабочем столе или выполнив следующие команды в своем терминале:
sudo apt updatesudo apt upgrade
Запуск браузера Edge
В строке поиска действий введите «Edge» и щелкните значок, чтобы запустить приложение:
Edge также можно запустить из командной строки, набрав microsoft-edge .
Когда вы запускаете браузер в первый раз, появится окно, подобное приведенному ниже, с вопросом, хотите ли вы отправить статистику использования и диагностические данные в Microsoft:
Выберите в соответствии с вашими предпочтениями и нажмите OK чтобы продолжить.
Отсюда вы можете настроить новую вкладку, изменить настройки браузера и установить надстройки.
Вывод
Мы показали вам, как установить Microsoft Edge на ваш настольный компьютер с Ubuntu 20.04.
Если вы ранее использовали другой браузер, например Chrome , Firefox, Chromium или Opera, вы можете импортировать свои закладки и настройки в Edge.
Не стесняйтесь, чтобы оставить комментарий ниже.