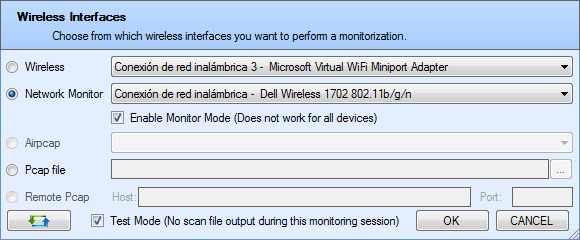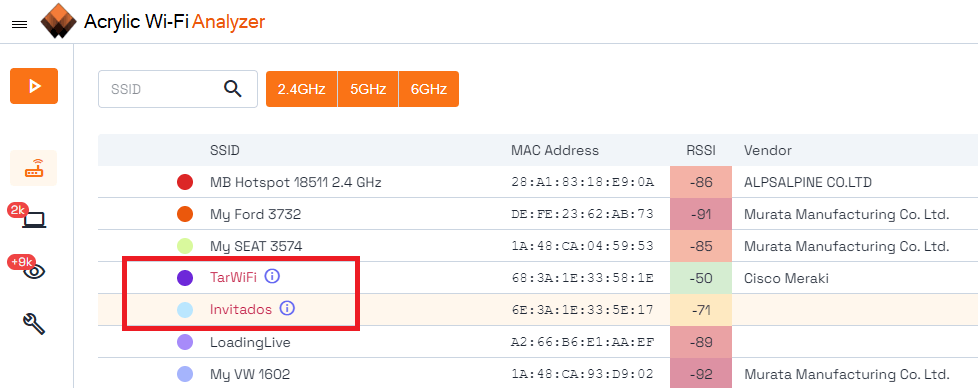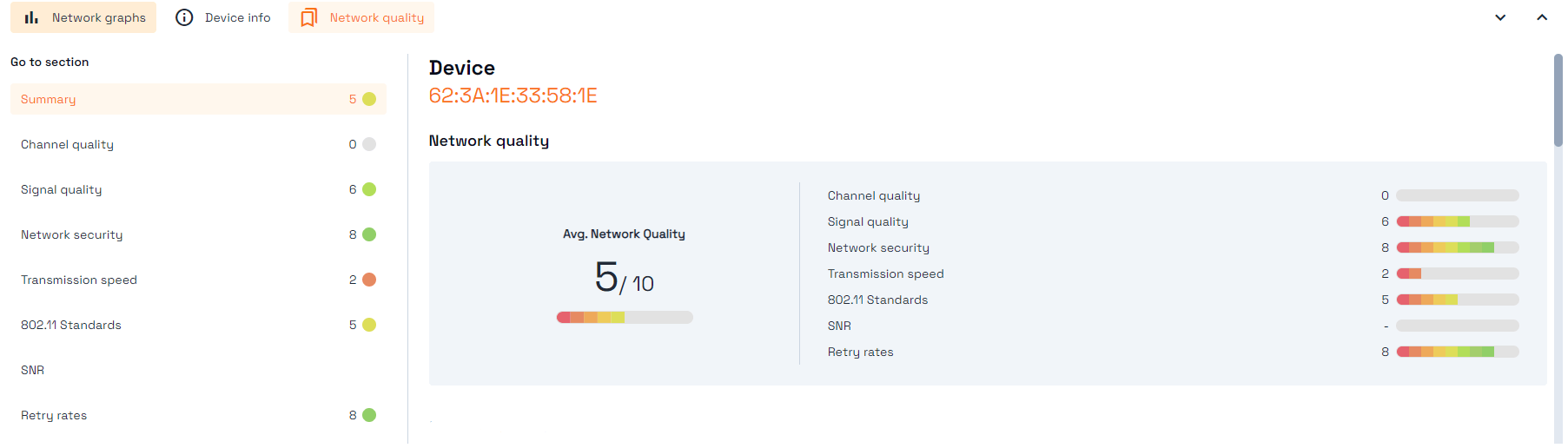Capture Wifi traffic with Microsoft Network Monitor
Acrylic Wi-Fi uses several mechanisms to capture and analyze information of Wifi networks. To date there are only two ways to capture traffic in the monitor mode in Windows: to use hardware like AirPcap or to use the Microsoft Network Monitor sniffer, which includes its own analyzing driver. If you do not have an AirPcap card, the best choice is to use Microsoft Network Monitor. We have been working to integrate the performance of both platforms. If we install this software with Acrylic Wi-Fi we can capture all Wifi traffic and display the Wifi packets from Windows. Although it is a breakthrough, it is just a temporary measure… keep on waiting for news! To download Microsoft Network Monitor you should access the following website http://www.microsoft.com/en-us/download/details.aspx?id=4865
Important! not required anymore
Network Monitor is not supported by latest version of Acrylic WiFi
Related Posts
Free Educational Student License
10 tips for advanced wifi analysis
10 tips and tricks to improve your wifi using WLAN software
© 2023 Acrylic WiFi software by Tarlogic Security
This website uses cookies
We are using cookies to give you the best experience on our website. You can find out more about which cookies we are using or switch them off in Cookies Settings
Necesary
Strictly Necessary Cookie should be enabled at all times so that we can save your preferences for cookie settings.
3rd Party Cookies
This website uses Google Analytics to collect anonymous information such as the number of visitors to the site, and the most popular pages.
Keeping this cookie enabled helps us to improve our website.
WifiChannelMonitor v1.70 + x64
Программа перехватывает WiFi трафик на выбранном вами канале, используя для этого драйвер Microsoft Network Monitor, далее вы сможете посмотреть подробную информацию о точках доступа и WiFi клиентах, которые подключены к ним, скачать WifiChannelMonitor можно ниже.
Эта утилита позволит легко просмотреть информацию о WiFi клиентах не подключенных к найденным точкам доступа, вы сможете посмотреть список идентификаторов SSID, которые делали попытки подключения.
Для каждой точки доступа доступна следующая информация: SSID, MAC-адрес, производитель устройства, RSSI, PHY и многую другую. Тоже самое касается и информации о клиентах, в целом ничем не отличается. На момент написания статьи, Русского языка нет, но думаю это скоро поправятся Русский язык есть, в установке программа не нуждается.
Разработчик: Nir Sofer
Лицензия: FreeWare
Язык: Русский
Размер: 754 KB
ОС: Windows
Скачать: WifiChannelMonitor v1.70 x32/x64
WifiChannelMonitor для Windows
WifiChannelMonitor — системный инструмент для захвата и последующего анализа интернет-трафика WiFi на определенном канале с отображением подробной информации как о подключенных клиентах, так и не подключенных, а также точках доступа. При работе программы используется драйвер Microsoft Network Monitor. Для каждой точки доступа можно узнать SSID, MAC-адрес, производителя, RSSI и другие данные.
BlueSoleil 10.0.498.0 BlueSoleil — одно из наиболее популярных приложений, которое при помощи Bluetooth поможет соединить.
InSSIDer 5.5.0.0 InSSIDer — полезное приложение, благодаря которому можно легко выбрать лучшую из доступных Wi-Fi.
Wi-Fi Scanner 22.11 Полезная утилита для поиска доступных Wi-Fi точек доступа, а также отображения различной.
CommView for WiFi 7.3 Build 939 CommView for WiFi — программа для захвата и анализа сетевых пакетов в беспроводных сетях.
WirelessKeyView 2.22 WirelessKeyView — не требующая установки небольшая утилита, которая позволяет восстановить ключи.
SHAREit 5.1.0.2 SHAREit — отличная программа для быстрого и удобного обмена файлами в одной Wi-Fi сети между.
Мониторинг сетевого трафика в Windows 10, 8.1, 7 с помощью Microsoft Network Monitor
Советы и хитрости
Сетевой монитор Microsoft — устаревший инструмент, который может анализировать сетевой трафик и пакеты на ПК с ОС Windows. Он больше не получает поддержки от Microsoft, но доступен для загрузки в виде заархивированной версии. В этом руководстве я покажу, где скачать и как отслеживать сетевой трафик в Windows 10 / 8.1 с помощью Microsoft Network Monitor.
Вместо того, чтобы использовать другие бесплатные или платные инструменты для мониторинга сетевого трафика, рекомендуется использовать этот продукт с операционными системами MS, поскольку они оба принадлежат одному поставщику.
Иногда для любого домашнего / рабочего конечного пользователя очень полезно проверить активность своего компьютера в сети и узнать, что происходит с сетевым трафиком. Этот инструмент может захватывать, анализировать и отображать пакеты сетевого трафика в понятном формате. Это помогает диагностировать и устранять проблемы, связанные с сетью, на компьютере с Windows 10.
Шаги по мониторингу сетевого трафика в Windows 10
1) Скачайте MS Network Monitor с официального сайта. (Загрузите правильную версию для ОС, 32-разрядную или 64-разрядную). Хотя ОС Windows 10 не указана в списке поддерживаемых ОС, но работает хорошо.
2) Установите программу. Сетевой монитор MS не обнаружит сетевые адаптеры вашего компьютера после установки. Вам нужно выйти и снова войти, чтобы он работал.
3) После того, как сетевые адаптеры будут перечислены в левом нижнем углу, нажмите «Новый захват». Вы можете открыть ранее сохранённый файл захвата, чтобы продолжить предыдущую работу.
4) Нажмите Старт, чтобы начать захват пакетов. Это начнёт захватывать все исходящие и входящие сетевые пакеты на ноутбуках или настольных компьютерах с Windows 10. Все подробности будут показаны в разделе «Сводка кадров».
Вы можете просмотреть программы, использующие сетевой трафик, в разделе «Сетевые преобразования».
5) Щёлкните программу, которую хотите отслеживать отдельно. Например, если вы нажмёте Chrome browser exe, вы сможете просмотреть его сетевую активность в разделе «Обзор кадров».
6) Ещё одна полезная функция — фильтрация. Вы можете легко выбрать тип сетевых пакетов, которые хотите отслеживать на компьютере с Windows 10/7. Например, если вам нужно отслеживать входящий и исходящий трафик, связанный с DNS, вы можете применить фильтр и просматривать только релевантную информацию.
Чтобы включить фильтрацию в сетевом мониторе Microsoft, нажмите кнопку раскрывающегося списка «Загрузить фильтры» в разделе «Фильтр отображения». Стандартные фильтры доступны в разделе Стандартные фильтры. Выберите нужный тип и нажмите Применить. Кроме того, вы можете редактировать их и сохранять под разными именами по вашему выбору.
7) Не забудьте нажать кнопку «Автопрокрутка» под Сводкой кадров, чтобы просмотреть активность без прокрутки. Это автоматически прокрутит окно и перенесёт вас к недавнему событию.
Заключение
Это некоторые из основных задач, которые вы можете выполнять с помощью инструмента Network Monitor. Он имеет несколько более сложных и полезных функций, которые могут использоваться сетевыми и системными администраторами для расширенного устранения неполадок.
Поскольку Microsoft прекратила разработку этого инструмента, вы должны искать альтернативный инструмент. Который регулярно получает больше функций и обновлений. Wireshark — один из лучших и бесплатных инструментов для мониторинга сетевого трафика в ОС Windows 10 / 8.1. Несмотря на то, что инструмент MS Network Monitor 3.4 довольно старый, вы можете использовать его в операционных системах Windows server, таких как 2012 R2, 2016 и Windows 2019, для анализа входящих и исходящих сетевых пакетов.