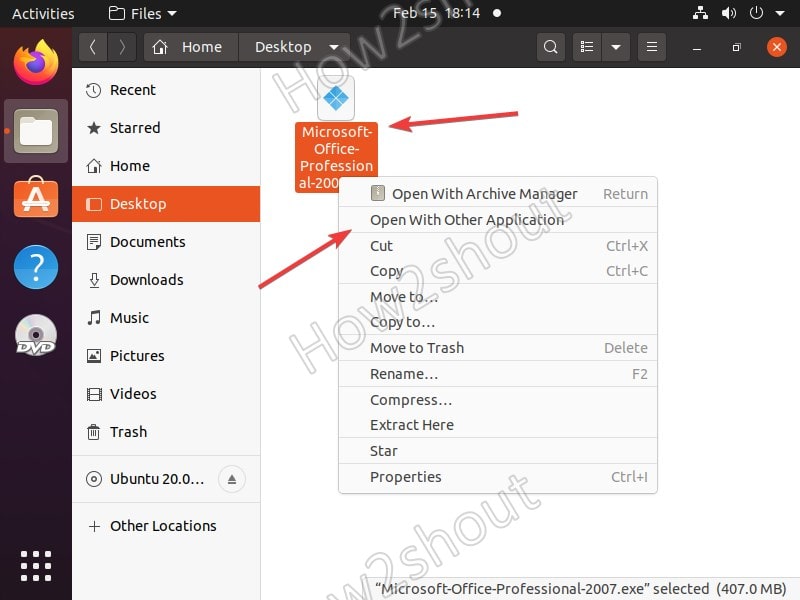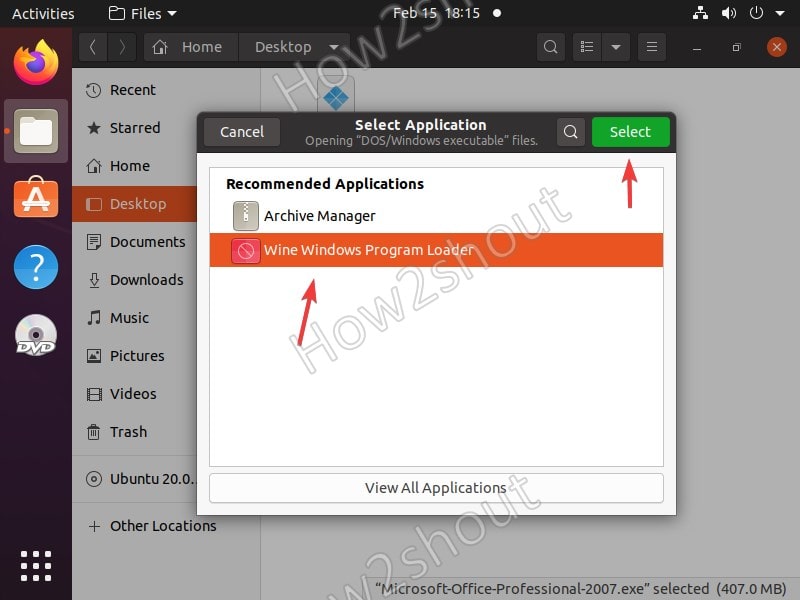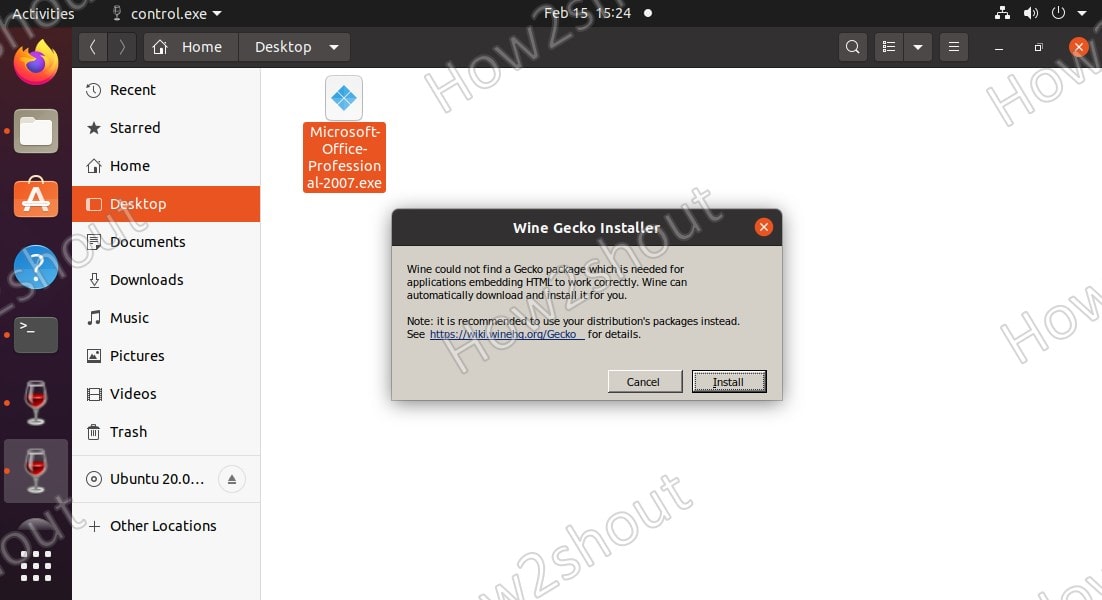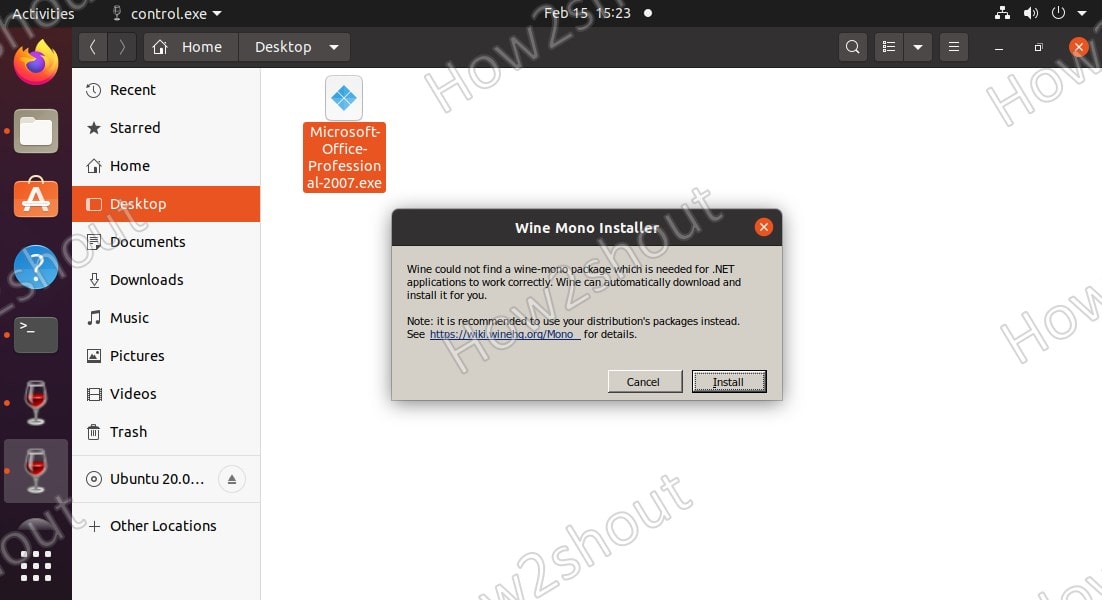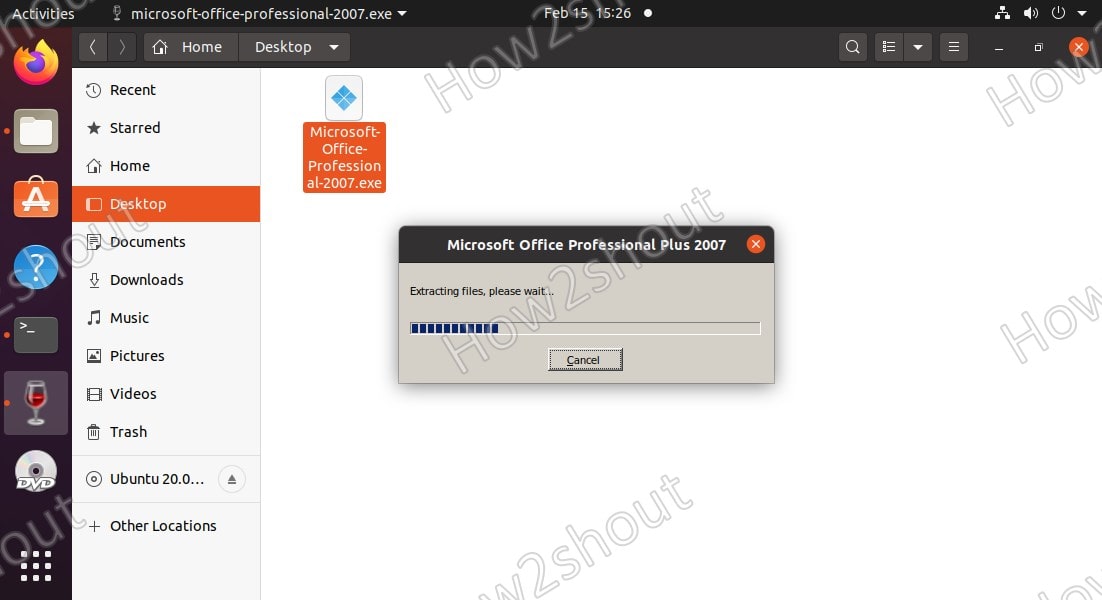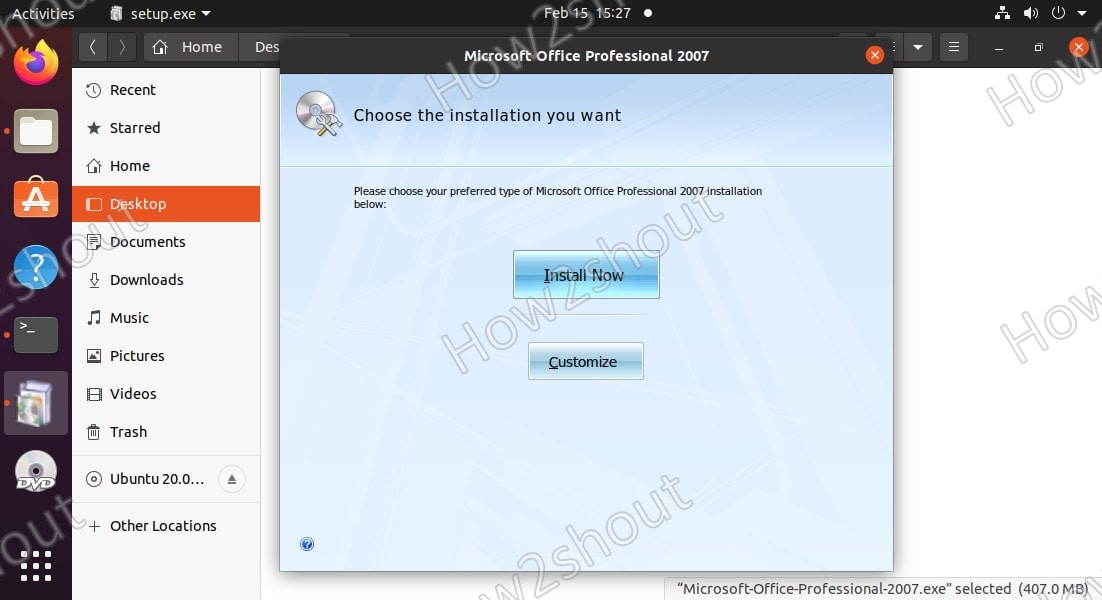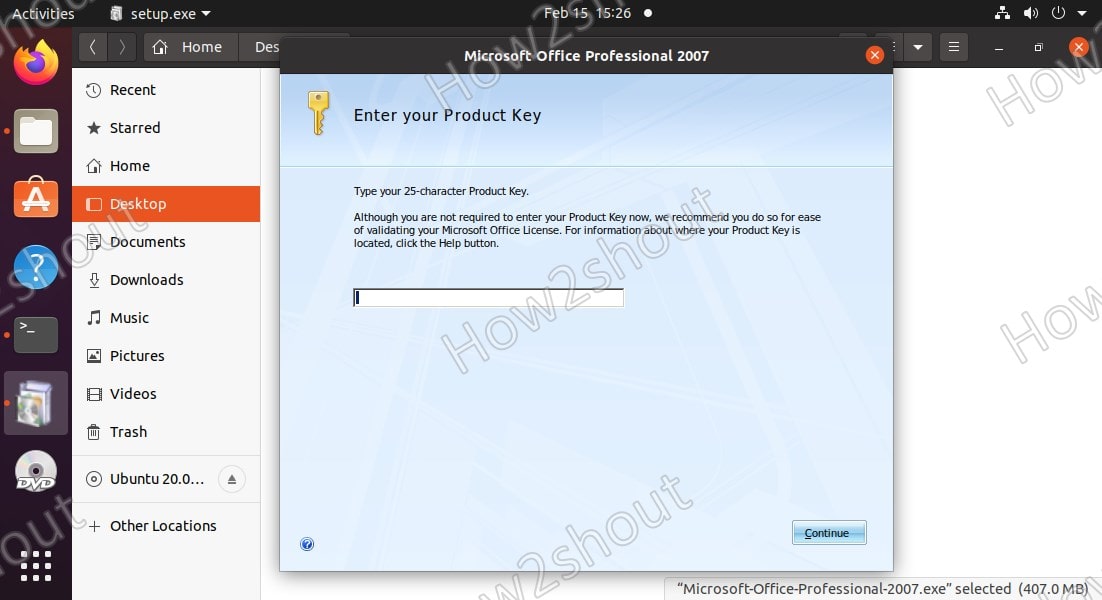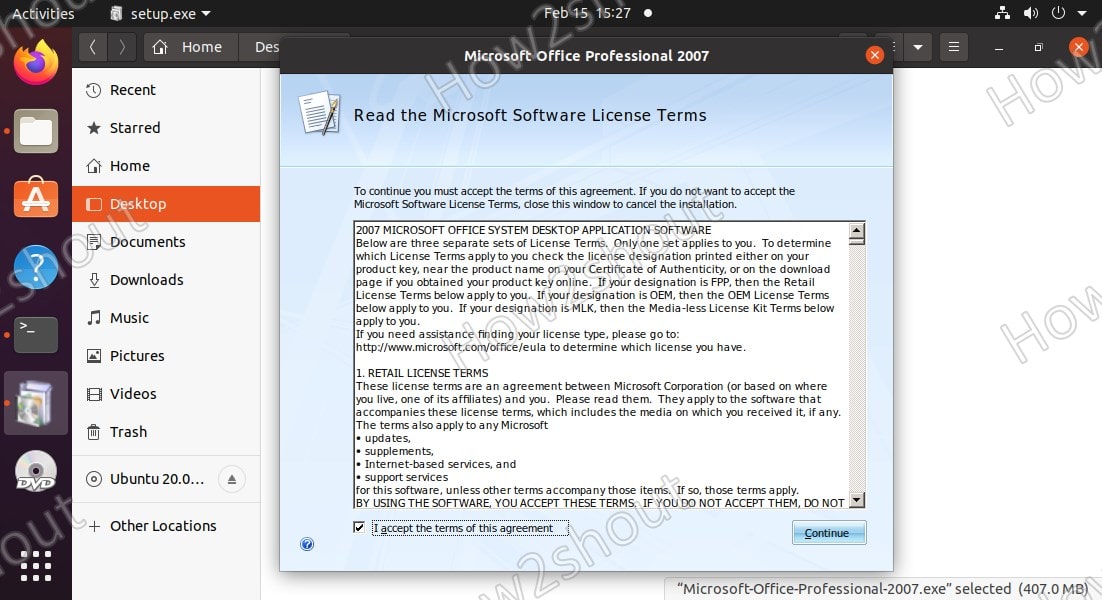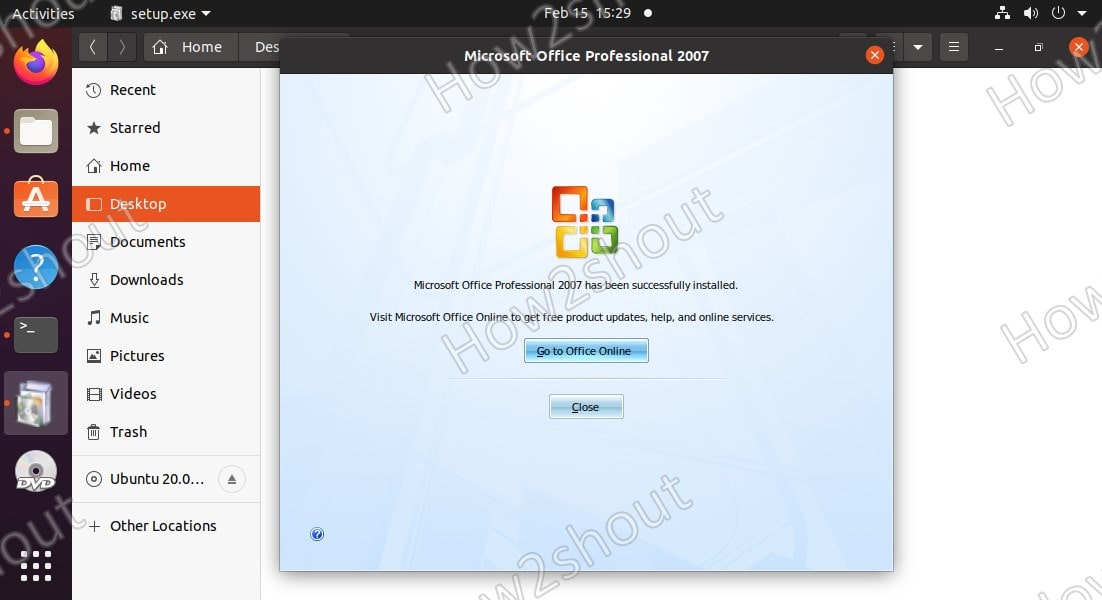- Установка Microsoft Office 2007 в Ubuntu
- Как на Linux легко установить MS Office 2007 или 2016 и дополнительная информация
- How to install Microsoft Office 2007 on Ubuntu 20.04 LTS
- Install & Run Microsoft Office 2007 on Ubuntu 20.04 LTS
- 1. Add Wine GPG Key
- 2. Wine repository on Ubuntu 20.04
- 3. Enable 32-bit Architecture
- 3. Run system update
- 4. Install Wine HQ on your Linux
- 5. Download Microsoft Office 2007
- 6. Install MS Office 2007 on Ubuntu 20.04 via Wine
- 1. Open With Wine Program Loader
- 2. Wine Gecko Installer
- 3. Wine Mono Installer
- 4. Microsoft Office Professional Plus 2007 extraction
- 5. Install Now or Customize Office 2007
- 6. Enter a Product key
- 7. Accept Terms and Conditions
- Run MS Word, Excel, or Powerpoint on Linux
Установка Microsoft Office 2007 в Ubuntu
Думаю многим из вас пригодился бы Microsoft Office 2007. Кому то не удобен Open Office или Libre Office, кому то нужно, что бы было видно как будет выглядеть документ в Windows, а кому то так просто привычней. Собственно это и не важно, главное то, что сегодня мы установим Microsoft Office 2007 на Ubuntu!
1. Нам нужен wine. Если он ещё не установлен, то устанавливаем следующими командами:
2. Теперь настроим свежеустановленный wine. В начале идём в настройки (вводим в консоли winecfg) и на вкладке «Приложения», внизу, выбираем «Windows XP». Далее переходим на вкладку «Библиотеки» и в поле под «Новое замещение для библиотеки» вводим «riched20.dll» и нажимаем «Добавить». Теперь кликаем на только что добавленную библиотеку, нажимаем «Изменить», выбираем пункт «Сторонняя (Windows)» и нажимаем «OK». Ну и наконец в самом окне настройки wine нажимаем «OK».
3. Находим установочный файл Microsoft Office 2007 и с помощью wine открываем файл setup.exe. Устанавливаем.
Всё, поздравляю! Вами только что была успешно проведена установка Microsoft Office 2007 в Ubuntu! 🙂
Если вам нужен Microsoft Office, то наверняка вы работаете в офисе. Значит у вас есть своё кресло, которому часто нужны запчасти для кресел, ведь на кресле много подвижных элементов, которые часто ломаются.
А что бы купить лицензионный офис, вам пригодятся вакансии в Иваново.




Ну хз, я поставил, что бы был. Иногда нужно, что бы форматирование было в точности как на windows. А так конечно open office 🙂
[. ] установить Wine. Как это сделать я описал в статье “Установка Microsoft Office 2007 на Ubuntu“. Далее просто кликните 2 раза по установочному [. ]
На самом деле все было бы хорошо, если бы не было так печально. MS Office это единственный софт из-за которого я до сих пор полностью не перебрался на убунту. Да, вы можете долго доказывать что OpenOffice ничем не хуже, но он реально . не нагибаясь. Если хотя бы половину своего рабочего времени вы тратите на правку текстовых документов, вы со мной согласитесь что опен офис полный отстой. Я ставил 2007 офис по вайном, и она даже работал, но слишком много некрасивостей обнаружил. Во-первых — шрифты. Да, даже если использовать шрифты из винды и включить в настройках вайна сглаживание, все равно ощущение будет не то. Даже невооруженным глазом можно будет заметить, что шрифты по качеству отображения уступают на порядок. Второй неприятный сюрприз это то, что Вам придется работать не со всем жестким диском, а с виртуальным диском вайна. И в третьих офис все же вылетает с хорошей регулярностью. Поэтому и отказался от такой максималистской затеи как поставить MS Office в Wine
Ну не знаю. Сейчас по учёбе приходится довольно часто открывать офис. Помимо него поставил только пакет с шрифтами от microsoft. Всё работает довольно шустро, всё устраивает. Падений не было (сам в это не верю).
Не похоже. Кто долго работал и с тем и с тем со мной согласятся. В опене свои глюки, в продукте майкрософт свои. И те и те бесят. Лучшего пока нет
Может кто встречался? Вот, таакое сообщение: «Приложение MS Wordне было установлено для текущего пользователя. Для этого запустите программу Setup»
Как на Linux легко установить MS Office 2007 или 2016 и дополнительная информация
Я хочу затронуть в этой статье несколько вопросов, хотя правильно разбить каждую тему на отдельную тему… Хотя тут надо спросить, как лучше для читающего.
Тут несколько вопросов удобство использования Linux, совместимость оборудования и писательские программы. Включая не только создание текста, но и вычитки.
Если забыть все трудности в первые дни пользования Linux… В Linux совершенно иной подход к пользователю: “От понимания к действию”, а Windows: “Инструкция к действию”. Два совершенно разных подхода. Тут вопрос к автору: “Какая сборка Linux сегодня наиболее дружелюбная к пользователю?” — таких на самом деле немного Manjaro, MX Linux, Fedora, Pop_OS выбираем в зависимости от железа. Набор совершенно непонятных слов для обычного Windows пользователя, попробую выразиться языком попроще. Ситуация похожа на Android, когда каждый производитель хочет сделать свою оболочку MIUI (Xiaomi), EMUI (Heawi, Honor), OxygenOS (OnePlus) и естественно есть референс (исток) в лице флагмана Google Pixel.
Тогда следующий вопрос: “Как устанавливаются программы?” — очень просто заходим в магазин приложений и устанавливаем парой нажатий кнопкой мышки. Просьба помнить свой пароль администратора, который нельзя забывать — это как забыть ключ для Android, но только страшнее.
Тогда следующий вопрос, как установить программы вроде MS Office, который нельзя найти в Linux. Установить можно без особых проблем для этого нам понадобиться немного открыть терминал.
Прямо как настоящий пользователь Mac OS X внезапно захотевший поставить программы от Adobe в обход от магазина Apple store с риском получить блокировку аккаунта… Если посмотреть на цены программ Adobe в Apple Store почки будет недостаточно, чтобы купить все нужные программы… На технику денюжка нашлась, но вот программки поставить большая трудность.
Вернемся к Linux. Для установки MS Office 2007 или 2016 версии нам понадобиться, скачать пакеты из магазина wine, wine-mono, wine-gecko и скачанный образ программы .iso или .exe естественно лицензионный ключ. Почему эти версии? Они ратифицированы со статусом GOLD, что означает никаких проблем во время установки.
Дальше распаковываем .iso через штатную программу и открываем консоль, дальше пишем wine ./name(тут имя нашего файла) > ENTER. Дальше открывается знакомое окно и вставляем ключ. Готово. Если распаковка программы завершилась закрываем установщик.
Какие ещё есть программы для писательства? Ghostwriter, KIT SCENARIST, OnlyOffice, LaTex, Freeplane, OmniaWrite, FocusWriter, Xmind, Miro, Scribus. Тут большой набор. Хочу отметить Ghostwriter, KIT SCENARIST, Joplin, Google doks, Xmind — этого набора плюс MS Office 2007 будет многим за глаза. Добавить сюда можно ещё “Орфограммка”, что можно открыть в браузере.
Самые частые вопросы: “Какое выбрать окружение рабочего стола?” — флагманскими рабочими столами на Linux считается KDE plasma, которой пользуюсь с большим удовольствием и GNOME больше похожий по управлению на Mac OS X. Windows подобные интерфейсы — это KDE plasma, Cinnamon, Mate и другие. Mac OS подобный GNOME.
Хотя никто не мешает настроить жесты, для сеанса X11 путем Touchegg и Touche.
Вопросы, как всегда, в комментариях.
“Как установить Linux?” — выбираем себе по вкусу образ системы под железо, оболочку, дальше записываем образ, через RUFUS на флешку и грузимся в систему, выбираем в BIOS нашу флешку и выключаем Secure boot. В случае чистой установки выбираем “Стереть диск” и доверимся установщику.
Если будет нужен обзор на программы вроде КИТ сценарист, тогда пишите. Если будет нужна консультация насчет выбора подходящего дистрибутива пишите.
How to install Microsoft Office 2007 on Ubuntu 20.04 LTS
Although we already have Libre Office out of the box on Ubuntu 20.04 LTS, yet if you have a Microsoft office 2007 copy then you can install it on Ubuntu Linux using Wine; to use just like any other software…
Microsoft Office is one of the popular office suites used around the world, however exclusively available for Windows and macOS. Which makes Linux users feel left out if they want to use MS-Office. Well, installation of the latest office suite 360 is not possible on Ubuntu Linux using Wine but for office 2007 it is possible. By the way, Office 360’s stripped-down version is available online to use free of cost which only needs a browser and can be used on any operating system including Linux.
Install & Run Microsoft Office 2007 on Ubuntu 20.04 LTS
Here we use the popular Windows program loader platform for Linux called Wine. The steps given here to run MS Office on Linux will also work for Ubuntu 18.04 LTS, Linux Mint, Elementary OS, MX Linux, Zorin OS, Debian, and other similar Linux distros.
On your Ubuntu 20.04 or other similar Linux distro open command terminal. You can use the Ctrl+Alt+T keyboard shortcut to run it.
1. Add Wine GPG Key
The first step is to add the GPG key available for Wine provided by its official website which helps our system to verify the packages we will download from its repository.
wget -O - https://dl.winehq.org/wine-builds/winehq.key | sudo apt-key add -
2. Wine repository on Ubuntu 20.04
The next step is to add Wine’s repository on Ubuntu 20.04, however, if you are using some other Linux version then use the other given one.
For all Ubuntu 18.04, 20.04, and 20.10 including others:
sudo apt-add-repository https://dl.winehq.org/wine-builds/ubuntu/
For Debian and its based OS:
sudo deb https://dl.winehq.org/wine-builds/debian/ buster main
3. Enable 32-bit Architecture
Well, many applications still support 32-bit architecture, thus we will also enable its support on our Ubuntu system using the below command:
sudo dpkg --add-architecture i386
3. Run system update
After that, first run, the system update command to rebuild the system repository cache so that our system could recognize the latest added repo.
4. Install Wine HQ on your Linux
Finally, to set up Wine on Ubuntu or Debian Linux, let’s run the installation command. This will download the stable packages for Wine to set up on our OS…
sudo apt install --install-recommends winehq-stable
5. Download Microsoft Office 2007
To install Microsoft office on Ubuntu you should have its copy, if you already have one then you can use that otherwise either download the trial version or download Microsoft Professional Office 2007 from archive.org (Internet Archive) along with the license key free of cost.
6. Install MS Office 2007 on Ubuntu 20.04 via Wine
Once the downloading of the Office setup is completed, go to the location where it has been saved by you. And right-click on the file to select “Open with other Application“.
1. Open With Wine Program Loader
Select Wine Windows Program Loader to run the Microsoft office 2007 pro setup directly on Ubuntu with Wine from the Graphical user interface of Ubuntu, which makes the installation process easy and you don’t need to deal with commands.
2. Wine Gecko Installer
Applications that require HTML support to run correctly need the installation of Wine Gecko, thus when it pop-ups then click on the Install button.
3. Wine Mono Installer
To implement .NET framework applications on Wine, we need a Mono installer, hence install it as well.
4. Microsoft Office Professional Plus 2007 extraction
Once the installation of dependencies gets completed, you will see the Office 2007 setup file extraction window.
5. Install Now or Customize Office 2007
If you want to install only a particular module of Office such as Excel, PowerPoint, and Word only, and want to leave the rest of the features uninstalled select Customize, whereas for the whole Office 2007 use the “Install Now” button.
6. Enter a Product key
Supply the product key of MS Office otherwise get the one online.
7. Accept Terms and Conditions
Once the installation is completed, close the setup.
Run MS Word, Excel, or Powerpoint on Linux
Finally, go to All applications and search the Office application that you want to use such as Microsoft Word, Excel, Powerpoint, Outlook, and others. Click on its icon. Or else, simply double click on the document file you want to open, and the system will automatically identify and open its corresponding supported the application of Office.