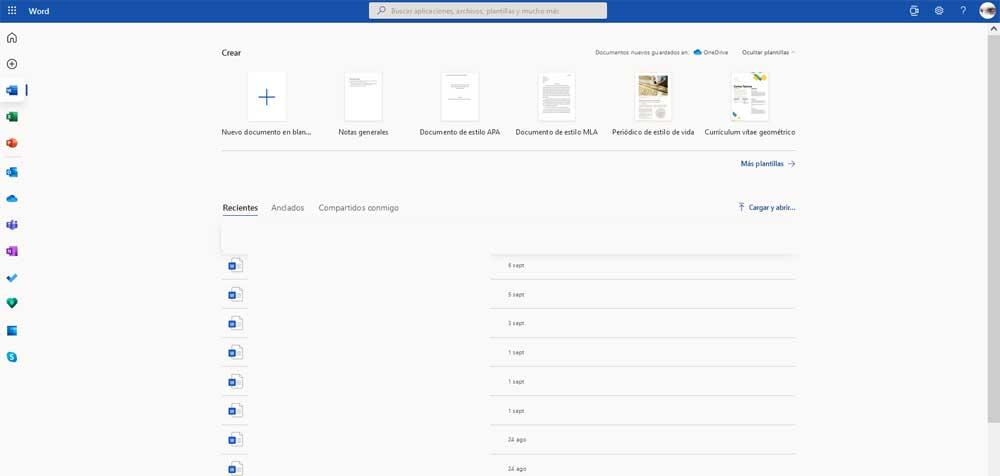- Как установить Microsoft Office на Linux
- Как установить Microsoft Office на Linux
- Вариант 1: Используйте Microsoft Office в браузере
- Вариант 2. Установите Microsoft Office с помощью PlayOnLinux
- Установить PlayOnLinux
- Могу ли я установить и использовать Microsoft Office в Debian?
- Ограничения программного обеспечения Linux
- Как использовать Office в Debian
- Установка Microsoft office Linux
- Установка Microsoft Office 2010 в Ubutnu
- Установка Microsoft Office Linux с помощью PlayOnLinux
- Настройка Microsoft Office 2010 Linux после установки
- Выводы
Как установить Microsoft Office на Linux
Вам нужен Microsoft Office на Linux. Вот три способа установки Microsoft Office в среде Linux.
Наиболее широко используемым офисным пакетом в мире является Microsoft Office. Неважно, работает ли на вашем компьютере Windows 10 или macOS, скорее всего, вы используете Microsoft Office. Если это не так, то у вас есть такой коллега.
Но ваш компьютер работает под управлением Linux. Как, черт возьми, вы собираетесь установить Microsoft Office на Linux и использовать его, не сталкиваясь с проблемами?
Работать в Microsoft Office на Linux очень просто. Мы рассмотрим три метода запуска Microsoft Office в среде Linux.
Как установить Microsoft Office на Linux
У вас есть три способа запустить программное обеспечение Microsoft Office на компьютере с Linux:
- Используйте Microsoft Office в Интернете в браузере Linux
- Установите Microsoft Office с помощью PlayOnLinux
- Используйте Microsoft Office на виртуальной машине Windows
Обратите внимание, что Microsoft Office 365 для Linux отсутствует. MS Office для Linux также отсутствует, но эти методы позволяют запускать Microsoft Office в Linux без улучшений, которые предлагает Office 365.
Вариант 1: Используйте Microsoft Office в браузере
Возможно, это не полный Microsoft Office, но того, что доступно через ваш браузер, безусловно, достаточно для выполнения большого количества офисных задач. Это простой способ начать работу, не платя за полный пакет Microsoft Office.
Доступ к Word, Excel, PowerPoint и Outlook можно получить через ваш браузер и учетную запись Майкрософт.
Является ли ваша копия Microsoft Office ежемесячной подпиской на Office 365? Пользователи Linux могут воспользоваться преимуществами передовых инструментов на основе браузера, которые делают эту версию Office почти такой же полной, как версии для Windows, Mac и мобильных устройств.
Поскольку пакет основан на браузере, он не будет доступен в автономном режиме. Однако вы можете сделать процесс более простым, установив office.live.com в качестве ярлыка на рабочем столе. Файлы будут сохранены в облаке, и лучший способ управлять этим — использовать учетную запись Microsoft OneDrive.
Без Office 365 вы получите урезанный набор функций. Хотя он и достаточен в крайнем случае, он не выполняет все, что вы ожидаете.
Вариант 2. Установите Microsoft Office с помощью PlayOnLinux
Нужен полный Microsoft Office на Linux? Вам нужно будет установить его. Теперь вы, вероятно, думаете, что невозможно установить программное обеспечение Windows в Linux, и в определенной степени это правда. К счастью, доступны и другие инструменты, которые помогут вам установить программное обеспечение Windows, например Microsoft Word, в Linux вместе с остальным офисным пакетом.
Самый простой способ установить Microsoft Office на Ubuntu — это использовать PlayOnLinux. Следующие инструкции предназначены для установки Office 365 в Ubuntu, но вы сможете настроить их для дистрибутивов, использующих разные менеджеры пакетов.
Установить PlayOnLinux
Начните с открытия терминала и установки winbind:
Могу ли я установить и использовать Microsoft Office в Debian?
Со временем многие пользователи отказываются от ведущих компьютера операционная система, Windows. Поэтому они предпочитают использовать программное обеспечение с открытым исходным кодом, как некоторые из многих Linux дистрибутивы, которые мы можем использовать. Наглядный пример всего этого можно найти в одном из самых популярных дистрибутивов, таких как Debian, о котором мы поговорим ниже.
Хотя всего несколько лет назад переход с Windows на Linux мог показаться довольно рискованным делом, сегодня он стал намного проще. Одна из основных причин всего этого заключается в том, что разработчики системы с открытым исходным кодом стараются значительно облегчить использование своих проектов для новичков. К настоящему времени можно сказать, что одна из основных предпринятых мер — использовать эту операционную систему таким же образом, как и Microsoft«S.
Ограничения программного обеспечения Linux
Этим достигается то, что многие из тех, кто недоволен какой-либо из версий Windows , займитесь работой с таким Linux, как Debian, изо дня в день. На самом деле эта операционная система становится все более доступной для всех типов пользователей. В то же время следует иметь в виду еще одну проблему, связанную с приложениями, которые мы можем использовать. Например, для любителей компьютерных игр это может быть не лучшей альтернативой.
То же самое может произойти и с другими приложениями, которые очень быстро проникли на рынок, такими как офисный пакет Microsoft, Office . Программы, входящие в его состав, можно считать одними из самых используемых в мире. Следовательно, многие пользователи, которые переходят на Linux, могут спросить, могут ли они использовать Word, Excel или PowerPoint, например, в Debian.
И дело в том, что, несмотря на то, что существует множество альтернатив этим офисным программам, которые мы комментируем, большинство из них выбирают предложение Microsoft.
Как использовать Office в Debian
На данный момент первое, что нужно знать, это то, что у нас нет возможности, по крайней мере традиционным способом, использовать Office в системе Debian . Это связано с тем, что софтверный гигант не выпустил версии Linux для пакета, о котором мы говорим здесь. Однако мы также должны иметь в виду, что у нас есть некоторые альтернативные решения, которые мы комментируем.
Например, у нас всегда будет возможность использовать Винная платформа для запуска Word, Excel и остальных приложений, входящих в состав Office. Как многие из вас, возможно, уже знают, это платформа, которая позволяет вам устанавливать собственное программное обеспечение Windows на Linux. Фактически, это же решение может быть чрезвычайно полезно для многих других приложений, которые можно использовать только в Windows . Но это не единственное решение, от которого мы можем извлечь выгоду, как мы увидим.
И когда придет время, мы также сможем использовать веб-версия офисного пакета к которому мы получаем доступ из любого браузера. Это правда, что он намного более ограничен, чем версия, которую мы установили, но для многих пользователей этого может быть более чем достаточно.
Установка Microsoft office Linux
Офисная программа — один из главных инструментов в работе сотрудников компаний и студентов. Довольно часто приходится писать различные работы, делать презентации и так далее. Сейчас стандартом офисного программного обеспечения есть офисный пакет от Microsoft, который, к сожалению, не имеет версии для операционной системы Linux. Конечно, есть такие альтернативные решения, как LibreOffice и WPS Office. Они довольно функциональны и имеют много возможностей, но все же не везде могут заменить оригинал.
Один из ярчайших примеров — это та ситуация, когда нужно сделать работу, а потом отнести ее на компьютер с Microsoft Office. Даже между версиями Microsoft Office могут быть различия и несовместимости, но между LibreOffice и Microsoft Office эти отличия очень заметны. Сбиваются стили, разметка, форматирование текста и в результате мы получаем совсем неправильный документ.
Поэтому иногда нужно иметь под рукой оригинальный пакет Microsoft Office в Linux. В этой инструкции будет рассмотрена установка Microsoft office linux с помощью wine.
На данный момент самая новая версия офисного пакета от Microsoft — 2019. Но установить Microsoft Office 2019 в linux невозможно, пока что wine не поддерживает всех необходимых технологий. Многие уже пытались устанавливать версию 2016, ребята из CodeWears постарались и заставили это дело работать в Wine, но работает оно крайне нестабильно и с множеством недостатков. Поэтому самой стабильной на данный момент версий MS Office Linux считается — 2010, её установку мы и будем рассматривать.
Установка Microsoft Office 2010 в Ubutnu
В этой статье будет рассмотрена установка Microsoft Office под linux двумя способами — под чистый wine и с помощью утилиты PlayOnLinux.
Начнем с обычного способа с помощью Wine. На самом деле, нам понадобится не так уж много компонентов для нормальной работы программы. Разработчики wine достаточно постарались, чтобы все более менее приемлемо работало.
Уже по традиции создадим новый префикс для установки, чтобы ничего не мешало нашей программе:
mkdir ~/.msoffice
export WINEPREFIX=~/msoffice
Лучше всего устанавливать программу архитектурой 32 бит, поскольку в 64 битной версии может быть больше багов и недоработок, поэтому установим архитектуру и установим префикс:
export WINEARCH=win32
winecfg
Дальше нам понадобится скрипт winetricks, причем смотрите, чтобы скрипт был самой новой версии, тот что у вас в системе мог уже устареть. Для установки с официального сайта выполните:
wget https://raw.githubusercontent.com/Winetricks/winetricks/master/src/winetricks
chmod +x winetricks
Теперь устанавливаем необходимые компоненты:
./winetricks corefonts allfonts
Это были шрифты, msxml нужен для открытия xml документов, таких как xls и ppt:
./winetricks msxml3 msxml4 msxml6
Осталось еще несколько библиотек:
./winetricks vcrun2005 gdiplus riched30
Вот и все, теперь можно запускать установщик программы. Только заметьте, что лучше всего брать оригинальный установщик, потому что как поведет себя пересозданный установщик не известно.
После завершения установки вы можете запускать программу командой:
wine ~/.msoffice/dosdevices/c:/Program Files/Microsoft Office/Office14/winword.exe
wine ~/.msoffice/dosdevices/c:/Program Files/Microsoft Office/Office14/exel.exe
Скриншоты установщика и настройку после установки смотрите ниже, во втором способе.
Установка Microsoft Office Linux с помощью PlayOnLinux
Если установить MS Office на Linux с помощью wine для вас слишком сложно, вы можете использовать утилиту для автоматической установки приложений windows в Linux — PlayOnLinux. Установить её можно из официальных репозиториев:
sudo apt install playonlinux
Более подробно как пользоваться PlayOnLinux описано в отдельной статье. После установки запустите программу и кликните по кнопке Установить программу:
Затем выберите раздел Офис и пункт Microsoft Office 2010:
После этого программа покажет несколько предупреждений, их надо пропустить, затем надо выбрать установщик. Вам нужен 32 битный установщик программы. Эта версия будет работать лучше. Сначала выберите Использовать установщик с моего компьютера:
Затем откройте сам файл установщика:
После этого запустится установщик, и вам надо будет выполнить все шаги, чтобы завершить установку программы. Сначала выберите продукт:
Затем примите условия лицензионного соглашения:
Потом нажмите большую кнопку Установить и дождитесь завершения установки:
После завершения установки закройте установщик программы, но не трогайте окно PlayOnLinux. Утилита предложит вам установить шрифты, если они ещё не установлены. Соглашайтесь:
Нажмите Далее, примите лицензию, затем дождитесь завершения установки.
Затем программа сообщит, что установка Microsoft Office завершена успешно:
И программа появится в меню PlayOnLinux и вы сможете её оттуда запустить.
Запустите нужную программу кликнув по ней в этом окне. При первом запуске надо будет выбрать как настроить офис, выберите Использовать рекомендованные параметры. Затем можно работать:
Настройка Microsoft Office 2010 Linux после установки
При первом запуске программа ms office ubuntu откроется на весь экран. Сверните ее в обычное окно, если вы увидите, что не можете двигать окно по экрану, то закройте программу, нам придется поправить несколько параметров в winecfg.
Запустить winecfg вы можете из просто выполнив команду:
Но если вы устанавливали ms office linux с помощью PlayOnLinux, то для запуска этой утилиты нужно использовать саму программу. Выберите программу в списке, кликните по ней правой кнопкой и выберите Настроить Wine. Здесь на вкладке Графика уберите галочку Разрешить менеджеру окон декорировать окна:
Нажмите Ok, и затем запускайте ms office ubuntu, вот, теперь все работает и декоратор окон больше не будет мешать вам двигать окно программы.
Выводы
Как видите, установка MS Office в Linux не так сложна, и программа достаточно хорошо работает даже учитывая, что версия Windows. Вы можете установить программу двумя способами и можете выбрать для себя наиболее подходящий. Также можно установить ms offcie на Linux с помощью такой известной утилиты, как CrossOver, в ней работает офис 2013 и 2016, но она платная.
Обнаружили ошибку в тексте? Сообщите мне об этом. Выделите текст с ошибкой и нажмите Ctrl+Enter.