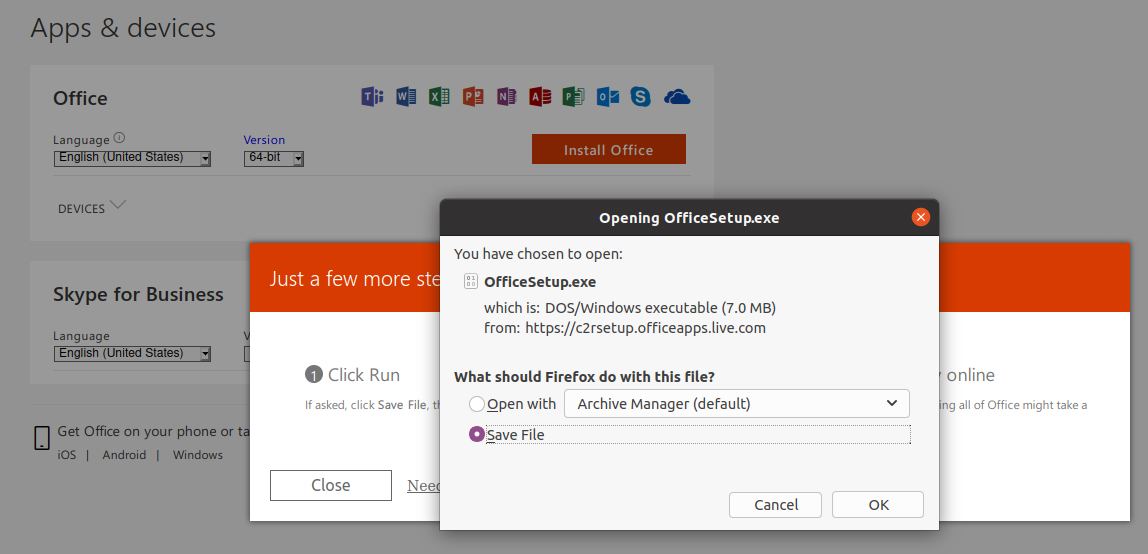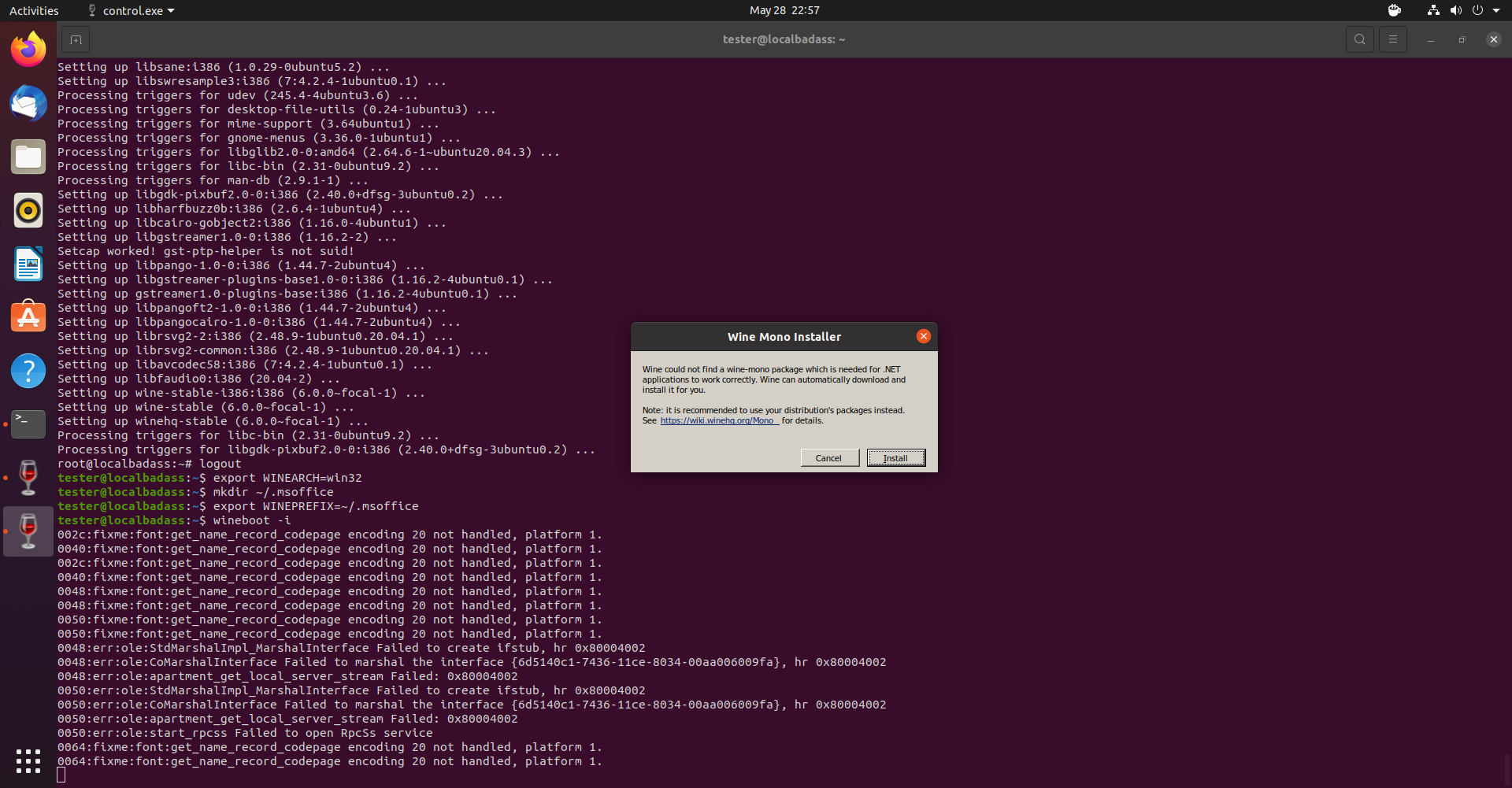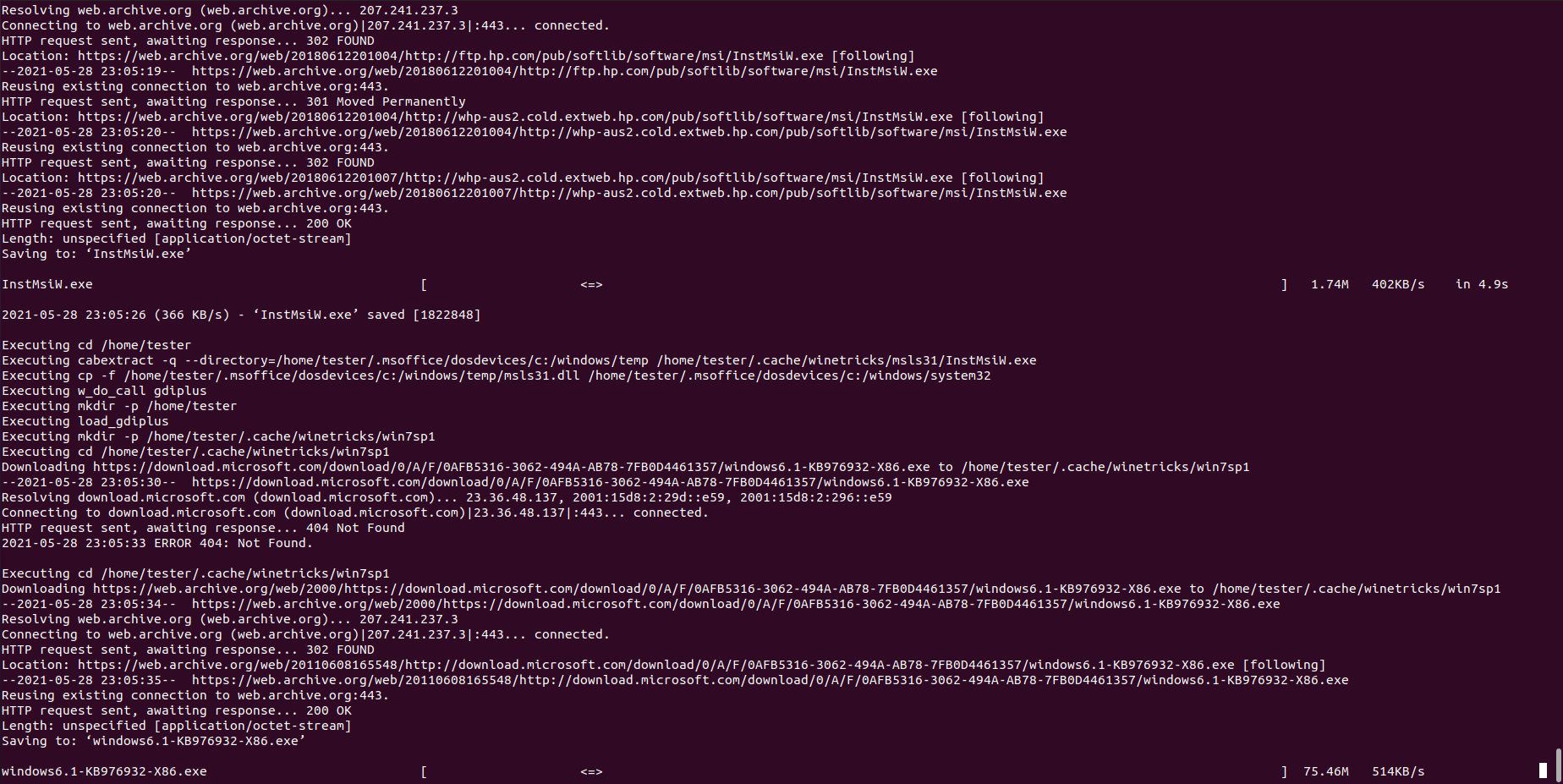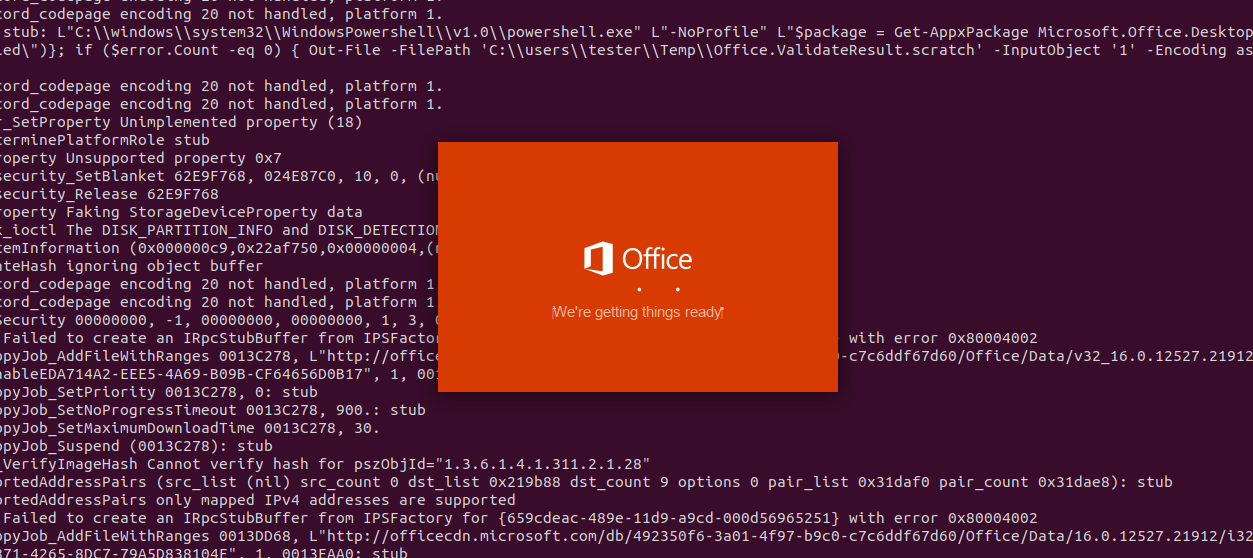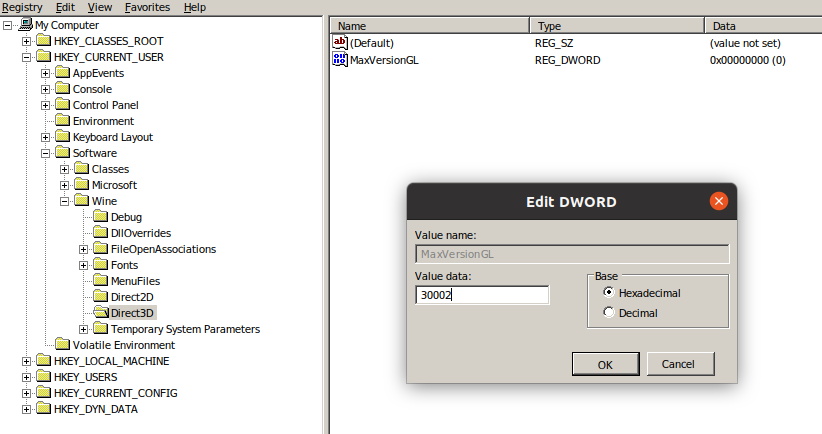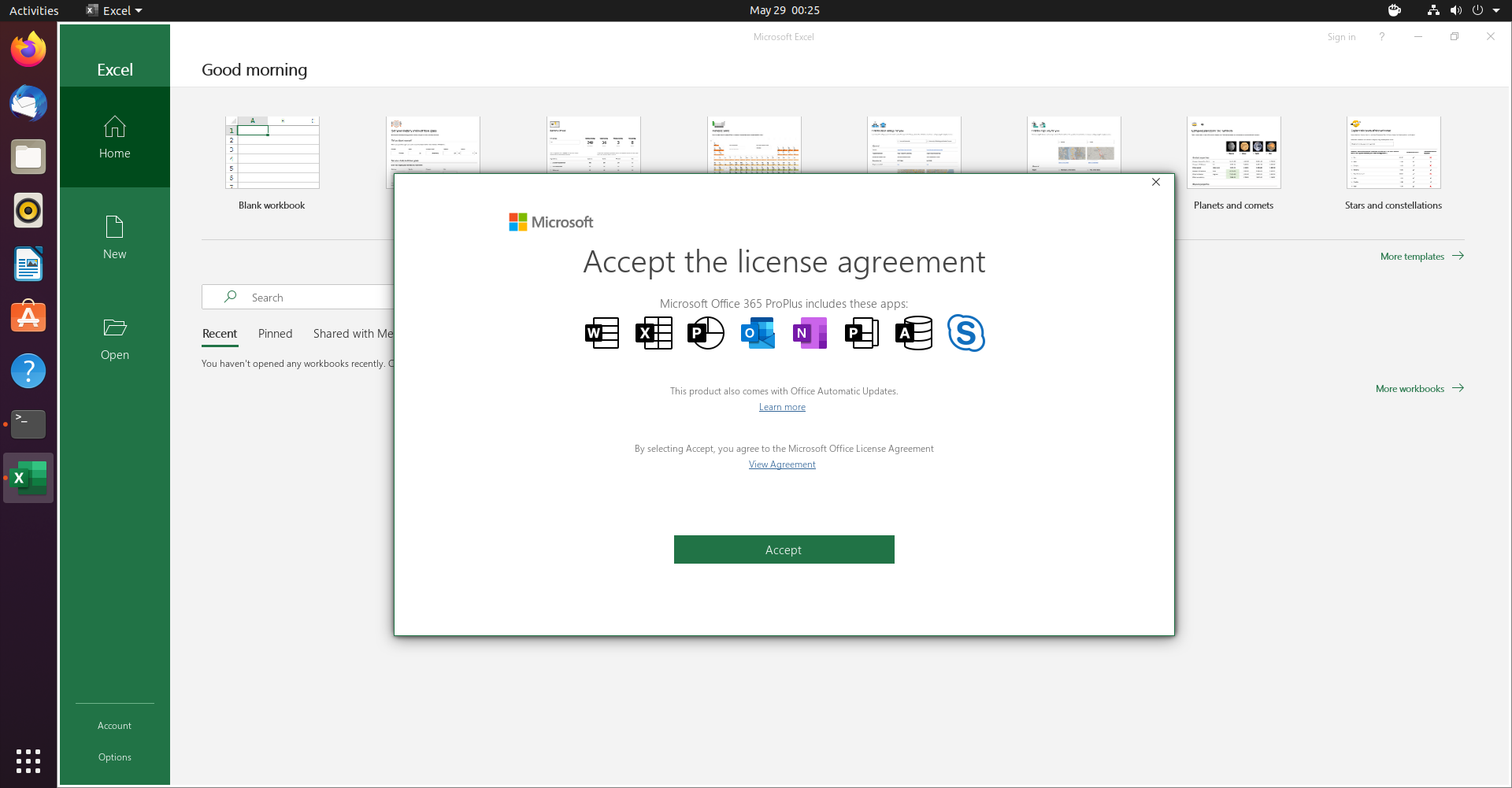Office 365 on Ubuntu 20.04 LTS with Wine
Two years ago, on a bright Summer day, I was sitting on my desk, fiddling with a Cisco Access Point that refused to work, when my boss burst into the door. We had a client with Office 2007 installed on Ubuntu, and it was refusing to do a certain task that she wanted, can’t really remember what. So we decided to simulate the error on our end, and then work on it.
While my team was doing that, I thought, “she does have Office 365, why not give it a try?”, after all there were 3 of us trying to simulate the error, one more guy looking at the same wouldn’t be necessary. So I decided to work on an alternative solution: Get her to use the most recent Office.
And what a pain that turned out to be. I saw screenshots online, but not a single tutorial, just glimpses and forum discussions going back and forth trying to find the same I was looking. But I eventually I got it to work, and now the client could finally use the most recent MS Office, if she wanted. She didn’t want to use it.
But why would you consider to run Office with Wine? Some Pros and cons. Pro:
- Native run on Linux. Wine is not an emulator, so, for all purposes, it’s running as if it was native. Somewhat.
- Well, it’s Microsoft Office, on Linux. That alone is cool, nice to show off.
- Running .xlsm on Libreoffice isn’t the most fun of experiences, and in many businesses, that’s a necessity.
- Have I mentioned how cool that is?
- Outlook and Access just don’t work. But do you truly needed these two?
- The performance isn’t quite there, and every so often you get some visual bugs interacting with menus.
- No 64 bits, just 32, but unless you’re handling massive 2GB spreadsheets, you wouldn’t be able to tell anyway.
- Not many people would actually find it to be cool.
Just to be clear, this is a standard fully updated Ubuntu 20.04 VM with nothing but the standard stuff. But you’re not forced to just use Ubuntu, just adapt according to your circumstances.
Alright, with that out of the way, let’s get to it.
First things first, you must download the installer. Here’s the link.
You might want to an agent switcher on your browser. I used this extension for Firefox. Just switch to trick the browser to be recognized as a Windows PC.
Next, we’ll open up the terminal. We’ll begin to install all needed dependencies. This will, among other things, add the Wine repo to your system and all of what is or may be needed. It’s always good practice to read the code before you run it though.
sudo su - #This will sudo to root. If you don't want to do this, feel free to add a sudo before all the below commands. dpkg --add-architecture i386 apt update apt install gcc make perl wget -qO- https://dl.winehq.org/wine-builds/winehq.key | apt-key add - apt install software-properties-common apt-add-repository "deb http://dl.winehq.org/wine-builds/ubuntu/ $(lsb_release -cs) main" apt install --install-recommends winehq-stable apt install winetricks winbind samba smbclient winetricks #Note: I actually had to apt install winbind a second time, but maybe was a connection issue on my end, but to just keep that in mind. With this out of the way, we can logout from root, either with CTRL+D or with the command logout.
This is where the fun begins.
Now that we have all the dependencies worked out, we’ll be working on an unpriviliged user level. No need to escalate from this point on, and we want Office to just be installed with this user.
export WINEARCH=win32 mkdir ~/.msoffice export WINEPREFIX=~/.msoffice This is definying the Windows architecture that will be used and where this Wine instance will be installed.
This will boot the wine instance, and will also ask for some a few things to be installed in this instance, as the screenshot below. Just accept and install all that’s requested.
winetricks cmd corefonts msxml6 riched20 gdiplus This will take about 20 to 30 minutes to be installed. Go grab yourself a snack, and wait patiently. You’re back? Still running? It ends eventually, don’t worry.
Ok, now that’s over, we can actually begin installing the Office. It’s rather simple. Again, without leaving the terminal:
wine path/to/the/installer/OfficeSetup.exe Ok, now you should see the following:
If it passes this screen, it means we worked out all needed dependencies. If any missing(like above I mentioned winbind was missing) see the terminal output and where the error is, or what step was missed. Now you should see this: 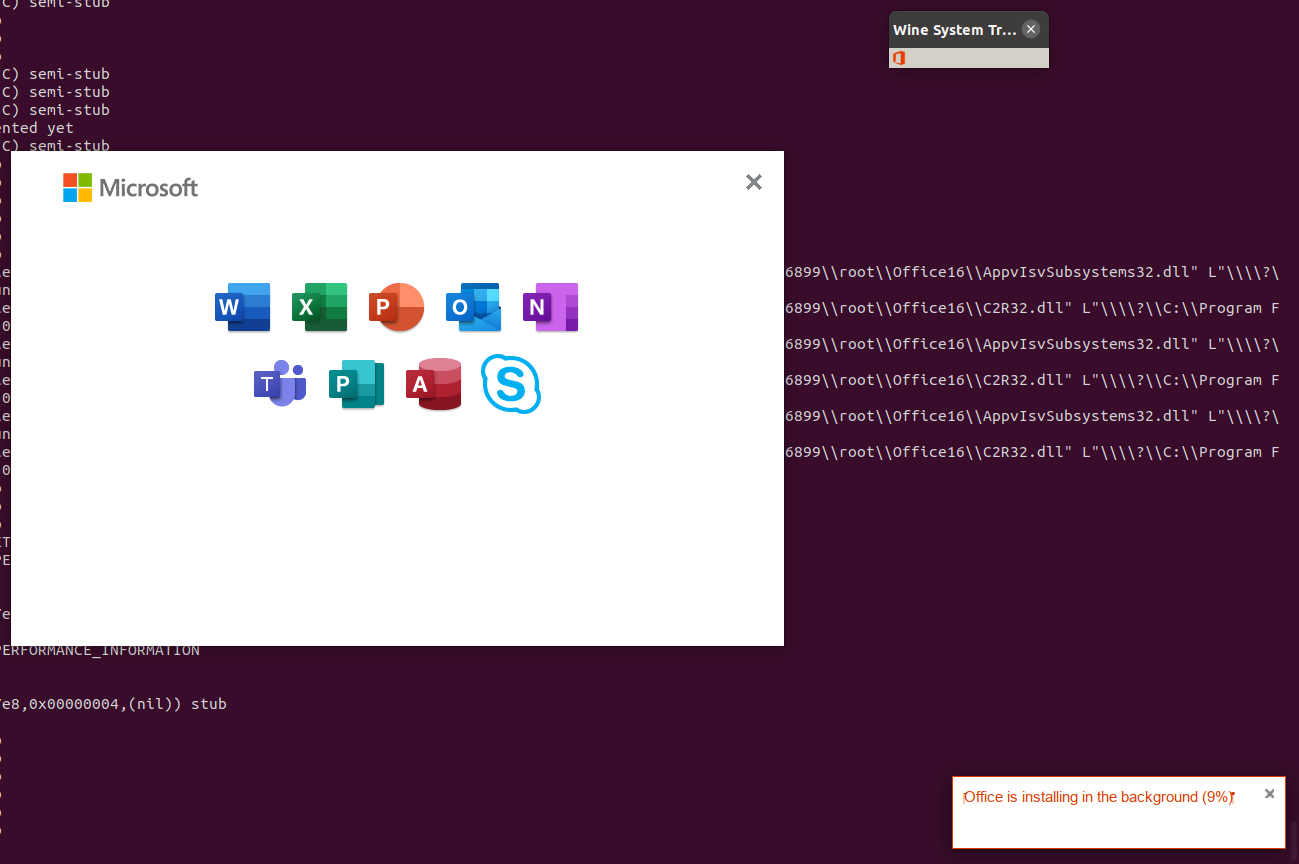
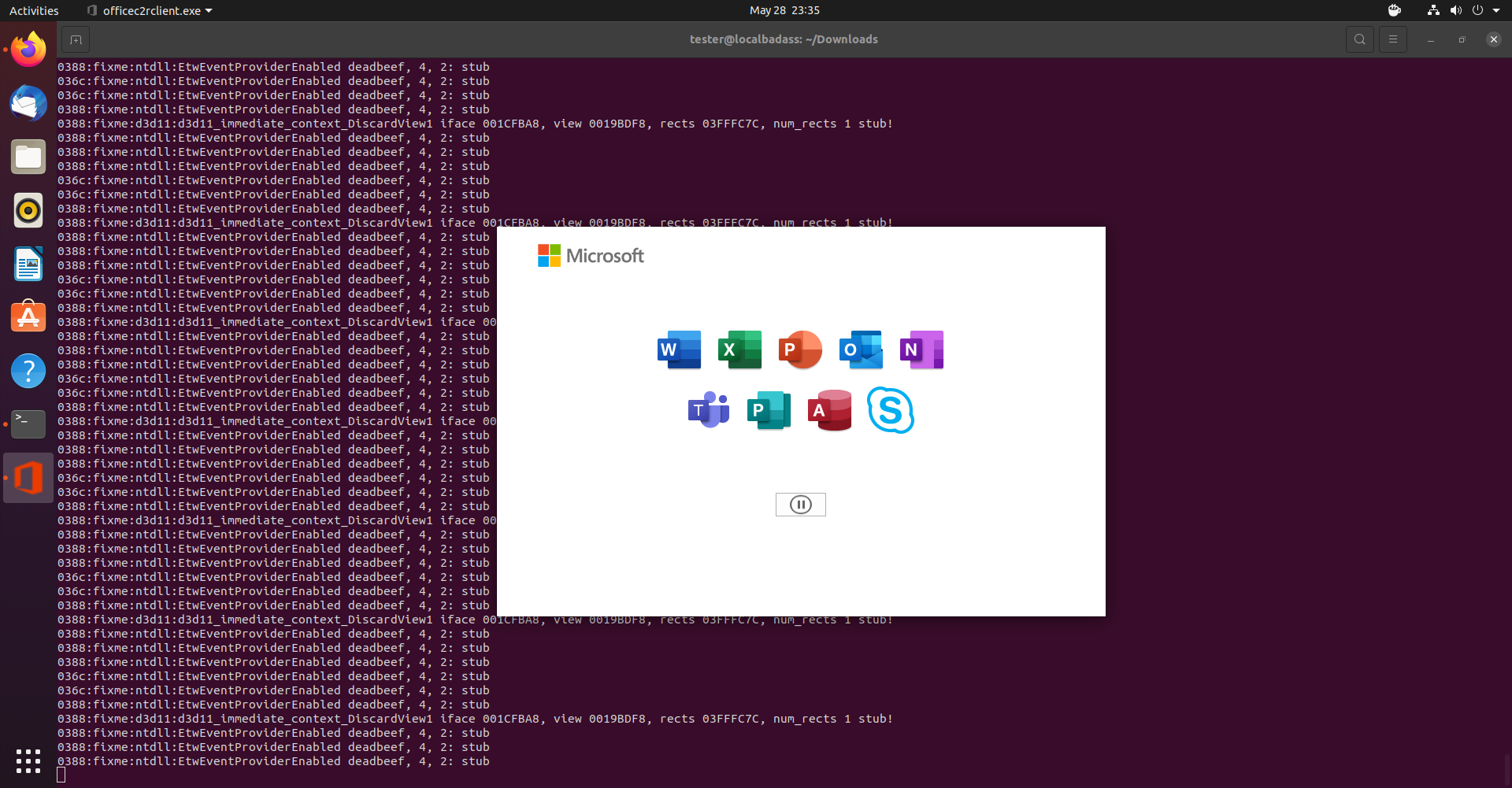
cp -iv "$/drive_c/Program Files/Common Files/Microsoft Shared/ClickToRun/AppvIsvSubsystems32.dll" "$/drive_c/Program Files/Microsoft Office/root/Office16/AppvIsvSubsystems32.dll" cp -iv "$/drive_c/Program Files/Common Files/Microsoft Shared/ClickToRun/C2R32.dll" "$/drive_c/Program Files/Microsoft Office/root/Office16/C2R32.dll" This puts copies DLL files to the right place. Still one step missing. That’s right, it’s everyone’s favorite thing on Windows, regedit. We need to create 2 keys and 2 dwords, as below.
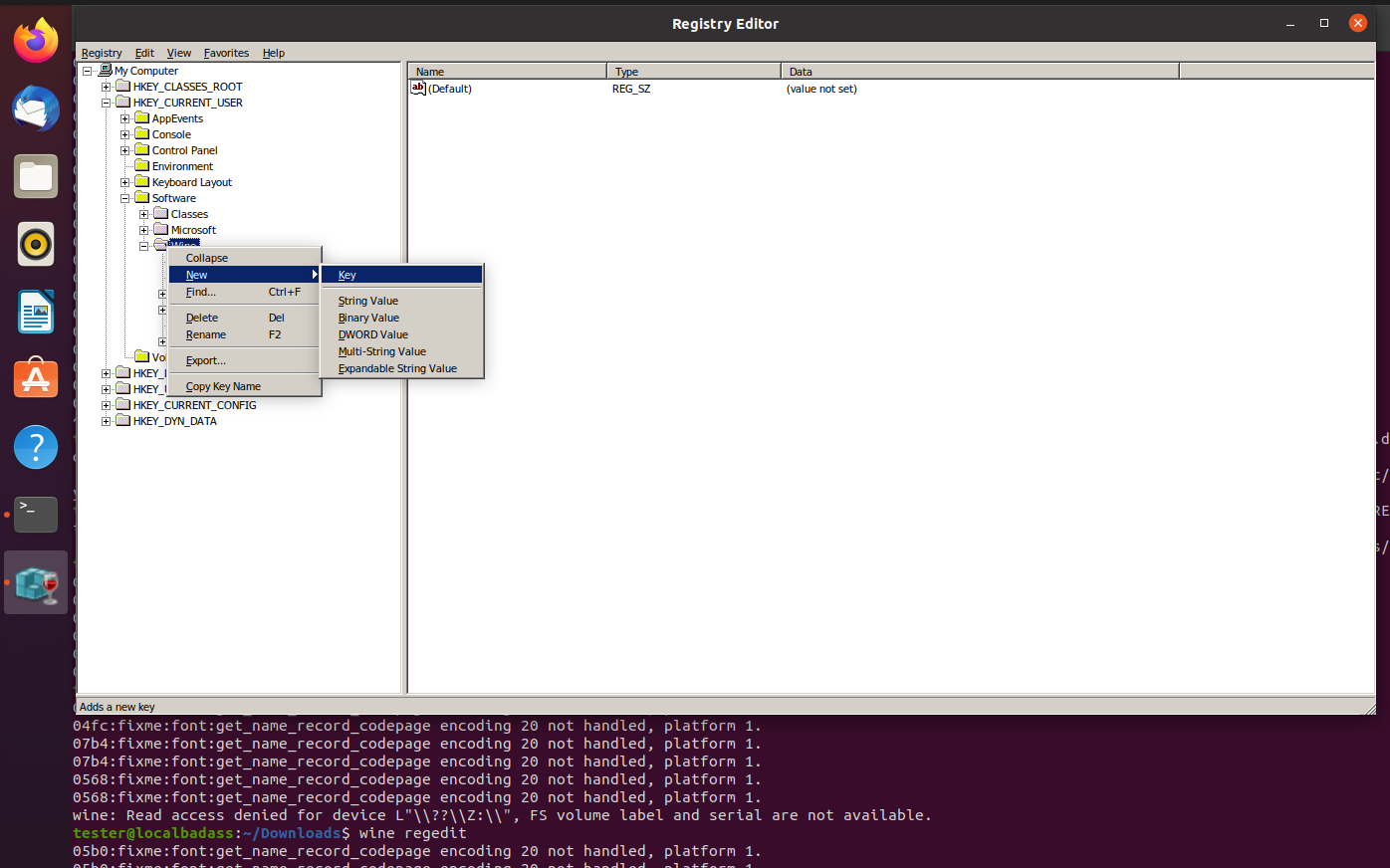
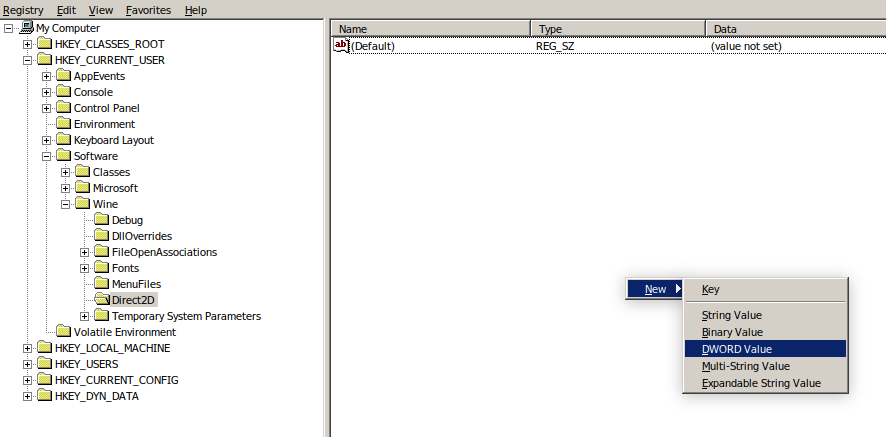
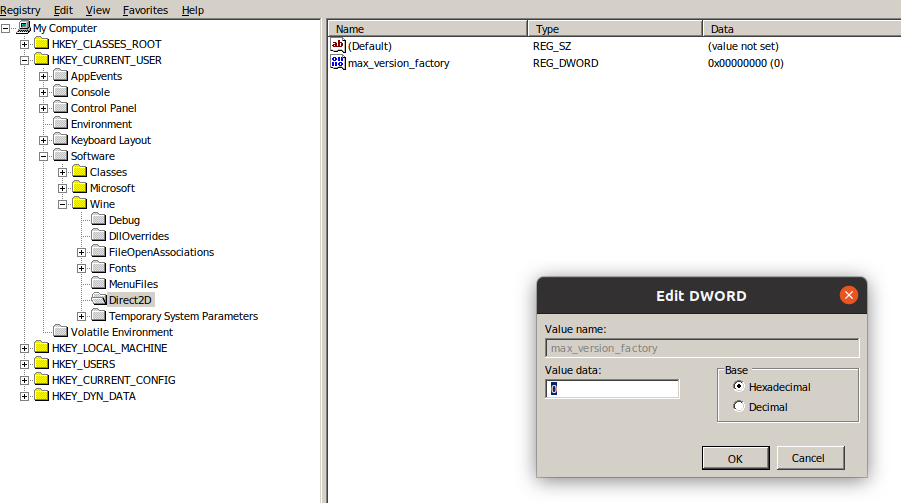
You can now close regedit and never look at it again. What were they thinking when regedit was created I wonder.
It’s over!
Now you can enjoy the most recent MS Office(2019 maybe? Who keeps track of this anyway?) on Linux.
Lastly, I must thank the Manjaro(and Arch, I guess) community for figuring this out and sharing each other’s progress on the forum. The links unfortunately are dead(I took note of them two years ago), but they may still work on the wayback machine.
Установка Microsoft Office Linux
Программы
С тех пор, как люди начали использовать Linux, вопросы об использовании Microsoft Office на платформе были очень популярные и распространенные, и новые пользователи были озадачены тем, как они могут получить этот популярный офисный пакет для себя. Ведь знакомые программы, являются важным фактором для каждого человека.
На протяжении многих лет было создано много разных способов заставить Microsoft Office работать. В этой статье мы рассмотрим самый простой способ того, как установить Microsoft Office на вашей машине Linux.
Кстати, ранее мы уже говорили о том, как устанавливать игры в Linux. Очень полезная статья для любителей поиграть в игры. Тем более что делается, это все очень легко и просто. Перейти можно по ссылке выше.
Установка Microsoft Office Linux: Скачайте установщик
Microsoft Office 2013 — это то, на что будет уделено основное внимание в этом руководстве. Это связано с тем, что Office 2016 не корректно работает с Wine. Перейдите на официальный сайт компании и, сделайте учетную запись Microsoft (или войдите в систему) и загрузите программу Office 2013. Обязательно загружайте только 32-разрядную версию, даже если ваша система 64-разрядная.
Установка PlayOnLinux
Использование инструментов Wine для работы с программами Windows — не сложный процесс. С достаточным усилием и мастерингом Wine каждый может запустить Windows-программу под Linux. Хотя для многих новых пользователей Linux Wine может быть утомительным и раздражающим для использования без какого-либо направления.
Это место, где входит PlayOnLinux. Это «Оболочка Wine» которая, и упрощает работу. В основном это инструмент, который использует базовую технологию Wine и добавляет некоторые простые в использовании инструменты графического интерфейса для установки множества игр на базе Windows и даже программ (например, MS Office).
Средство PlayOnLinux доступно в большинстве современных репозиториев дистрибутивов Linux. Установите его, открыв менеджер пакетов или хранилище программного обеспечения и выполнив поиск «playonlinux» или с терминала (в Ubuntu):
sudo apt install playonlinuxИспользование PlayOnLinux для установки Microsoft Office
Внутри PlayOnLinux есть много разных кнопок и опций. Единственное, что имеет значение на данный момент, это кнопка «Установить». После того, как вы нажмете его, следует следующее окно с полем поиска. В области поиска введите «Microsoft Office».
Поиск этого термина приводит к нескольким версиям Microsoft Office. Каждый результат — это профиль установки, и как только пользователь нажимает на него, PlayOnLinux создает среду Wine и проходит процесс установки.
В результатах выберите «Microsoft Office 2013», а затем кнопку «Установить». Ниже следует предупреждение о том, что «эта программа в настоящее время тестируется». Это означает, что профиль PlayOnLinux для Office 2013 находится под тестированием и может испытывать некоторые икоты. Нажмите OK, чтобы продолжить.
Это вызывает мастер установки Windows. Прочтите указания и выберите кнопку «Далее», чтобы перейти к следующей части установщика. PlayOnLinux просит пользователя предоставить установочный файл.
Предоставьте программу установки, откуда она была загружена ранее в учебнике, или нажмите «Использовать DVD-ROM (ы)» и установите вместо этого MS Office 2013.
Как только процесс установки начнется, PlayOnLinux настроит содержащуюся среду Wine и разместит Microsoft Office внутри нее. Отсюда Microsoft Office будет доступен с рабочего стола Linux.
Известные проблемы и ошибки с Office 2013
Установка Microsoft Office Linux является очень простой, но иногда Office 2013 может не устанавливаться. Это связано с тем, что 64-разрядная версия не работает. Для Office 2013 для работы с Linux и Wine необходимо использовать 32-разрядную версию.
Кроме того, установщик Office может не работать с PlayOnLinux и предоставить даже сбой. Это не обязательно ошибка установщика Office и, скорее всего, проблема с скриптом PlayOnLinux Office 2013, который устанавливает сама программа. Если это произойдет, лучше просто перезапустить PlayOnLinux и повторить попытку.
WineHQ
Установка программ Windows в Linux никогда не является надежным процессом. Проблемы часто возникают. Вот почему при использовании Wine пользователи должны обратить внимание на WineHQ. Это веб-сайт, который каталогизирует сотни программ для Windows, как они работают на Wine и как пользователи могут исправлять проблемы, которые могут возникнуть для правильной работы программ.
Альтернативы
Хотя Microsoft может работать с Linux с помощью Wine, это не единственный способ использовать Office Suite. Если у вас возникли проблемы с запуском любой версии этого офисного пакета, есть альтернатива.
Некоторое время у Microsoft была альтернатива Google Docs, известная как Office 365. Эта программа не идеальна и не так хороша, как ее настольная копия. Однако, если этот метод установки Microsoft Office не удался вам, это еще один вариант.
Если Office 2013 и 365 вам не удалось в Linux, и вы ищете лучшие альтернативы, посмотрите Libre Office. Это известная Linux-первая альтернатива пакету Microsoft Office, и разработчикам очень сложно сделать ее знакомой и совместимой с технологиями Microsoft.
Кроме того, есть WPS Office, набор, который призван выглядеть так же, как Microsoft Office, а также FreeOffice. Наряду со всем этим, вот список из пяти бесплатных альтернатив Microsoft OneNote (приложение для заметок) и пять хороших альтернатив Microsoft Outlook.
Выводы
Как вы поняли, установка Microsoft Office Linux делается очень быстро. Конечно, иногда могут быть ошибки но с ними легко справится.
Переход на Linux не означает, что вы должны отказаться от своих приложений Windows. Существование Wine (и PlayonLinux) упростило установку и использование приложений Windows (в данном случае, Microsoft Office 2013). Если вам не нужны какие-либо проприетарные функции, характерные для Microsoft Office, мы рекомендуем вам попробовать альтернативные офисные пакеты, такие как LibreOffice, так как они являются достаточно стабильными, развивающимися и способными.
Если у Вас есть какие-то вопросы по теме «Установка Microsoft Office Linux» — пишите об этом в комментариях. Мы обязательно прочитаем ваш комментарий и постараемся помочь в вашем вопросе.