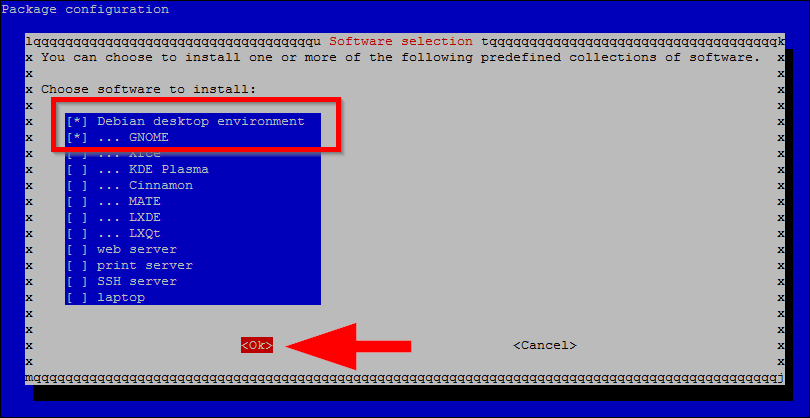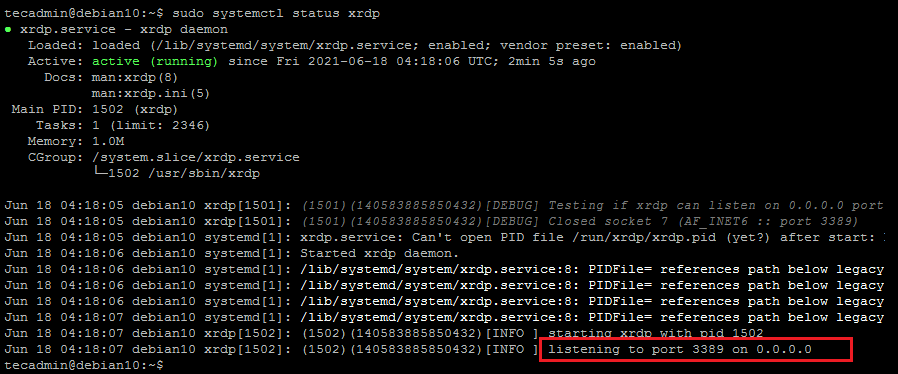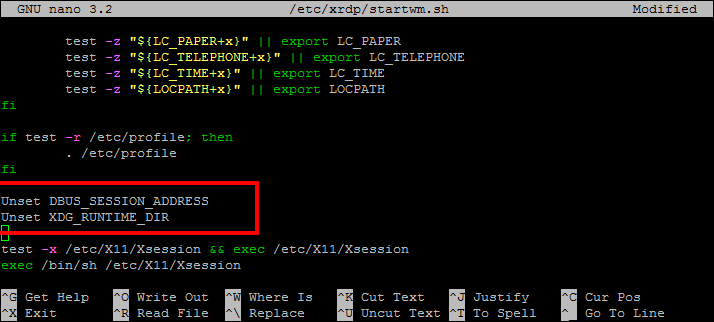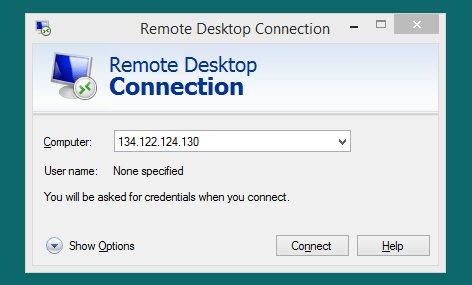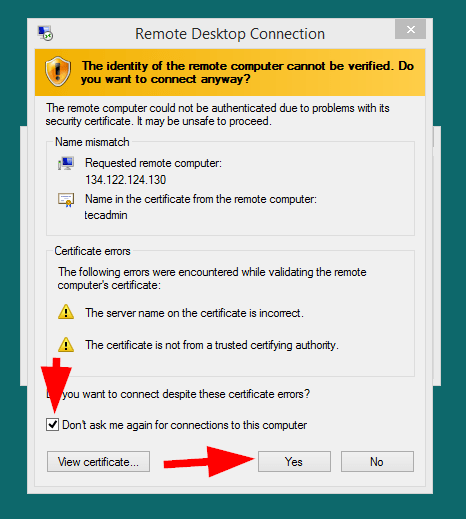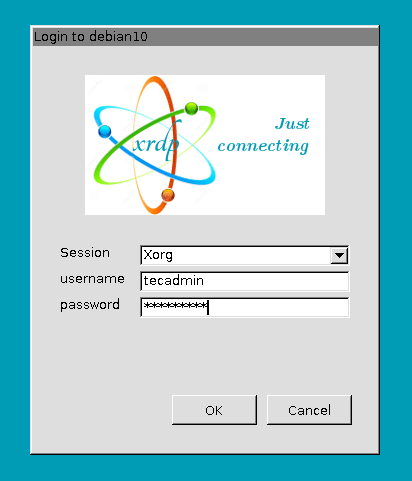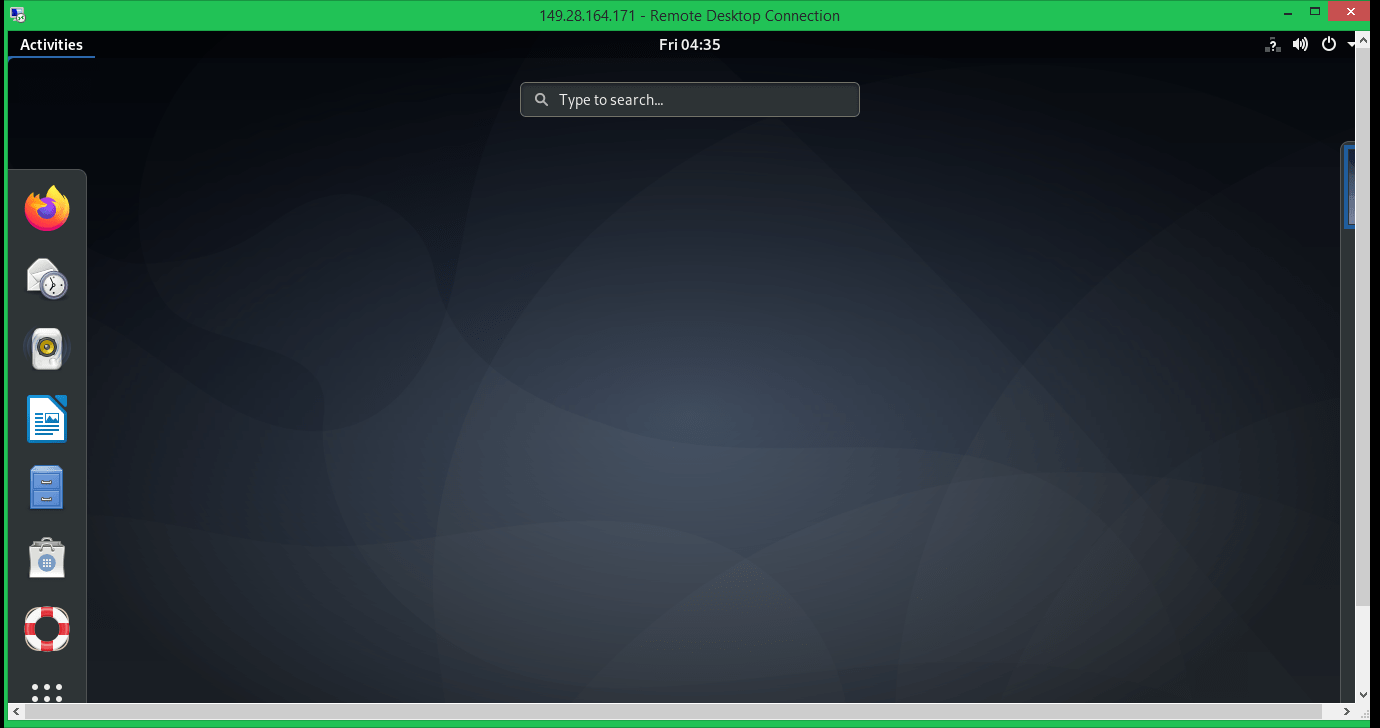- Как установить сервер Xrdp (удаленный рабочий стол) на Debian 10
- Установка среды рабочего стола
- Установка Xrdp
- Настройка Xrdp
- Настройка межсетевого экрана
- Подключение к серверу Xrdp
- Выводы
- How To Install XRDP (Remote Desktop) on Debian 10
- Prerequisities
- Step 1 – Installing Desktop Environment
- Step 2 – Installing XRDP on Debian 10
- Step 3 – Configuring Xrdp Service
- Step 4 – Adjust Firewall
- Step 5 – Connect to Remote Desktop
- Conclusion
Как установить сервер Xrdp (удаленный рабочий стол) на Debian 10
Xrdp — это реализация протокола удаленного рабочего стола Microsoft (RDP) с открытым исходным кодом, которая позволяет управлять удаленной системой графически. С помощью RDP вы можете войти на удаленный компьютер и создать настоящий сеанс рабочего стола, как если бы вы вошли на локальный компьютер.
В этом руководстве описывается, как установить и настроить сервер Xrdp в Debian 10 Linux.
Если вы ищете решение с открытым исходным кодом для доступа к удаленному рабочему столу, вам следует проверить VNC .
Установка среды рабочего стола
Обычно на серверах Linux по умолчанию не установлена среда рабочего стола. Первый шаг — установить X11 и среду рабочего стола, которая будет выступать в качестве бэкэнда для Xrdp.
В репозиториях Debian доступно несколько окружений рабочего стола (DE). Мы будем устанавливать Xfce . Это быстрая, стабильная и легкая среда рабочего стола, что делает ее идеальной для использования на удаленном сервере. Если вы предпочитаете другую среду рабочего стола, такую как Gnome, вы можете установить ее вместо Xfce.
Введите следующие команды от имени пользователя root или пользователя с правами sudo для установки Xfce на ваш сервер:
sudo apt updatesudo apt install xfce4 xfce4-goodies xorg dbus-x11 x11-xserver-utils
В зависимости от вашей системы и подключения загрузка и установка пакетов Xfce займет некоторое время.
Установка Xrdp
Пакет Xrdp доступен в стандартных репозиториях Debian. Чтобы установить его, запустите:
Служба автоматически запустится после завершения процесса установки. Вы можете убедиться, что служба Xrdp запущена, набрав:
sudo systemctl status xrdpРезультат будет выглядеть примерно так:
● xrdp.service - xrdp daemon Loaded: loaded (/lib/systemd/system/xrdp.service; enabled; vendor preset: enabled) Active: active (running) since Wed 2020-04-01 21:19:11 UTC; 4s ago . По умолчанию Xrdp использует файл /etc/ssl/private/ssl-cert-snakeoil.key который /etc/ssl/private/ssl-cert-snakeoil.key для чтения только пользователям, которые являются членами группы «ssl-cert». Выполните следующую команду, чтобы добавить пользователя xrdp в группу :
sudo adduser xrdp ssl-cert Вот и все. Xrdp установлен в вашей системе Debian.
Настройка Xrdp
Файлы конфигурации Xrdp хранятся в каталоге /etc/xrdp . Для базовых подключений Xrdp вам не нужно вносить какие-либо изменения в файлы конфигурации. Xrdp будет использовать рабочий стол X Window по умолчанию, которым в данном случае является XFCE.
Главный файл конфигурации называется xrdp.ini . Этот файл разделен на разделы и позволяет вам устанавливать глобальные параметры конфигурации, такие как адреса безопасности и прослушивания, а также создавать различные сеансы входа в систему xrdp.
Каждый раз, когда вы вносите какие-либо изменения в файл конфигурации, вам необходимо перезапустить службу Xrdp:
sudo systemctl restart xrdpXrdp использует файл startwm.sh для запуска X-сессии. Чтобы использовать другой рабочий стол X Window, отредактируйте этот файл.
Настройка межсетевого экрана
По умолчанию Xrdp прослушивает порт 3389 на всех интерфейсах. Если вы запускаете брандмауэр на своем сервере Debian, что вы всегда должны делать, вам нужно будет добавить правило, которое будет разрешать трафик на порт Xrdp.
Предполагая, что вы используете ufw для управления брандмауэром, выполните следующую команду, чтобы разрешить доступ к серверу Xrdp с определенного IP-адреса или диапазона IP-адресов, в этом примере 192.168.1.0/24 :
sudo ufw allow from 192.168.1.0/24 to any port 3389Если вы хотите разрешить доступ из любого места (что крайне не рекомендуется по соображениям безопасности), запустите:
Если вы используете nftables для фильтрации подключений к вашей системе, откройте необходимый порт, выполнив следующую команду:
sudo nft add rule inet filter input tcp dport 3389 ct state new,established counter acceptДля повышения безопасности вы можете настроить Xrdp для прослушивания только на локальном хосте и создать туннель SSH, который безопасно перенаправляет трафик с вашего локального компьютера на порт 3389 на сервер на том же порту. Другой безопасный вариант — установить OpenVPN и подключиться к серверу Xrdp через частную сеть.
Подключение к серверу Xrdp
Теперь, когда вы настроили сервер Xrdp, пора открыть клиент Xrdp и подключиться к серверу.
Если у вас есть ПК с Windows, вы можете использовать клиент RDP по умолчанию. Введите «удаленный» в строке поиска Windows и нажмите «Подключение к удаленному рабочему столу». Это откроет клиент RDP. В поле «Компьютер» введите IP-адрес удаленного сервера и нажмите «Подключиться».
На экране входа в систему введите свое имя пользователя и пароль и нажмите «ОК».
После входа в систему вы должны увидеть рабочий стол Xfce по умолчанию. Это должно выглядеть примерно так:
Теперь вы можете начать взаимодействие с удаленным рабочим столом XFCE со своего локального компьютера, используя клавиатуру и мышь.
Если вы используете macOS, вы можете установить приложение Microsoft Remote Desktop из Mac App Store. Пользователи Linux могут использовать RDP-клиент, например Remmina или Vinagre.
Выводы
Установка сервера Xrdp позволяет вам управлять своим сервером Debian 10 с локального настольного компьютера через простой в использовании графический интерфейс.
Если у вас есть вопросы, не стесняйтесь оставлять комментарии ниже.
How To Install XRDP (Remote Desktop) on Debian 10
XRDP is an open-source implementation of the Microsoft RDP (Remote Desktop Protocol) server. It provides bridging between the RDP client and the X windows system. The XRDP server allows remote users to graphical login to the remote machines using the Microsoft RDP client.
The XRDP allows two-way clipboard transfer, audio and microphone voice redirection and allows us to mount local drives on the remote machines.
This tutorial helps you to Install XRDP Server (Remote Desktop) on the Debian 10 Linux system.
Prerequisities
You must have shell access with a sudo privilege user to the Debian 10 system
Step 1 – Installing Desktop Environment
By default, Debian Servers doesn’t have an installed Desktop Environment. XRDP server is designed to controls only desktop systems. So you will need to add a desktop environment to your system.
Open a terminal and upgrade all installed packages with the following command:
sudo apt update && apt install tasksel -y After installing Tasksel, launch the Tasksel utility with the following command:
You should see the following interface:
Use the arrow key to scroll down the list and find Debian Desktop Environment. Next, press the Space key to select it, also choose the Dekstop type, then press the Tab key to select OK then hit Enter to install the desktop environment.
Once all the packages are installed, you will need to set your system boots into the graphical target. You can set it with the following command:
sudo systemctl set-default graphical.target Next, restart your system to apply the changes.
Step 2 – Installing XRDP on Debian 10
The Xrdp Debian packages are available under the default system repositories. You can install a remote desktop on your Debian system by executing the following command.
Once the xrdp installation finished successfully, its service will be started automatically. To verify the service status run the command:
sudo systemctl status xrdp The above output shows the Xrdp service is up and listening on port 3389.
Step 3 – Configuring Xrdp Service
The installation process creates a user named xrdp in your system. The XRDP sessions uses a certificate key file “/etc/ssl/private/ssl-cert-snakeoil.key”, which plays an important role with remote desktop. This key file is owned by root and the group owner is “ssl-cert”
So we need to allow xrdp user to access this key file. To do this, add the xrdp user to the “ssl-cert” group with the following command.
sudo usermod -a -G ssl-cert xrdp Sometimes user faces issue with black screen appears in background. So, that I ahave included steps to resolve black screen issue in background. Edit the xrdp file /etc/xrdp/startwm.sh in a text editor:
sudo nano /etc/xrdp/startwm.sh Add these commands before the commands that test & execute Xsession as shown below:
Unset DBUS_SESSION_ADDRESS Unset XDG_RUNTIME_DIR
Press CTRL+O to write out and then CTRL+X to exit from the editor.
Restart the Xrdp service by running the command given below:
sudo systemctl restart xrdp Step 4 – Adjust Firewall
The Xrdp listens on port 3389, which is the default port for the RDP protocol. You need to adjust the firewall to allow access to port 3389 for remote systems.
Systems running with UFW firewall, use the following command to open port 3389 for the LAN network.
sudo ufw allow from 192.168.1.0/24 to any port 3389 You can change 192.168.1.0/24 with 0.0.0.0/0 to open for all.
Reload the UFW to apply the new rules.
All right, Your system is ready to access over RDP protocol.
Step 5 – Connect to Remote Desktop
The Xrdp service is successfully installed and ready to connect. On your Windows client, open the RDP client and enter the IP address of the Debian system.
You can launch the RDP client by typing «mstsc» in the run window or command line.
The first time, it will prompt a warning message due to the remote system is unknown for your system. Check the box in front of “Don’t ask me again for connection to this computer” and click Yes to continue.
Once connected successfully, the remote system prompt for authentication. Enter the login credentials of the remote Debian system to get remote desktop access.
On successful authentication, you’ll get remote desktop access.
That’s it. Now, you can manage your remote Debian system with a graphical interface.
Conclusion
This tutorial helped you to set up XRDP Server (Remote Desktop) service on Debian 10 Linux system. Additionally provides you the steps to install Desktop Environment on a Debian Linux system.