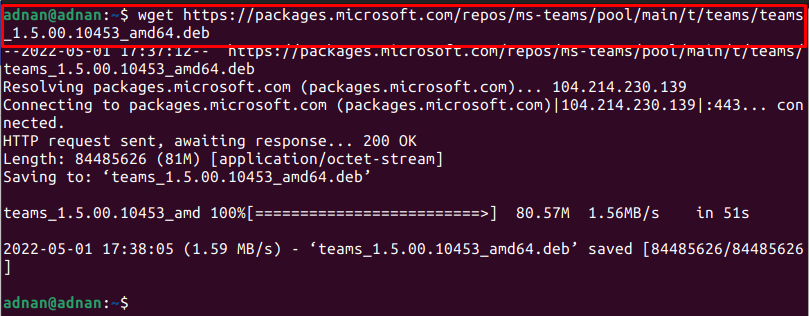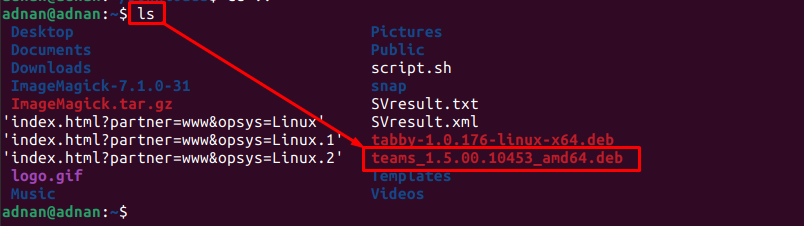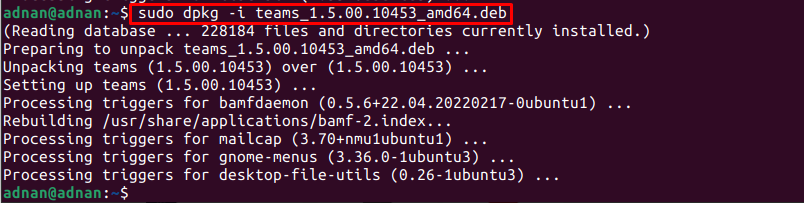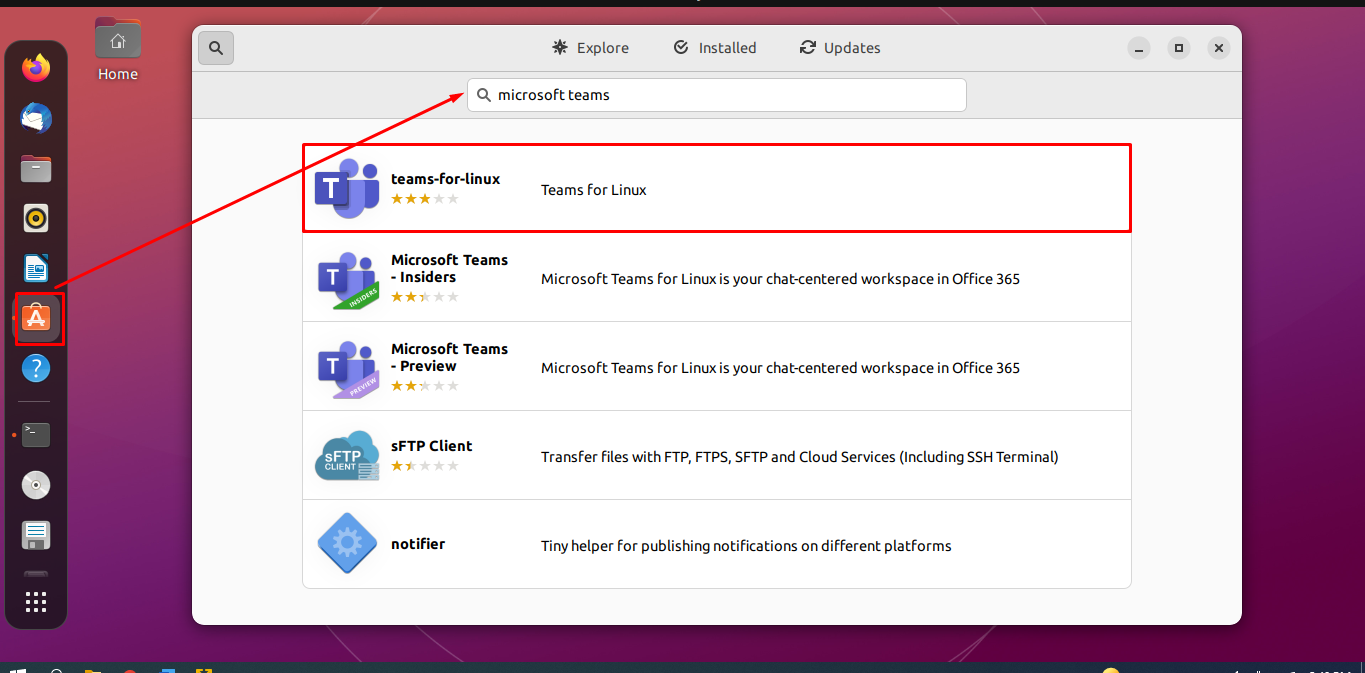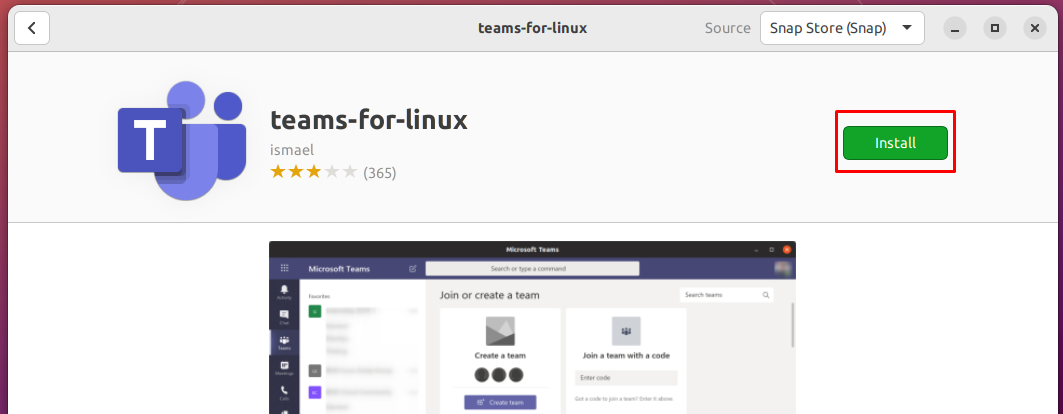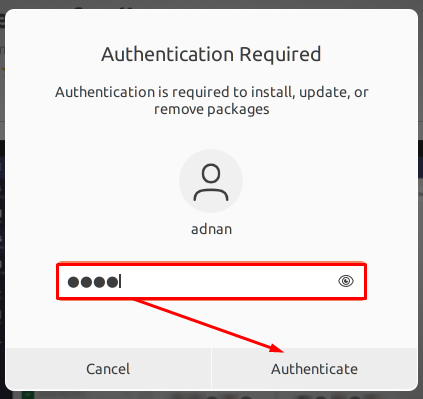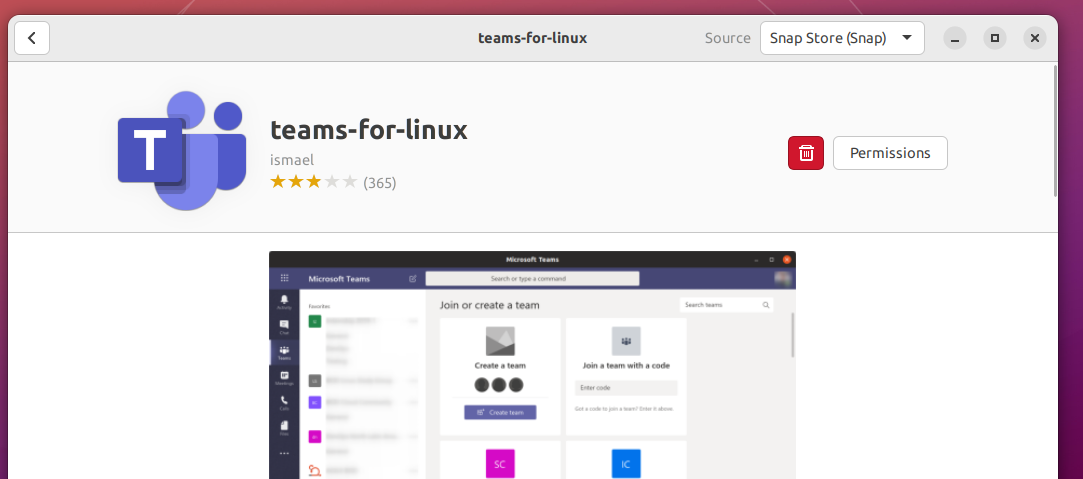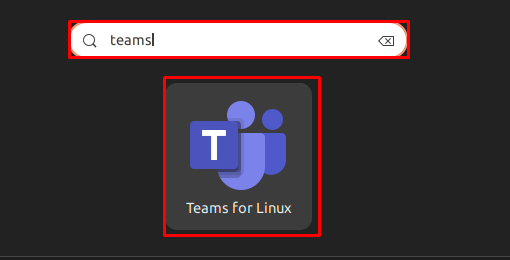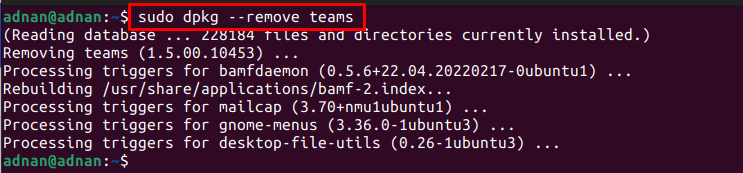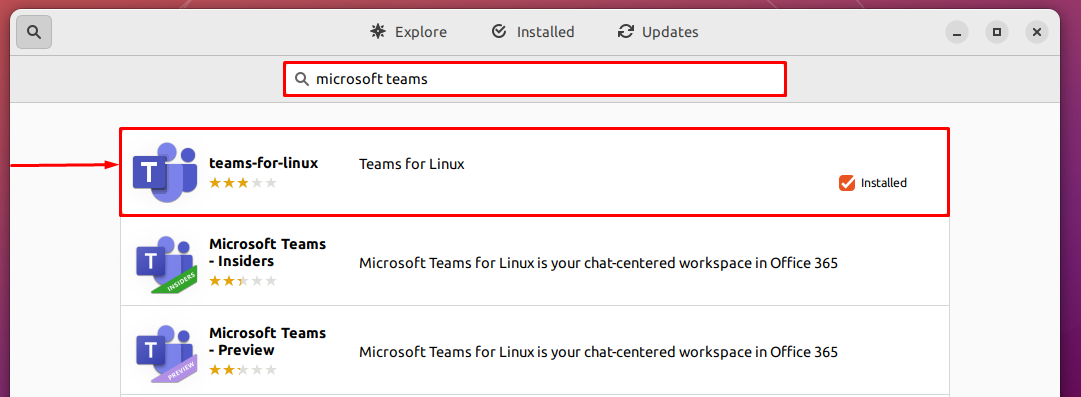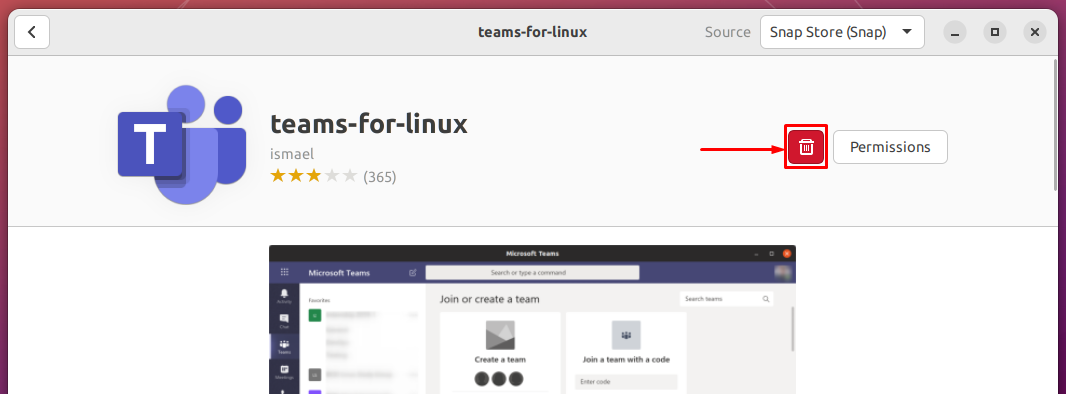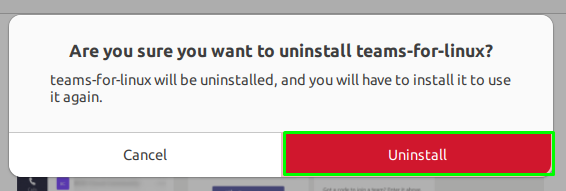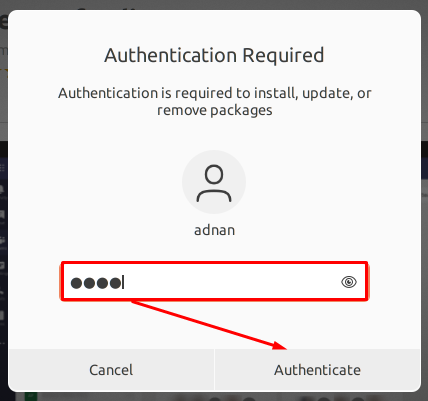- How to Install Microsoft Teams on Ubuntu Linux
- How to download and install Microsoft Teams on Ubuntu Linux
- How to install Microsoft Teams via the command terminal console
- How to install Microsoft Teams on Ubuntu 22.04 (LTS)
- How to install Microsoft Teams on Ubuntu 22.04
- How to install Microsoft Teams on Ubuntu 22.04 using the terminal
- How to install Microsoft Teams on Ubuntu 22.04 using the GUI
- How to remove Microsoft Teams from Ubuntu 22.04
- Using the dpkg command
- Using the Ubuntu Software Center
- Conclusion
- Установка клиента Microsoft Teams в Linux
How to Install Microsoft Teams on Ubuntu Linux
This brief tutorial shows students and new users how to install Microsoft Teams on Ubuntu 20.04 | 18.04.
The official Microsoft Teams app is now available for Linux systems, including Ubuntu. This brief tutorial shows students and new users how to download and install it.
Microsoft Teams is a communication platform similar to Slack. While Slack has had a Linux client for a while, Teams, on the other hand, didn’t provide a native Linux client until now.
The Microsoft Teams client will be the first Microsoft 365 app on Linux desktops. It will support Teams’ core capabilities, including chat, video meetings, file storage, and other features.
For more about Teams, visit its homepage.
When you’re ready to install Teams for Linux, follow the steps below
How to download and install Microsoft Teams on Ubuntu Linux
Microsoft provides Teams’.DEB installer files for Debian and Ubuntu-based distributions and.RPM for Red Hat and other Red Hat-related based platforms.
You can download these files and install Microsoft Teams by running the files for your operating system.
It should be pretty easy on Ubuntu and others since installing Linux applications are intuitive.
To install, go to Teams’ download site below using your favorite web browser in Ubuntu:
Then select Linux DEB 64-bit for Ubuntu systems.
When prompted, choose Save the file
After downloading the installer, go to your Downloads folder in your home directory and right-click the downloaded file.
Then select Open With Software Install.
That will open Ubuntu Software Center. From there, click Install to begin the installation.
You will be prompted for your password to complete the installation. When you’re done, Teams should be installed and ready to use…
To launch it, go to the Activities Overview and search Teams and launch it.
When it opens, type in your Team’s email address and password to log on.
How to install Microsoft Teams via the command terminal console
Instead of downloading Teams’ file and installing it as described above, you can use the command terminal console to install Teams quickly.
The command console is typically for advanced users and involves running commands. If you are a user starting with Linux, the above steps should work great.
If you feel the command line is easy, run the commands below to add Teams’ repository GPG key.
curl https://packages.microsoft.com/keys/microsoft.asc | sudo apt-key add -
Next, run the commands below to create Teams’ repository file.
sudo sh -c 'echo "deb [arch=amd64] https://packages.microsoft.com/repos/ms-teams stable main" > /etc/apt/sources.list.d/teams.list'
Finally, update Ubuntu package indexes and install Microsoft Teams.
sudo apt update sudo apt install teams
This post showed you how to install Microsoft Teams on Ubuntu Linux. If you find any error above or have something to add, please use the comment form below.
Richard W
I love computers; maybe way too much. What I learned I try to share at geekrewind.com.
How to install Microsoft Teams on Ubuntu 22.04 (LTS)
Microsoft Teams tool belongs to the Office 365 family of Microsoft. Microsoft Teams can be used for business meetings, online classes, and sharing files. The videoconferencing, workspace chat and file-sharing features of Microsoft Teams have reduced the usage of Microsoft’s owned Skype and the Microsoft classroom.
In 2009, Microsoft Teams was announced for Linux-based operating systems. Inspired by the importance of Microsoft Teams, we have prepared this guide to install Microsoft Teams on Ubuntu 22.04 by using the terminal and graphical user interface.
How to install Microsoft Teams on Ubuntu 22.04
Microsoft Teams is not yet available on the official repository of Ubuntu 22.04. However, it can be installed using the Debian package and the snap store. This section enlists both methods to install Microsoft Teams on Ubuntu 22.04 LTS.
How to install Microsoft Teams on Ubuntu 22.04 using the terminal
This method installs the Microsoft Teams using its Debian package. Follow the steps to download the debian package and install it to get Microsoft Teams.
Step 1: Firstly, download the Debian package from the official website using the following command:
$ wget https: // packages.microsoft.com / repos / ms-teams / pool / main / t / teams / teams_1.5.00.10453_amd64.deb
Note: At the time of installation, teams_1.5.00.10453 was the latest version of the Debian package.
Use the “ls” command to check the availability of the downloaded package:
The output shows that the Debian package is downloaded successfully.
Step 2: Install the Debian package via the following command:
Make sure you have entered the name of the package correctly.
Note: If you encounter any dependency errors, you can fix it by using the following command:
Step 3: It is recommended to launch the Microsoft teams from terminal to verify the installation:
How to install Microsoft Teams on Ubuntu 22.04 using the GUI
Ubuntu Software Center contains the package of the snap store. This section provides various steps to install Microsoft Teams on Ubuntu 22.04 LTS using the Ubuntu Software Center.
Step 1: Open the Ubuntu Software Center from the dock and type “microsoft teams” in the search bar and hit enter. Click on the “teams-for-linux” that appeared in the search result:
Note: Although it is an unofficial release it works better than the official preview release available on snap-store.
Step 2: Click on the “Install” button:
A password is required to install any package on the system. Enter the password to start the installation:
Step 3: Once the installation is completed, you will observe that the “Install” button is replaced with the trash icon as shown below:
You can launch Microsoft Teams from the applications menu of Ubuntu 22.04:
How to remove Microsoft Teams from Ubuntu 22.04
We have performed the installation using the Debian package and the snap store.
Using the dpkg command
If the Microsoft Teams is installed using the Debian package, you can remove it by providing the following command:
Using the Ubuntu Software Center
Open the Ubuntu Software Center and search for teams. Click on Microsoft Teams version that is installed:
Navigate to the trash icon:
It will ask for confirmation, click on “Uninstall” to continue:
Enter the password to continue:
Microsoft Teams will be removed from Ubuntu 22.04.
Conclusion
Microsoft Teams belongs to the Office 365 family of Microsoft. It is used for video conferencing, file sharing, workspace chat, and application integration. Inspired by the importance of Microsoft Teams, this guide provides a detailed installation guide of Microsoft Teams on Ubuntu 22.04. One can use the terminal to download and install the Debian package of Microsoft Teams whereas the Ubuntu Software Center can be used to get Microsoft Teams from the snap store.
Установка клиента Microsoft Teams в Linux
16.02.2022
itpro
CentOS, Linux, Teams, Ubuntu
Комментариев пока нет
Пользователи Linux могут использовать, как веб клиент MS Teams, так и полноценную десктопную версию Teams. Классический клиент Teams для Linux доступен с декабря 2019 года. В этой статье посмотрим, как установить полноценный клиент Microsoft Teams в различных дистрибутивах Linux.
Вы можете скачать дистрибутив Teams с сайта Microsoft в виде готовых .deb и .rpm пакетов (https://www.microsoft.com/en-us/microsoft-teams/download-app).
Пру установке DEB или RPM пакета будут автоматически добавлены репозитории Microsoft Teams:
- DEB https://packages.microsoft.com/repos/ms-teams stable main
- RPM https://packages.microsoft.com/yumrepos/ms-teams
Также будет добавлен PGP ключ репозитория Microsoft (https://packages.microsoft.com/keys/microsoft.asc), что обеспечит автоматические обновление пакета Microsoft Teams (обновляется ежемесячно) вашим менеджером пакетов Linux.
Также вы можете установить Teams из консоли терминала. В общем случае в любом дистрибутиве Linux установка Teams выгляди так:
- Установка ключа репозитория Microsoft;
- Добавление репозитория Teams;
- Обновление базы пакетов;
- Установка клиента Microsoft Teams из репозитория.
Установка Teams в дистрибутивах Debian, Ubuntu, Mint:
- Запустите терминал, нажав Ctrl + Alt + T или Ctrl + Shift + T ;
- Установите curl, если еще не сделано: sudo apt install curl
- Добавьте ключ репозитория Microsoft: curl https://packages.microsoft.com/keys/microsoft.asc | sudo apt-key add –
- Теперь нужно добавить репозиторий Microsoft Teams: sudo sh -c ‘echo «deb [arch=amd64] https://packages.microsoft.com/repos/ms-teams stable main» > /etc/apt/sources.list.d/teams.list’
- Обновите базу пакетов: sudo apt update
- Установите клиент Teams (нужно около 300 Мб свободного места на диске): sudo apt install teams
- Для обновления пакета используется команда: sudo apt install teams
Чтобы проверить, что в списке репозиториев есть репа ms-teams, выполните команду:
sudo grep -rhE ^deb /etc/apt/sources.list*
Убедитесь, что в файле есть строка:
deb [arch=amd64] https://packages.microsoft.com/repos/ms-teams stable main
Чтобы удалить клиент Teams, используется команда:
Установка MS Teams в дистрибутивах на базе RHEL, Fedora, CentOS используется менеджер пакетов yum (dnf):
sudo rpm —import https://packages.microsoft.com/keys/microsoft.asc
sudo sh -c ‘echo -e «[teams]\nname=teams\nbaseurl=https://packages.microsoft.com/yumrepos/ms-teams\nenabled=1\ngpgcheck=1\ngpgkey=https://packages.microsoft.com/keys/microsoft.asc» > /etc/yum.repos.d/teams.repo’
sudo dnf check-update
sudo dnf install teams
Установка MS Teams в дистрибутивах на базе openSUSE:
sudo rpm —import https://packages.microsoft.com/keys/microsoft.asc
sudo sh -c ‘echo -e «[teams]\nname=teams\nbaseurl=https://packages.microsoft.com/yumrepos/ms-teams\nenabled=1\nautorefresh=1\nkeeppackages=0\ntype=rpm-md\ngpgcheck=1\ngpgkey=https://packages.microsoft.com/keys/microsoft.asc» > /etc/zypp/repos.d/teams.repo’
sudo zypper refresh
sudo zypper install teams
Теперь можно запустить клиент Teams командой:
Войдите в свой аккаунт Microsoft.
Должен открыться готовый к работе клиент MSTeams.
По-умолчанию клиент Teams настроен на автозагрузку, но вы можете отключить его автоматический запуск.
Вы можете использовать модуль MicrosoftTeams PowerShell для управления организацией Teams из командной строки. Для этого сначала придется установить PowerShell Core для вашего дистрибутива Linux.

Установка KMS сервера vlmcsd на Linux для активации Windows и Office
Установка и настройка прокси сервера Squid в Linux
Включаем двухфакторную аутентификацию (2FA) для SSH входа в Linux
Мониторинг срока регистрации (освобождения) домена в Zabbix