- Использование гарнитуры Microsoft Modern Wireless Headset в Microsoft Teams
- Знакомство с гарнитурой
- Настройка гарнитуры Microsoft Modern Wireless Headset в Teams
- Использование гарнитуры для звонков и собраний в Teams
- Что означает цвет индикатора Microsoft USB Link?
- Установить приложение Microsoft Accessory Center
- Статья по теме
- Use Microsoft Modern Wireless Headset in Microsoft Teams
- Find your way around your headset
- Set up Microsoft Modern Wireless Headset in Teams
- Use your headset in a Teams call or meeting
- What does the light on Microsoft USB Link mean?
- Get the Microsoft Accessory Center app
- Related topic
Использование гарнитуры Microsoft Modern Wireless Headset в Microsoft Teams
Современная беспроводная гарнитура (Майкрософт) сертифицирована для гарнитуры Microsoft Teams при использовании с подключенной usb-ссылкой Microsoft на компьютере с Windows 10/11 или Mac. С помощью кнопок и колесика на гарнитуре можно управлять собраниями и звонками в Microsoft Teams. Эту беспроводную гарнитуру удобно носить, она отличается высоким качеством звука. Так как это беспроводная сеть, вы можете находиться рядом с компьютером Windows 10/11 или оставаться на связи.
Чтобы подключиться и использовать современную беспроводную гарнитуру Майкрософт в Teams, просто подключите Microsoft USB Link к USB-порту на компьютере Windows 10/11, а затем передвигайте кнопку Питания на гарнитуре. Подключение будет установлено автоматически, поскольку гарнитура и адаптер Microsoft USB Link уже связаны между собой.
Знакомство с гарнитурой
Воспользуйтесь этой схемой, чтобы найти кнопки на гарнитуре, которыми можно пользоваться во время собраний и звонков Microsoft Teams.
- Микрофон (поверните его вверх, чтобы выключить)
- Светодиодный индикатор
- Кнопка связывания Bluetooth
- Питание
- Колесико громкости
- Microsoft Teams
- Ответить/завершить звонок
- Выключить микрофон
- Microsoft USB Link
Настройка гарнитуры Microsoft Modern Wireless Headset в Teams
После подключения современной беспроводной гарнитуры Майкрософт к USB-ссылке Microsoft на компьютере Windows 10/11 вы можете открыть Microsoft Teams и настроить ее.
- В Microsoft Teams выберите Параметры и другоев верхней части слева от аватара, а затем щелкните Настройки .
- В разделе «Параметры» выберите устройства.
- В разделе Звуковые устройства выберите Microsoft USB Link.
После выбора Microsoft USB Link это устройство должно отображаться в полях Динамик и Микрофон в разделе «Звуковые устройства».
Использование гарнитуры для звонков и собраний в Teams
После открытия Microsoft Teams на компьютере Windows 10/11 можно использовать кнопки и громкость гарнитуры майкрософт во время Teams звонков и собраний.
Нажмите кнопку Microsoft Teams на гарнитуре, выберите Звонки в Teams, наберите номер абонента, затем нажмите кнопку Позвонить.
Если у вас есть пропущенные звонки или новые голосовые сообщения, вы перейдете на экран «Звонки» в Teams.
Нажмите кнопку «Ответить/завершить звонок».
Нажмите и удерживайте кнопку «Ответить/завершить звонок» на гарнитуре.
Присоединиться к собранию
Нажмите кнопку Microsoft Teams, чтобы открыть окно Teams. Выберите Календарь > собрание > Присоединиться. Выберите Присоединиться в Teams, чтобы присоединиться к собранию.
Отключить микрофон во время звонка или собрания
Нажмите кнопку «Выключить микрофон» или поверните микрофон вверх во время звонка или собрания.
Индикатор на микрофоне и индикатор на адаптере Microsoft USB Link загорятся непрерывным красным цветом.
Чтобы включить микрофон, нажмите кнопку «Выключить микрофон» еще раз или поверните микрофон вниз.
Недолго поговорить при выключенном звуке
Если вы хотите что-то сказать при выключенном микрофоне, поверните микрофон вниз (если он повернут вверх).
Когда микрофон повернут вниз, нажмите и удерживайте кнопку «Выключить микрофон», произнесите то, что вы хотите сказать, затем отпустите кнопку.
Когда вы отпустите эту кнопку, микрофон снова будет отключен, а индикаторы на Microsoft USB Link и на микрофоне снова загорятся непрерывным красным цветом.
Отрегулировать громкость во время звонка или собрания
Чтобы увеличить громкость, поверните колесико громкости вперед. Чтобы уменьшить громкость, поверните колесико назад.
Завершить звонок или выйти с собрания
Нажмите кнопку «Ответить/завершить звонок» во время звонка или собрания.
Что означает цвет индикатора Microsoft USB Link?
По состоянию индикатора на адаптере Microsoft USB Link можно определить, подключен ли этот адаптер к компьютеру или Mac, а также подключен ли он к гарнитуре Microsoft Modern Wireless Headset. Кроме того, по индикатору можно определить входящий звонок Teams, наличие подключение, выключенный микрофон и многое другое.
Состояние индикатора Microsoft USB Link
Выключен, когда адаптер Microsoft USB Link подключен к компьютеру
Адаптер USB Link не подключен к гарнитуре Microsoft Modern Wireless Headset. Передвиньте кнопку питания, чтобы включить гарнитуру и подключить ее.
Непрерывно горит белым цветом
Адаптер USB Link подключен к гарнитуре и доступен для использования в Microsoft Teams.
Медленно мигает белым цветом перед собранием
В Teams есть уведомление о том, что кто-то начал собрание.
Есть входящий звонок Teams.
Непрерывно горит зеленым цветом
Адаптер подключен, гарнитура используется в Teams для звонка или собрания. Микрофон включен.
Непрерывно горит красным цветом
Ваш микрофон выключен во время собрания или звонка Teams.
При этом индикатор на микрофоне также будет непрерывно гореть красным цветом.
Установить приложение Microsoft Accessory Center
С помощью приложения Microsoft Accessory Center можно удобно настраивать параметры гарнитуры Microsoft Modern Wireless Headset и обновлять ее. Вы можете скачать приложение Microsoft Accessory Center из Microsoft Store и установить его на компьютере Windows 10/11.

- Все обновления для Microsoft USB Link устанавливаются с помощью Windows Обновления на компьютере Windows 10/11. Чтобы узнать, доступны ли обновления для Microsoft USB Link, подключите его к компьютеру. В Windows 10 выберите Параметры > обновление & безопасности > Windows обновление > Проверить на обновления. В Windows 11 выберите Параметры > Windows обновления > Проверить обновления.
- Приложение Microsoft Accessory Center недоступно для macOS.
Статья по теме
Use Microsoft Modern Wireless Headset in Microsoft Teams
Microsoft Modern Wireless Headset is a Certified for Microsoft Teams headset when you use it with the included Microsoft USB Link on your Windows 10/11 PC or Mac. The buttons and dial on your headset give you control of your Microsoft Teams meetings and calls right at your fingertips—all in a wireless headset with great audio quality that’s comfortable to wear. And because it’s wireless, you can stand near your Windows 10/11 PC or sit down and stay connected.
To get connected and use Microsoft Modern Wireless Headset in Teams, just plug Microsoft USB Link into the USB port on your Windows 10/11 PC, and then slide the Power button on your headset. You’ll get connected automatically because your headset and Microsoft USB Link are already paired out of the box.
Find your way around your headset
Use this diagram to find the buttons and controls you can use during Microsoft Teams meetings and calls.
- Microphone (flip up to mute)
- LED light
- Bluetooth pairing button
- Power
- Volume dial
- Microsoft Teams
- Answer/End call
- Mute
- Microsoft USB Link
Set up Microsoft Modern Wireless Headset in Teams
After your Microsoft Modern Wireless Headset is connected to your Microsoft USB Link on your Windows 10/11 PC, you can open Microsoft Teams and set it up there.
- In Microsoft Teams, select Settings and moreto the left of your profile picture at the top, then select Settings .
- In Settings, select Devices.
- Under Audio devices, select Microsoft USB Link.
After you select Microsoft USB Link, it should be selected for the Speaker and Microphone in the Audio devices section.
Use your headset in a Teams call or meeting
After you open Microsoft Teams on your Windows 10/11 PC, here’s how to use the buttons and volume dial on your Microsoft Modern Wireless Headset during Teams calls and meetings.
Press the Microsoft Teams button on your headset, select Calls in Teams, dial the number for the person you want to call, then select Call
If you have any missed calls or new voicemails, you’ll go to the Calls screen in Teams.
Press the Answer/End call button.
Press and hold the Answer/End call button on your headset.
Press the Microsoft Teams button to open the Teams window. Select Calendar > the meeting > Join. Select Join now in Teams to join the meeting.
Mute yourself during a call or meeting
Press the Mute button during a call or meeting or flip the microphone up.
The light near the end of the microphone will turn solid red along with the light on Microsoft USB Link.
To unmute, press the Mute button again or flip the microphone down.
Briefly talk when you’re muted
If you want to say something when you’re muted, flip the microphone down (if it’s up).
When the microphone is down, press and hold the Mute button, say what you want, then release the Mute button.
You’ll go back to being muted when you release the Mute button, and the light on Microsoft USB Link and your microphone will turn solid red again.
Adjust the volume during a call or meeting
Turn the volume dial forward to increase the volume. Turn it backward to decrease it.
End a call or leave a meeting
Press the Answer/End call button during a call or meeting.
What does the light on Microsoft USB Link mean?
The light on your Microsoft USB Link can tell you a lot when it’s plugged into your PC or Mac and connected to your Microsoft Modern Wireless Headset. It can tell you when you have an incoming Teams call, when you’re connected, when you’re muted, and much more.
When the light on Microsoft USB Link is
Off when Microsoft USB Link is plugged in
USB Link is not connected to Microsoft Modern Wireless Headset. Slide the Power button to turn on your headset and get connected.
USB Link is connected to your headset and you’re ready to use it in Microsoft Teams.
Fading in and out white before a meeting
There is a Teams notification that someone has started a meeting.
You have an incoming Teams call.
It’s connected and your headset is being used in a Teams call or meeting. You’re unmuted, too.
You’re muted during a Teams meeting or call.
The light on the end of the microphone will also be solid red.
Get the Microsoft Accessory Center app
The Microsoft Accessory Center app lets you customize the settings for your Microsoft Modern Wireless Headset and update it, so you get the most from it. You can download the Microsoft Accessory Center app from the Microsoft Store and install it on your Windows 10/11 PC.
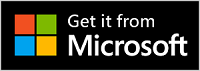
- Any updates for Microsoft USB Link are installed through Windows Update on your Windows 10/11 PC. To see if any updates are available for Microsoft USB Link, plug it into your PC. In Windows 10 select Settings >Update & Security >Windows Update >Check for updates. In Windows 11, select Settings >Windows Updates >Check for updates.
- Microsoft Accessory Center isn’t available for macOS.



