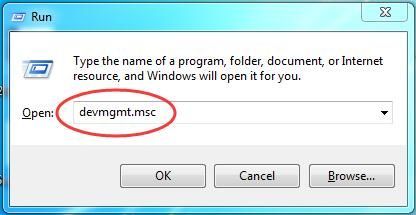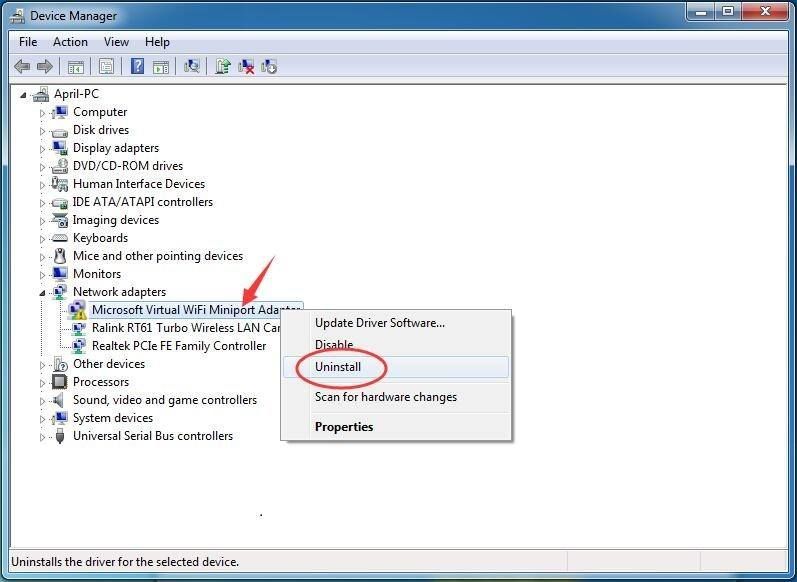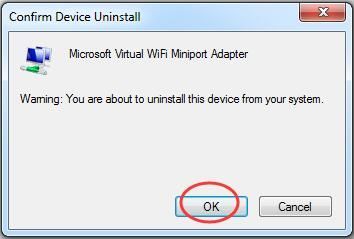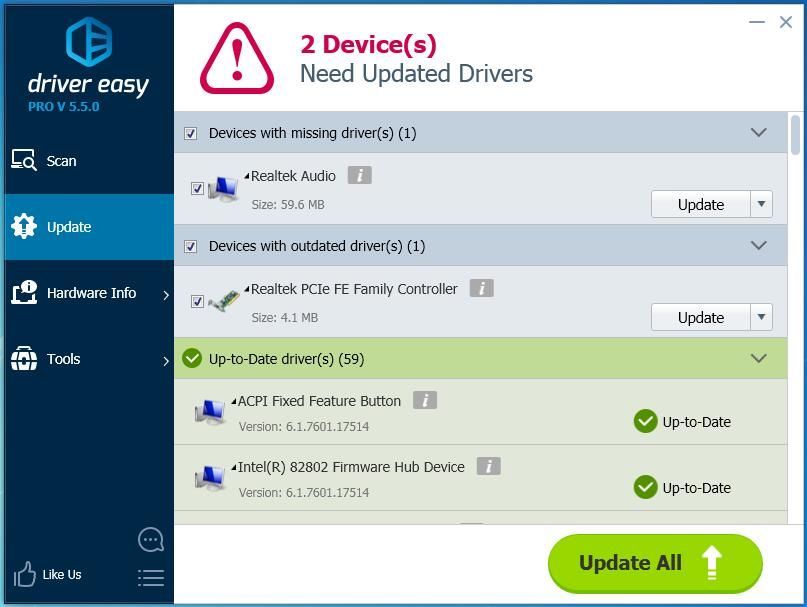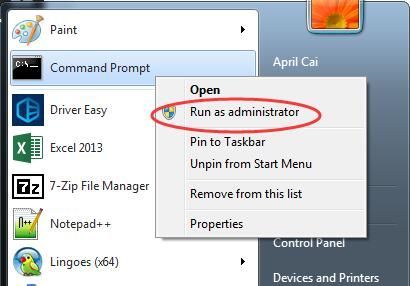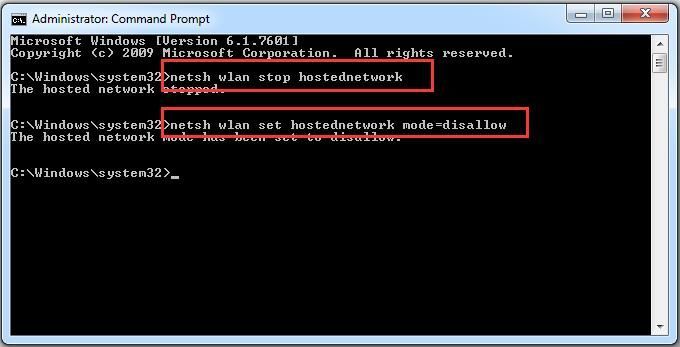- Запуск этого устройства невозможен (Код 10) – Wi-Fi и сетевой адаптер с желтым восклицательным знаком
- Желтый восклицательный знак и код 10: удаляем/обновляем драйвер
- Другие решения ошибки «Запуск этого устройства невозможен»
- Как исправить через редактор реестра?
- Исправить проблему с адаптером Microsoft Virtual Wifi Miniport в Windows 7 (решено)
- Исправление 1. Переустановите драйвер адаптера Microsoft Virtual Wifi Miniport.
- Исправление 2. Отключите службу Microsoft Virtual Wifi Miniport Adapter.
- Проблема с microsoft virtual wifi miniport adapter на ноутбуке
Запуск этого устройства невозможен (Код 10) – Wi-Fi и сетевой адаптер с желтым восклицательным знаком
Очень часто вижу комментарии, в которых посетители пишут об ошибке «Запуск этого устройства невозможен. (Код 10)», которая отображается в свойствах Wi-Fi адаптера, или сетевой карты в диспетчере устройств. Такая проблема действительно не редко возникает в Windows 10, Windows 8 (8.1) и в Windows 7. При чем случиться это может не только с сетевым адаптером, а с абсолютно любым устройством: видеокарта, мышка, модем и т. д. В этой статье я буду рассказывать о том? как решить эту проблему на примере беспроводного адаптера и сетевой карты. Возможно, инструкция подойдет и для других устройств.
Проблема: не работает Wi-Fi или сетевая карта (LAN) . В диспетчере устройств возле Wireless адаптера (Wi-Fi) или сетевой карты (LAN) отображается желтый восклицательный знак. Если нажать на этот адаптер и выбрать «Свойства», то в окне состояние устройства будет написано: «Запуск этого устройства невозможен. (Код 10)». Вот так эта ошибка выглядит в Windows 10:
А так в Windows 7 (желтый восклицательный знак возле сетевой карты и код 10 в свойствах) :
Пострадать может как беспроводной сетевой адаптер (Wireless LAN, 802.11n) , так и сетевая карта. Обычно это Realtek PCIe GbE Family Controller (на примере выше сетевая карта от NVIDIA) . Если посмотреть рекомендации по решению этой ошибки на официальном сайте Microsoft, то можно увидеть, что они советую выполнить обновление драйвера. Так же на сайте указан полный текст сообщения об ошибке:
Запуск этого устройства невозможен. Попробуйте обновить драйверы для этого устройства. (Код 10)
Да, это нужно попробовать сделать в первую очередь, и я сейчас подробно об это расскажу, но такое решение не всегда помогает избавиться от этой проблемы. Поэтому, мы рассмотрим еще несколько других решений.
Желтый восклицательный знак и код 10: удаляем/обновляем драйвер
Для начала я рекомендую попробовать просто удалить адаптер, который в диспетчере устройств отображается с ошибкой. Для этого нажмите на него правой кнопкой мыши и выберите «Удалить».
Подтверждаем удаление вместе с драйвером (ПО) и перезагружаем компьютер. Если не помогло – выполните следующие рекомендации.
Нужно обновить драйвер сетевого адаптера с ошибкой код 10. Можете попробовать просто нажать на адаптер и выбрать «Обновить драйвер» – «Автоматический поиск драйверов».
Но это скорее всего не сработает. Если сработает – это чудо.
Нужно вручную скачать драйвер и запустить его установку. Где скачать нужный драйвер? На сайте производителя ноутбука, Wi-Fi адаптера, сетевой карты, материнской платы. Универсальной инструкции нет. Все зависит от того какой у вас компьютер (ноутбук/ПК) и с каким адаптером проблемы. Оставляю ссылки на статьи, где я подробно показывал, где и как скачать нужный драйвер и как его установить.
Не игнорируйте ссылки, которые я оставлю ниже. Попробуйте переустановить драйвер вручную!
Если проблема с сетевой картой (LAN) :
Если «Запуск этого устройства невозможен» в свойствах Wi-Fi адаптера:
И отдельные инструкции для ноутбуков: ASUS, HP, Dell, Acer, Lenovo.
Так же можете попробовать заменить драйвер на другой из списка уже установленных по этой инструкции.
Другие решения ошибки «Запуск этого устройства невозможен»
- Если проблема с внешним USB Wi-Fi адаптером, то подключите его в другой USB-порт. Если есть возможность – проверьте на другом компьютере.
- В диспетчере устройств откройте свойства Wi-Fi адаптера и на вкладке «Управление электропитанием» уберите галочку «Разрешить отключение этого устройства для экономии энергии».
Так же в настройках схемы электропитания установите максимальную производительность для беспроводного адаптера. Как выполнить эти настройки, я подробно показывал в статье настройка электропитания адаптера беспроводной сети. - Попробуйте откатить драйвер Wi-Fi адаптера в Windows 10.
- В Windows 10 и Windows 8 ошибку «Запуск этого устройства невозможен. (Код 10)» можно попытаться исправить отключив функцию «Быстрый запуск».
- Обновите BIOS ноутбука (материнской платы) , если на сайте производителя есть новая версия.
Как исправить через редактор реестра?
Если вы уже применили все решения, но сетевой адаптер так и не заработал, в диспетчере устройств по прежнему висит желтый восклицательный знак и ошибка с кодом 10, то можно попробовать исправить это в реестре. Перед этим рекомендую сделать резервную копию реестра.
- Запустите редактор реестра нажав комбинацию клавиш Win + R и выполнив команду regedit.
- Перейдите в раздел HKEY_LOCAL_MACHINE\SYSTEM\CurrentControlSet\Control\Class\ . Этот раздел отвечает именно за сетевые адаптеры. Если у вас ошибка Код 10 с другим устройством, то раздел будет другой.
- Если в окне справа есть параметры UpperFilters и LowerFilters – удалите их. Просто нажмите правой кнопкой мыши и удалите.
- Перезагрузите компьютер.
Жду обратной связи в комментариях. Если не удалось исправить эту ошибку, то подробно опишите свой случай, постараюсь что-то подсказать. Ну а если ошибка исчезла и сетевой адаптер заработал, то поделитесь решением. Особенно, если его нет в этой статье.
Исправить проблему с адаптером Microsoft Virtual Wifi Miniport в Windows 7 (решено)
В этой статье мы покажем вам два проверенных способа исправить проблему с адаптером Microsoft Virtual Wifi Miniport на вашей Windows 7.
‘>
Пользователи Windows 7 сообщили, что в их Адаптер Microsoft Virtual Wifi Miniport . При проверке в диспетчере устройств вы можете найти желтую отметку на его значке. А когда вы обновляете его через диспетчер устройств, он может продолжать сообщать вам, что драйвер устарел. Это приводит к тому, что пользователи не могут использовать его для подключения к другой сети или создания точки доступа Wi-Fi. Поэтому важно знать, как это исправить, когда это произойдет. В этой статье мы покажем вам два проверенных способа решить проблему с адаптером Microsoft Virtual Wifi Miniport в Windows 7. Затем выполните простые шаги с изображениями ниже.
Исправление 1. Переустановите драйвер адаптера Microsoft Virtual Wifi Miniport.
По некоторым причинам Microsoft не может обнаружить обновление для вашего устройства. Вот почему он постоянно сообщает, что драйвер устарел, если вы обновили драйвер через диспетчер устройств. В таком случае выберите другого надежного поставщика, чтобы обновить его или переустановить.
1)
Нажмите Windows ключ + р вместе, чтобы открыть окно «Выполнить».
Затем введите devmgmt.msc в коробке и ударил Войти , чтобы открыть диспетчер устройств.
2)
Найдите и щелкните правой кнопкой мыши на своем Адаптер Microsoft Virtual Wifi Miniport под Сетевые адаптеры диалог.
Тогда выбирай Удалить .
3)
Нажмите Хорошо .
4)
Перезагрузите компьютер, тогда драйвер адаптера Microsoft Virtual Wifi Miniport будет установлен автоматически.
При различных проблемах с драйверами мы настоятельно рекомендуем использовать Водитель Easy — 100% безопасный и чрезвычайно полезный инструмент для водителя. Это может помочь вам решить все проблемы с драйверами, включая отсутствующие, устаревшие и несовместимые драйверы. это Бесплатная версия найдет нужные драйверы для установки один за другим. Но если перейти на Pro версия , все ваши драйверы будут обновлены одним щелчком мыши — Обновить все .
Исправление 2. Отключите службу Microsoft Virtual Wifi Miniport Adapter.
Если вам не нужно использовать Microsoft Virtual Wifi Miniport Adapter, вы можете отключить его, чтобы исправить ошибку.
1)
найти Командная строка из меню ‘Пуск’.
Затем щелкните его правой кнопкой мыши, чтобы выбрать Запустить от имени администратора .
Когда появится запрос контроля учетных записей пользователей, нажмите да .
2)
Введите следующие две команды и нажмите Войти запускать их один за другим.
netsh wlan остановить размещенную сеть netsh wlan установить режим hostednetwork = запретить
Вот и все.
Надеюсь, это поможет вам исправить ошибку в Windows 7.
Любой вопрос, пожалуйста, оставьте комментарий ниже, спасибо.
Проблема с microsoft virtual wifi miniport adapter на ноутбуке
Сразу оговорюсь, с драйверами все в порядке. Они есть, а на сайте производителя более свежей версии, чем установлена у меня — нет.
Мне нужно раздать вай-фай с ноутбука. Если нужно — acer aspire E1-521, вин7 32-бит.
В Диспетчере устройств заметила, что около microsoft virtual wifi miniport adapter стоит желтый треугольничек и появляется ошибка (то с кодом 43, то с кодом 10).
Я пользовалась программой коннектифи для раздачи вай-фай. Работать все перестало резко, без видимых на то причин.
Когда нажимаю сочетание клавиш на своем ноутбуке, отвечающие за вай-фай, ничего не происходит ( раньше появлялся значок вай-фая)
И с каких это пор драйвера на wifi адаптер стали путать с драйверами на раздачу.
Нормальный драйвер имеется в Win10 «из коробки» и отсутствует в предыдущих версиях Windows, а Connectify имеет свой драйвер и может раздать wifi если интернет и приходит по wifi, для раздачи без роутера нужна pro версия, microsoft virtual wifi miniport adapter можно использовать для подключения други компьютеров, многие мобильные устройства не смогут подключиться к этой сети, а ты по-моему вообще удалила драйвер, делай откат или восстановление, также попробуй переустановить Connectify
Я не удаляла драйвера, это точно. И да, я не отличаю драйвера на раздачу от дров на адаптер. Увы. Если бы я разбиралась в этом, то и на ответах бы вопрос не задавала. Теперь у меня больше вопросов, чем ответов)))
Спасибо)
bossuort20 Просветленный (29746) в вопросе прозвучало-Мне нужно раздать вай-фай с ноутбука, так вот Virtual W-Fi Router раздаёт! А кто там оболочка, кто каркас а кто остов+без разницы, Net Work Manager показан для наглядности и шибко умничать не стоит кто там оболочка-моболочка