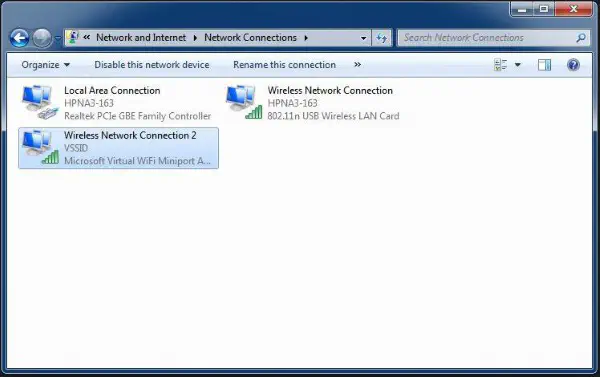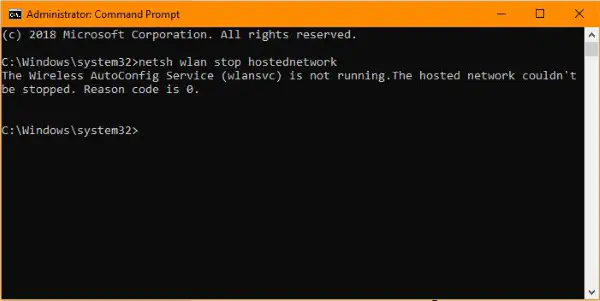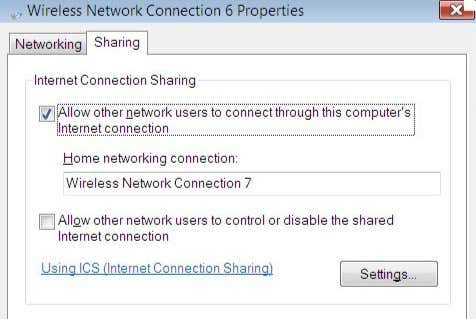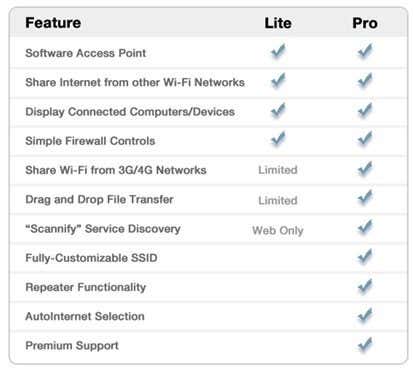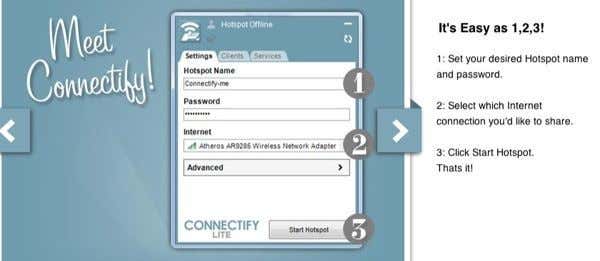- Что такое виртуальный адаптер Microsoft Virtual WiFi Miniport Adapter?
- Что такое виртуальный адаптер Microsoft WiFi miniport
- Нужен ли мне адаптер Microsoft virtual WiFi miniport?
- Как отключить виртуальный адаптер WiFi miniport Microsoft
- YouTube видео: Что такое виртуальный адаптер Microsoft Virtual WiFi Miniport Adapter?
- Вопросы и ответы по теме: “Что такое виртуальный адаптер Microsoft Virtual WiFi Miniport Adapter?”
- Для чего нужен адаптер мини порта виртуального wifi Microsoft?
- Как удалить виртуальный адаптер wi-fi?
- Как включить Wi-Fi Direct на Windows 11?
- Зачем нужен виртуальный сетевой адаптер?
- Что дает вайфай адаптер?
- Для чего нужен Wi-Fi Direct?
- What is Microsoft Virtual WiFi Miniport Adapter?
- Setup Wireless Access Point using Command Line
- Setup Wireless Access Point using Connectify
Что такое виртуальный адаптер Microsoft Virtual WiFi Miniport Adapter?
Вы видели виртуальный адаптер Microsoft WiFi miniport на своем ноутбуке и задавались вопросом, что это такое? Хотите узнать, как он там оказался или что с ним делать? Нужен ли вам адаптер Microsoft virtual WiFi miniport? Хотите узнать, как удалить виртуальный адаптер Microsoft WiFi miniport с вашего устройства? К концу этого руководства вы узнаете ответы на все эти и другие вопросы!
Вы, скорее всего, увидите адаптер при проверке сетевых подключений в Windows. Он может отображаться как Wireless Network Connection 2 и иметь надпись Microsoft virtual WiFi miniport adapter. Скорее всего, он не будет подключен, да и вообще не должен быть подключен. Так что же это такое и зачем он там нужен?
Что такое виртуальный адаптер Microsoft WiFi miniport
Адаптер Microsoft virtual WiFi miniport существует с Windows 7 и используется на ноутбуках и мобильных устройствах с картами WiFi. Это виртуальный адаптер, который позволяет Windows разделить сеть на две части, выступая в качестве беспроводного моста или точки доступа WiFi. Это полезно, если вам нужно расширить беспроводное соединение или обеспечить WiFi для других устройств, но это связано с перегрузкой производительности.
Например, если вы подключите свой ноутбук к единственному порту Ethernet, вы можете сделать его беспроводной точкой доступа для других устройств, чтобы получить доступ в Интернет. Поскольку сетевая карта может одновременно подключаться только к одной сети, компания Microsoft представила виртуальный адаптер Microsoft WiFi miniport, чтобы преодолеть это ограничение.
Он использует виртуализацию, чтобы позволить сетевой карте выглядеть как две отдельные. В приведенном выше примере с ноутбуком физическая карта будет подключаться к сети Ethernet для обеспечения основного соединения. Виртуальный адаптер Microsoft WiFi miniport будет имитировать другое соединение, которое обеспечит точку доступа или мост для подключения других устройств. Это полезная функция в некоторых обстоятельствах, но если вы ее не используете, лучше ее отключить.
Оставив включенным виртуальный адаптер Microsoft WiFi miniport, вы можете замедлить работу основного беспроводного соединения. Скорее всего, это также приведет к небольшому снижению производительности и заряда батареи, но, скорее всего, оно будет очень незначительным.
Нужен ли мне адаптер Microsoft virtual WiFi miniport?
Если вы не используете свой компьютер как точку доступа WiFi или как мост для других устройств, вам не нужен адаптер Microsoft virtual WiFi miniport. Это отличная идея Microsoft, но она полезна только в определенных ситуациях. Поскольку работа адаптера связана с накладными расходами сети, вы можете получить незначительный прирост производительности сети при его отключении.
Если у вас уже есть беспроводная сеть, и вы не планируете использовать свой ноутбук или устройство в качестве беспроводной точки доступа, вам вряд ли понадобится работающий виртуальный адаптер Microsoft WiFi miniport.
Как отключить виртуальный адаптер WiFi miniport Microsoft
Если вы уверены, что виртуальный адаптер WiFi miniport Microsoft вам не понадобится, отключение предоставляемой им сети и удаление устройства займет меньше минуты. Поскольку он виртуальный, отключение — это просто изменение конфигурации.
Вы можете либо отключить адаптер, либо удалить драйвер, чтобы сделать изменение постоянным. Отключение дает вам возможность использовать его позже, если вы решите, что он может вам понадобиться.
Чтобы отключить виртуальный адаптер Microsoft WiFi miniport
- Откройте окно командной строки от имени администратора.
- Введите ‘netsh wlan stop hostednetwork’ и нажмите Enter. Это отключит размещенную сеть.
- Введите ‘netsh wlan set hostednetwork mode=disallow’ и нажмите Enter. Это остановит Windows от перезапуска размещенной сети.
Этого достаточно, чтобы отключить виртуальный адаптер Microsoft WiFi miniport. Он больше не будет отображаться в сетевых подключениях и не будет занимать часть вашей сети.
Чтобы полностью удалить виртуальный минипорт WiFi адаптер Microsoft:
- Откройте окно командной строки от имени администратора.
- Введите ‘net start VirtualWiFiService ‘ и нажмите Enter.
- Откройте Панель управления и Центр управления сетями и общим доступом.
- Щелкните правой кнопкой мыши на адаптере Microsoft virtual WiFi miniport и выберите Properties.
- Выберите Uninstall во всплывающем окне и следуйте указаниям мастера.
- Введите ‘net stop VirtualWiFiService’ и нажмите Enter.
- Введите ‘VirtualWiFiSvc.exe -remove’ и нажмите Enter.
Этот процесс включает службу, чтобы мы могли удалить драйвер и устройство, а затем отключает и удаляет исполняемый файл, чтобы он не мог быть запущен снова. Это более актуально, если вы знаете, что вам не понадобится виртуальный адаптер Microsoft WiFi miniport на вашем устройстве. Если позже вы передумаете, вы всегда сможете снова загрузить драйвер непосредственно с сайта Microsoft или с сайта производителя вашего устройства
YouTube видео: Что такое виртуальный адаптер Microsoft Virtual WiFi Miniport Adapter?

Вопросы и ответы по теме: “Что такое виртуальный адаптер Microsoft Virtual WiFi Miniport Adapter?”
Для чего нужен адаптер мини порта виртуального wifi Microsoft?
Это такая программа (драйвер), которая используя Wi-Fi адаптер (модуль) позволяет системе создавать виртуальную точку доступа. Что в свою очередь дает возможность другим устройствам подключаться по Wi-Fi к компьютеру. Для подключения к интернету (хот-спот), или проецирования изображения на монитор компьютера.
Как удалить виртуальный адаптер wi-fi?
Вызываем «Диспетчер устройств», ярлык для запуска которого находится в левой части окошка. Здесь следует открыть вкладку «Сетевые адаптеры», а также найти и выбрать «Microsoft Virtual Wi—Fi Miniport Adapter #2». Вызываем контекстное меню посредством щелчка правой кнопкой мыши и клацаем по пункту «Удалить». На этом все.Сохраненная копия
Как включить Wi-Fi Direct на Windows 11?
**Как включить Wi—Fi в Windows 11?**1. Можно открыть панель быстрого доступа (я ее так называю) и нажать на кнопку Wi—Fi. 2. Второй вариант — зайти в параметры (открыть их можно из меню Пуск, или нажав на кнопку Пуск правой кнопкой мыши и выбрав “Параметры”) и в разделе “Сеть и Интернет” включить Wi—Fi.
Зачем нужен виртуальный сетевой адаптер?
Виртуальные адаптеры позволяют создавать соединения между логическими разделами без применения физического аппаратного обеспечения. Операционные системы могут отображать, настраивать и применять виртуальные адаптеры точно так же, как и обычные физические адаптеры.
Что дает вайфай адаптер?
Wi-Fi-адаптер — это приёмник беспроводного сигнала, который позволяет устройству-клиенту получить доступ к локальной сети и интернету по Wi-Fi. Такие модули уже давно по умолчанию устанавливаются в большинство портативных и мобильных девайсов — смартфоны, планшеты и ноутбуки.
Для чего нужен Wi-Fi Direct?
Wi-Fi Direct — это функция, которая позволяет воспроизводить аудио- и видеоконтент с персонального медиаплеера или мобильного телефона непосредственно на совместимый телевизор без необходимости подключения к домашней сети. При этом не требуется использование компьютера, точки беспроводного доступа или кабеля.
What is Microsoft Virtual WiFi Miniport Adapter?
So recently I was on a friend’s computer trying to troubleshoot some network issue and when I went to adjust the settings on one of the network adapters, I noticed something interesting I had not seen before:
In addition to the normal WiFi network, there was also a Wireless Network Connection 2 and the adapter name was “Microsoft Virtual WiFi Miniport Adapter“. I had never seen this before, so it made me very curious. After some reading, I learned it’s a new feature in Windows 7 and it actually can let you do some pretty cool stuff with your wireless network card.
In this article, I’ll explain what the virtual WiFi mini port adapter is and how you can use it on your Windows 7 PC. Apparently, this is a feature that is still in beta and therefore you won’t find very much official documentation on how to use it.
Basically, Virtual WiFi is a technology that virtualizes your network adapter much in the same way VMWare virtualizes your entire operating system. Once virtualized, you can basically convert one physical wireless adapter into two virtual ones. This allows you to then connect one virtual network adapter to your regular wireless network and use the other virtual adapter to connect to another network such as an ad-hoc network or to create a WiFi hotspot and allow others to connect to your Windows 7 machine wirelessly like they would connect to a normal wireless access point.
To play around with creating your own wireless access point, you can go about it in two ways: use the command line in Windows 7 or download a third party program that provides a nice GUI interface and some extra features. I’ll show you how to use both. If you’re a little tech-savvy, I would suggest you use the command line as the third-party program is not free.
Setup Wireless Access Point using Command Line
The first thing you can to do is share the Internet connection on your main network adapter so that when people connect using the virtual network adapter, they will be able to access the Internet through your Windows 7 computer. You can do this by going to Network and Sharing Center and clicking on Change Adapter Settings. Click on the Sharing tab and check the box that says Allow other network users to connect through this computer’s Internet connection.
In the drop-down under Home networking connection, make sure to pick the name of the virtual WiFi mini port adapter. It may be something like Wireless Network Connection 2 or 3, etc. Now to setup the wireless access point on the virtual network adapter, open the command prompt (Start, type cmd) and type in the following command:
netsh wlan set hostednetwork mode=allow ssid=VirtualNetworkName key=Password
In the line above, you need to change VirtualNetworkName to the desired name of your wireless network and change Password to whatever password you want on the network. Note that all virtual wireless access points have to use WPA2-PSK (AES) encryption no matter what. Once it has been setup, you can enable it by typing in the following line:
netsh wlan start hostednetwork
To see details about the hosted network, such as how many clients are connected, type in the following command:
netsh wlan show hostednetwork
And that’s about it! Other users should now be able to see your newly created wireless access point in their list of wireless networks. They should also be able to connect and connect to the Internet.
If that was all too much work for you, then you can use a third party app.
Setup Wireless Access Point using Connectify
If you travel a lot or end up somewhere where you have to connect an Ethernet cable to your computer to connect to the Internet and you don’t feel like fooling around with the command prompt, you can always check out a program called Connectify to do the work for you.
This little app has a free and a Pro version. If you just want to share an Internet connection on Windows 7, then the free version is perfectly fine. The pro version has a bunch of other features, which might be useful depending on your needs, otherwise I suggest not buying pro.
Once installed, you just name your network, type a password, and choose the Internet connection to share. Sounds similar to what we did above right? Connectify just provides a nice interface for doing the same thing.
So now you know what the Virtual WiFi Miniport Adapter is and hopefully you’ll find it useful! If not, you can always disable it by going to the Control Panel, Device Manager and disabling it under Network Controllers. Enjoy!
Founder of Help Desk Geek and managing editor. He began blogging in 2007 and quit his job in 2010 to blog full-time. He has over 15 years of industry experience in IT and holds several technical certifications. Read Aseem’s Full Bio
Did you enjoy this tip? If so, check out our YouTube channel from our sister site Online Tech Tips. We cover Windows, Mac, software and apps, and have a bunch of troubleshooting tips and how-to videos. Click the button below to subscribe!