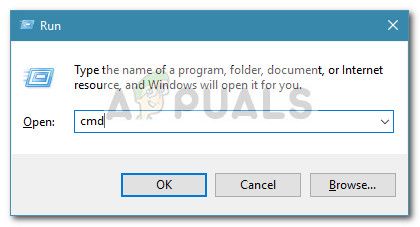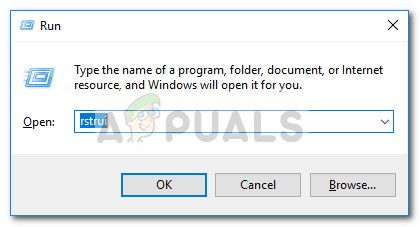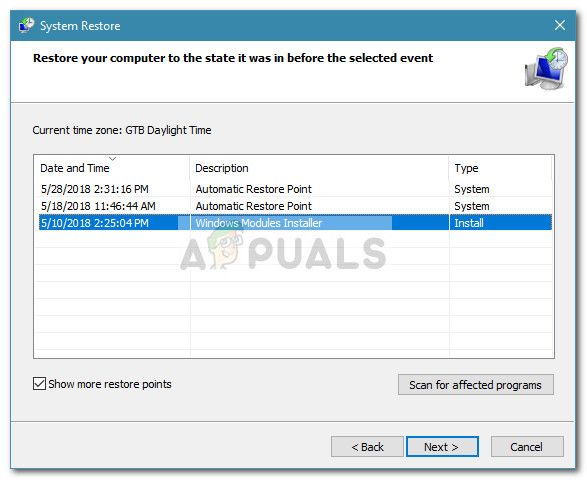- Microsoft Wi-Fi Direct Virtual Adapter: что это, драйвер, как включить, отключить, удалить?
- Драйвер для Microsoft Wi-Fi Direct Virtual Adapter
- Как включить, отключить или удалить виртуальный адаптер Wi-Fi Direct от Microsoft?
- Исправлено: Microsoft Virtual WiFi адаптер минипорта отсутствует —
- Способ 1. Включение мультимедиа / игровой среды и поддержки Adhoc 802.11n
- Способ 2. Включение службы WLAN
- Способ 3: использование командной строки для включения WLAN
- Способ 4. Использование предыдущей точки восстановления системы
- Способ 5: переустановка или восстановление Windows
Microsoft Wi-Fi Direct Virtual Adapter: что это, драйвер, как включить, отключить, удалить?
Виртуальный сетевой адаптер Microsoft Wi-Fi Direct Virtual Adapter (или Виртуальный адаптер Wi-Fi Direct (Майкрософт)) , который можно увидеть в разделе «Сетевые адаптеры» в диспетчере устройств Windows 10 отвечает за работу как минимум двух функций: «Мобильный хот-спот» и «Проецирование на этот компьютер». В комментариях народ не редко задает разные вопросы, связанные с Microsoft Wi-Fi Direct Virtual Adapter. Кто-то хочет скачать драйвер для данного адаптера, а кто-то отключить, или вообще удалить его из системы. В этой статье я постараюсь ответить на все вопросы связанные с этим загадочным адаптером.
Что это за адаптер? Важно понимать, что это именно программный адаптер. Это такая программа (драйвер) , которая используя Wi-Fi адаптер (модуль) позволяет системе создавать виртуальную точку доступа. Что в свою очередь дает возможность другим устройствам подключаться по Wi-Fi к компьютеру. Для подключения к интернету (хот-спот) , или проецирования изображения на монитор компьютера.
Если вы это читаете, то скорее всего у вас возникли какие-то проблемы с Wi-Fi. Проблемы с подключением к беспроводным сетям, или не удается запустить раздачу интернета с компьютера на Windows 10. Как я уже писал выше, данный виртуальный адаптер отвечает за работу функции Мобильный хот-спот. Если Microsoft Wi-Fi Direct Virtual Adapter отключен, или не установлен драйвер, то хот-спот работать не будет. Впрочем, о решении проблем с запуском функции мобильный хот-спот я писал в этой статье. Точно так же с функцией Проецирование на этот компьютер. Соединение между компьютерами (или компьютером и мобильным устройством) устанавливается именно через этот виртуальный адаптер.
Важный момент: как оказалось, в Windows 10 раздача Wi-Fi через командную строку работает через другой виртуальный адаптер – Microsoft Hosted Network Virtual Adapter. И так как в Windows 10 очень часто возникают проблемы с запуском точки доступа именно через командную строку, то возможно, это из-за новых функций (хот-спот, проецирование) и самого адаптера Microsoft Wi-Fi Direct Virtual Adapter. Возможно, отключение этого адаптера решит проблемы с запуском виртуальной сети через командную строку.
В моем случае, например, Microsoft Wi-Fi Direct Virtual Adapter вообще нет в диспетчере устройств. Ровно до той поры, пока я не запущу мобильный хот-спот (и в диспетчере устройств нажму на кнопку «Обновить конфигурацию оборудования») . После чего он сразу появляется в разделе «Сетевые адаптеры». У меня он с номером #33.
Либо пока я не включу функцию «Проецирование на этот компьютер» (Доступно везде) . Так же в диспетчере устройств можно установить галочку «Отображать скрытые устройств» и адаптер должен появиться в списке. Даже два адаптера, только с разными номерами. У меня два адаптера может быть по той причине, что я раньше использовал два физических Wi-Fi адаптера (первый встроенный в ноутбуке, а второй – USB) .
Что такое Microsoft Wi-Fi Direct Virtual Adapter, для чего он нужен и как примерно работает мы выяснили. Дальше я хотел бы разобраться с драйвером для этого адаптера.
Драйвер для Microsoft Wi-Fi Direct Virtual Adapter
На эту тему я уже писал отдельную статью: драйвер для раздачи Wi-Fi с ноутбука. Все сетевые виртуальные адаптеры в Windows должны работать по умолчанию. Эти драйвера встроены в систему и устанавливаются автоматически. Ничего вручную загружать и устанавливать не нужно. При необходимости нужно установить только драйвер на сам Wi-Fi адаптер. Скачивать желательно последнюю версию с сайта разработчика ноутбука, или самого адаптера (Wi-Fi модуля) .
Так что драйвер для Microsoft Wi-Fi Direct Virtual Adapter скачивать и устанавливать не нужно. Если в вашем компьютере есть Wi-Fi адаптер и драйвер на него установлен, то виртуальный адаптер должен работать. Точнее должны работать функции, которые его используют (хот-спот, проецирование на экран компьютера) .
Не знаю, что предлагают скачать разные сайты под предлогом драйвера для виртуального адаптера Windows, может действительно «вытянутые» из системы драйвера, но я бы не советовал что-то подобное загружать и устанавливать. Лучше переустановите физический Wi-Fi адаптер, удалив его в диспетчере устройств. Загрузите и запустите установку драйвера для самого беспроводного модуля. А виртуальный адаптер Wi-Fi Direct появится автоматически после запуска службы, которая использует данный адаптер.
Как включить, отключить или удалить виртуальный адаптер Wi-Fi Direct от Microsoft?
Ну вручную включать его не нужно. Разве что кто-то его до вас отключил. В таком случае, в диспетчере устройств он будет отображаться с иконкой в виде стрелки. Нужно нажать на виртуальный адаптер и выбрать «Включить устройство». Если в диспетчере устройств его вообще нет, включите «Показать скрытые устройства» в меню «Вид» (скриншот выше) .
Но даже если Microsoft Wi-Fi Direct Virtual Adapter нет, просто попробуйте включить функцию, которая его использует, тот же хот-спот. Скорее всего он после этого появится (нужно обновить конфигурацию оборудования) .
Как отключить? Вручную отключать, или тем более удалять этот виртуальный адаптер от Майкрософт не нужно. Но если очень хочется, то можно попробовать сделать это в том же диспетчере устройств. Достаточно нажать правой кнопкой мыши на адаптер и выбрать «Отключить устройство».
Команды типа netsh wlan set hostednetwork mode=disallow использовать бесполезно, именно на Wi-Fi Direct Virtual Adapter они не влияют.
Как удалить? Удалить можно в том же диспетчере устройств. Но в этом нет особого смысла, так как после перезагрузки данный адаптер снова будет установлен. В принципе, так и должно быть, так как он отвечает за работу важных функций в Windows 10. А без него эти функции просто не будут работать.
Чтобы этот виртуальный Wi-Fi Direct адаптер не отображался в диспетчере устройств, достаточно отключить мобильный хот-спот (в параметрах, в разделе «Сеть и интернет» – «Мобильный хот-спот») и отключить проецирование на этот компьютер. Сделать это можно в параметрах, в разделе «Система» – «Проецирование на этот компьютер». Нужно установить «Всегда отключено».
На этом все. Если у вас есть какая-то полезная информация по работе этого виртуального адаптера, возможных проблемах, ошибках и т. д. – пишите в комментариях. Если вы столкнулись с проблемой в процессе запуска хот-спот, или при работе с функцией проецирования на компьютер, то посмотрите статьи по настройке этих функций. Ссылки я давал в начале этой статьи.
43
55180
Сергей
Разные советы для Windows
Исправлено: Microsoft Virtual WiFi адаптер минипорта отсутствует —
Некоторые пользователи сообщают, что их соединения Wi-Fi не работают, потому что Виртуальный минипортовый адаптер Microsoft Wifi пропал, отсутствует. Большинство пользователей сталкиваются с этой проблемой после попытки создать точку доступа на своих компьютерах с Windows. Эта ошибка обычно возникает из-за того, что адаптер мини-порта WiFi либо удален по ошибке, либо отключен сторонним программным обеспечением.
Мини-порт WiFi — это, по сути, виртуальное устройство, которое существует только после того, как пользователю успешно удалось настроить размещенную сеть. Когда адаптер WiFi Miniport отсутствует, он перестает быть видимым внутри Диспетчер устройств или Настройки адаптера список.
Если вы в настоящее время пытаются получить Адаптер виртуального мини-порта Microsoft Wi-Fi назад эта статья поможет вам устранить проблему. Ниже у вас есть набор методов, которые другие пользователи использовали для решения этой проблемы. Пожалуйста, следуйте приведенным ниже методам, чтобы найти исправление, позволяющее получить Виртуальный мини-портовый адаптер Microsoft. Давай начнем!
Способ 1. Включение мультимедиа / игровой среды и поддержки Adhoc 802.11n
Некоторым пользователям удалось решить проблему, изменив некоторые настройки адаптера WiFi. Включая Мультимедиа / игровая среда а также Adhoc поддержка 802.11n, некоторым пользователям удалось остановить Отсутствует адаптер WinIPort для Microsoft Virtual Wifi ошибка произошла.
Вот краткое руководство о том, как включить Мультимедиа / игровая среда а также Adhoc поддержка 802.11n из диспетчера устройств:
- Нажмите Windows ключ + R открыть команду Run. Далее введите «devmgmt.mscИ ударил Войти открыть Диспетчер устройств.
- В диспетчере устройств разверните Сетевые адаптеры В раскрывающемся меню щелкните правой кнопкой мыши драйвер сетевого адаптера Wi-Fi и выберите свойства.
- в свойства меню, разверните продвинутый меню.
- Используйте меню под свойства выбирать AdHoc 11n и установите значение в Включить. Затем повторите ту же процедуру с Adhoc поддержка 802.11n а также Мультимедиа / игровая среда.
- Перезагрузите компьютер и посмотрите, была ли проблема решена при следующем запуске.
Если Адаптер виртуального мини-порта Microsoft Wi-Fi все еще отсутствует, двигайтесь вниз к Способ 2.
Способ 2. Включение службы WLAN
Хотя служба WLAN должна быть включена по умолчанию, существуют определенные сторонние приложения (в частности, оптимизаторы для ПК), которые отключают эту службу в попытке высвободить ресурсы.
Вы можете проверить эту теорию, посетив экран «Службы». Если служба WLAN отключена, вы можете изменить поведение при запуске и изменить службу на автоматическая чтобы убедиться, что он всегда включен.
Вот краткое руководство о том, как это сделать:
- Нажмите Windows ключ + R открыть окно Run. Затем введите «services.mscИ ударил Войти открыть Сервисы экран.
- в Сервисы прокрутите вниз список сервисов и дважды щелкните сервис WLAN.
Замечания: Если вы используете Windows 10, сервис будет назван WLAN AutoConfig.
- в свойства из WLAN (или же WLAN AutoConfig), перейдите к генеральный вкладка и установите Тип запуска в автоматическая.
- Закройте окно «Службы» и перезагрузите компьютер. При следующем запуске проверьте Диспетчер устройств, чтобы увидеть, если Виртуальный минипортовый адаптер Microsoft Wifi вновь появился.
Если Виртуальный минипортовый адаптер Microsoft Wifi все еще отсутствует, двигайтесь вниз к Способ 3.
Способ 3: использование командной строки для включения WLAN
Если оба приведенных выше метода оказались неэффективными, давайте посмотрим, приведет ли принудительный запуск службы WLAN через командную строку с повышенными правами к принудительному запуску. Microsoft Virtual Wifi Miniport адаптер для повторного появления.
Некоторым пользователям удалось решить проблему после использования простой команды в командной строке. Вот краткое руководство о том, как это сделать:
- Нажмите Windows ключ + R открыть окно Run. Затем введите «CMDИ нажмите Ctrl + Shift + Enter. Далее нажмите да на UAC (контроль учетных записей пользователей) предложить открыть командную строку с правами администратора.
- Введите следующую команду в командной строке с повышенными правами и нажмите Войти чтобы запустить службу WLAN:
netsh wlan set hostednetwork mode = разрешить
Если Microsoft Virtual Wifi Miniport адаптер по-прежнему отсутствует, перейдите к Способ 4.
Способ 4. Использование предыдущей точки восстановления системы
Если все вышеперечисленное окажется неэффективным, вы можете получить Microsoft Virtual Wifi Miniport адаптер с помощью Восстановление системы чтобы вернуть ваш компьютер в предыдущее состояние.
Функция восстановления системы позволяет пользователям Windows вернуть свой компьютер в предыдущее состояние. Мы можем использовать Восстановление системы, чтобы вернуть ваш компьютер в состояние, когда Microsoft Virtual Wifi Miniport адаптер не пропал. Вот краткое руководство о том, как это сделать:
- Нажмите Windows ключ + R открыть окно Run. Далее введите «rstruiИ ударил Войти открыть мастер восстановления системы.
- Во-первых Восстановление системы окно, ударил следующий при первой подсказке установите флажок рядом с Показать больше точек восстановления.
- Если возможно, выберите точку восстановления, датированную до Microsoft Virtual Wifi Miniport адаптер исчез из Сетевые устройства список и нажмите следующий кнопка снова.
- Наконец, нажмите на Конец начать процесс восстановления. Ваш компьютер перезагрузится и старое состояние будет смонтировано при следующем запуске. Видишь ли Microsoft Virtual Wifi Miniport адаптер появился снова. Если он все еще отсутствует, перейдите к последнему методу ниже.
Способ 5: переустановка или восстановление Windows
Если ни один из перечисленных методов не позволил вам получить Microsoft Virtual Wifi Miniport переходник обратно, переустановка практически единственная оставленная опция. Если у вас Windows 10, вы можете сделать процесс менее болезненным, выбрав установку для восстановления.
Ремонтная установка переустанавливает все компоненты Windows, позволяя пользователю сохранять свои личные файлы и приложения. Если вы заинтересованы в ремонте, следуйте нашему полному руководству (Вот).
Если у вас нет Windows 10, верный способ исправить поведение по умолчанию Виртуальный минипортовый адаптер Microsoft Wifi это сделать чистую установку Windows.








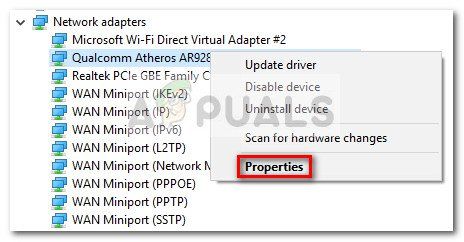
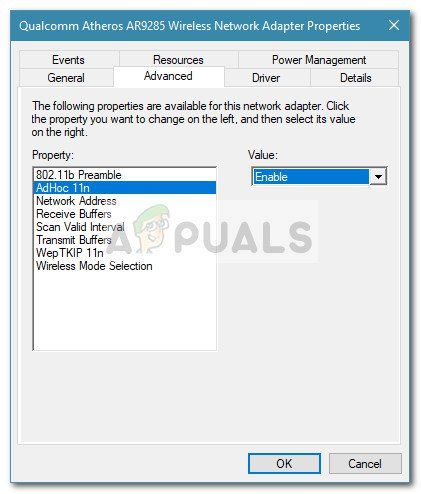
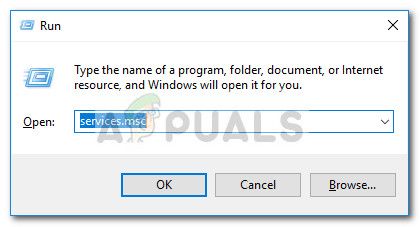
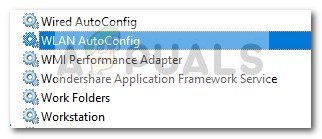 Замечания: Если вы используете Windows 10, сервис будет назван WLAN AutoConfig.
Замечания: Если вы используете Windows 10, сервис будет назван WLAN AutoConfig.