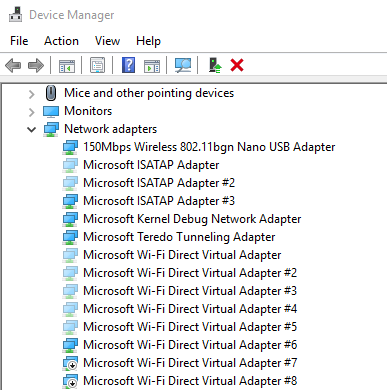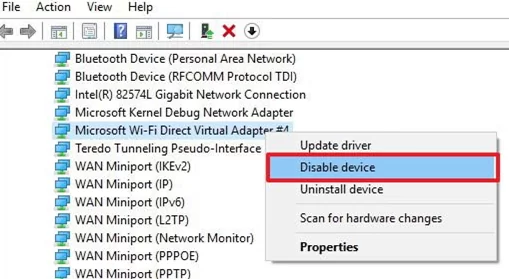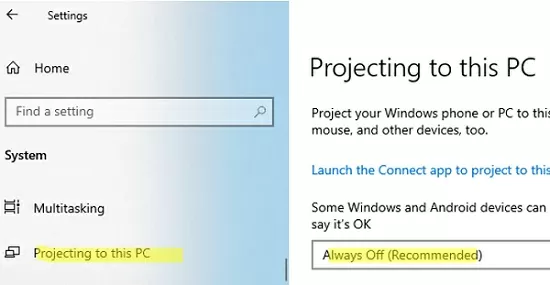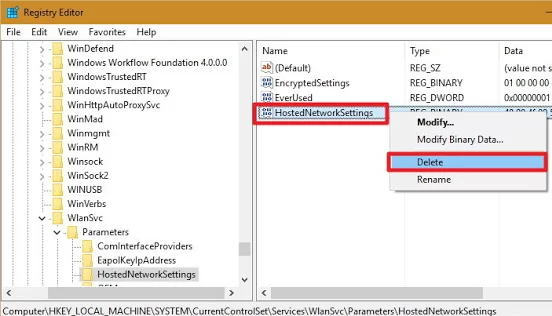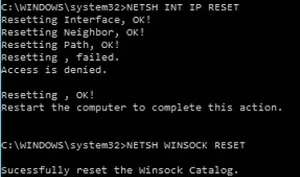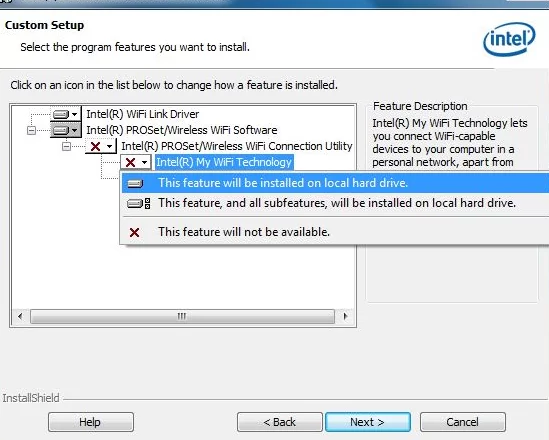- How to Disable or Remove the Microsoft Wi-Fi Direct Virtual Adapter in Windows
- How to Permanently Remove Microsoft Wi-Fi Direct Virtual Adapter in Windows?
- Microsoft WiFi Direct Virtual Adapter #2 Has a Driver Problem
- Uninstalling Microsoft Virtual Wi-Fi Adapter on a Computer with Intel WLAN Card Installed
- Microsoft Wi-Fi Direct Virtual Adapter: что это, драйвер, как включить, отключить, удалить?
- Драйвер для Microsoft Wi-Fi Direct Virtual Adapter
- Как включить, отключить или удалить виртуальный адаптер Wi-Fi Direct от Microsoft?
How to Disable or Remove the Microsoft Wi-Fi Direct Virtual Adapter in Windows
The Microsoft Wi-Fi Direct Virtual Adapter is a Windows virtual device that is used to directly connect two devices using Wi-Fi Direct, bypassing Wi-Fi access points/routers. This specification is described in Wi-Fi Peer-to-Peer Technical Specification v1.1. One Wi-Fi device is used to connect to Wi-Fi networks (completely similar to a physical adapter), and the second – “Microsoft Wi-Fi Direct Virtual Adapter” – to directly connect to other Wi-Fi devices (monitors, printers, scanners).
This virtual (software) network adapter is always displayed in Device Manager if a physical Wi-Fi adapter is installed on the computer. It is called:
- In Windows 11 and Windows 10 — Microsoft Wi-Fi Direct Virtual Adapter;
- In Windows 7 — Microsoft Virtual WiFi Miniport Adapter.
To see this adapter, open Device Manager ( devmgmt.msc ), and enable the option View -> Show Hidden Devices. Now expand the Network Adapters section and find the “Microsoft Wi-Fi Direct Virtual Adapter” in the list.
How to Permanently Remove Microsoft Wi-Fi Direct Virtual Adapter in Windows?
In some cases, Device Manager displays multiple virtual adapters with an index (Microsoft Wi-Fi Direct Virtual Adapter #2, Microsoft WiFi Direct Virtual Adapter #3, Microsoft Virtual WiFi Miniport Adapter #4, etc.). And only one of the virtual adapters can be active.
You can get a list of Wi-Fi Direct virtual adapters in Windows using PowerShell:
Get-NetAdapter -InterfaceDescription «Microsoft Wi-Fi Direct Virtual*» -IncludeHidden
As you can see, they are all Disconnected.
You can remove/disable these adapters with the Device Manager by selecting Disable Device and/or Delete from the context menu.
Virtual WAN Miniport PPTP/PPPOE/L2TP/IKEv2 (etc.) adapters are used to implement VPN connections on Windows. If these WAN adapters are not working properly or removed, you may encounter the following error when trying to establish a VPN connection: A connection to the remote computer could not be established. You might need to change the network settings for this connection .
Or disable Wi-Fi Direct network adapters using PowerShell:
Get-NetAdapter -InterfaceDescription «Microsoft Wi-Fi Direct Virtual*» -IncludeHidden | Disable-NetAdapter -Confirm:$false
However, the problem is that after restarting the computer, this device appears again in the list of network adapters.
In Windows 10 and 11, the Microsoft Wi-Fi Direct Virtual Adapter is used for Projecting to this PC feature. This feature is used to mirror or share the screen of other devices to your computer/laptop (or vice versa) via a direct Wi-Fi connection (using Miracast).
To disable this virtual adapter correctly, go to the Settings -> System -> Projecting to this PC panel and change “Some Windows and Android devices can project to this PC when you say it’s OK” to Always off.
This option is available if the Wireless Display feature is installed in Windows:
Get-WindowsCapability -Name App.WirelessDisplay.Connect* -Online | Select-Object -Property DisplayName, State
After that, Windows will stop creating a new WiFi direct virtual adapter #NN.
Note that “Microsoft Wi-Fi Direct Virtual Adapter” and “Microsoft Hosted Network Virtual Adapter” are different virtual adapter types.
The Microsoft Hosted Network Virtual Adapter appears in the Device Manager when you create a Wi-Fi hotspot from your Windows device (which other devices can use to access the Internet).
If you are unable to create a hotspot in Windows, try resetting the Virtual Hosted Adapter settings in the system registry. Remove the parameter HostedNetworkSettings (DWORD) under the registry key HKLM\System\CurrentControlSet\Services\WlanSvc\Parameters\HostedNetworkSettings:
You can delete this parameter with the command:
reg delete hklm\system\currentcontrolset\services\wlansvc\parameters\hostednetworksettings /v hostednetworksettings
Microsoft WiFi Direct Virtual Adapter #2 Has a Driver Problem
If the Wi-Fi Direct features are not working properly on your computer, or you see a yellow triangle with an exclamation mark on the “Microsoft Direct Wi-Fi Virtual Adapter #2” icon in Device Manager, you can try resetting it.
This device cannot start. (Code 10) The requested operation was unsuccessful.
Microsoft Wi-Fi Direct Virtual Adapter has a problem.
To do this, you need to reset the TCP/IP stack settings in Windows. Open an elevated command prompt and run the commands:
ipconfig /flushdns
nbtstat –R
nbtstat –RR
netsh int ip reset
netsh winsock reset
Go to Device Manager and remove the Microsoft Direct Wi-Fi Virtual Adapter by selecting the Uninstall menu item.
Restart your computer and check that the Direct Wi-Fi virtual device is now displayed correctly and that Windows has found a suitable driver for it.
Uninstalling Microsoft Virtual Wi-Fi Adapter on a Computer with Intel WLAN Card Installed
There is another problem with Intel WLAN adapters. If the Intel My WiFi Technology module is installed on a computer (as a rule, it is installed together with Intel PROSet/Wireless driver pack), there may be two Microsoft Virtual WiFi Miniport network adapters in the device list that cannot be removed.
In this case, you need to find “Intel PROSet/Wireless” in the list of the installed software in the Control Panel, change it, and uninstall the Intel My WiFi Technology feature.
After that, one of the virtual network adapters will disappear. The second one can be disabled using the method described above.
Microsoft Wi-Fi Direct Virtual Adapter: что это, драйвер, как включить, отключить, удалить?
Виртуальный сетевой адаптер Microsoft Wi-Fi Direct Virtual Adapter (или Виртуальный адаптер Wi-Fi Direct (Майкрософт)) , который можно увидеть в разделе «Сетевые адаптеры» в диспетчере устройств Windows 10 отвечает за работу как минимум двух функций: «Мобильный хот-спот» и «Проецирование на этот компьютер». В комментариях народ не редко задает разные вопросы, связанные с Microsoft Wi-Fi Direct Virtual Adapter. Кто-то хочет скачать драйвер для данного адаптера, а кто-то отключить, или вообще удалить его из системы. В этой статье я постараюсь ответить на все вопросы связанные с этим загадочным адаптером.
Что это за адаптер? Важно понимать, что это именно программный адаптер. Это такая программа (драйвер) , которая используя Wi-Fi адаптер (модуль) позволяет системе создавать виртуальную точку доступа. Что в свою очередь дает возможность другим устройствам подключаться по Wi-Fi к компьютеру. Для подключения к интернету (хот-спот) , или проецирования изображения на монитор компьютера.
Если вы это читаете, то скорее всего у вас возникли какие-то проблемы с Wi-Fi. Проблемы с подключением к беспроводным сетям, или не удается запустить раздачу интернета с компьютера на Windows 10. Как я уже писал выше, данный виртуальный адаптер отвечает за работу функции Мобильный хот-спот. Если Microsoft Wi-Fi Direct Virtual Adapter отключен, или не установлен драйвер, то хот-спот работать не будет. Впрочем, о решении проблем с запуском функции мобильный хот-спот я писал в этой статье. Точно так же с функцией Проецирование на этот компьютер. Соединение между компьютерами (или компьютером и мобильным устройством) устанавливается именно через этот виртуальный адаптер.
Важный момент: как оказалось, в Windows 10 раздача Wi-Fi через командную строку работает через другой виртуальный адаптер – Microsoft Hosted Network Virtual Adapter. И так как в Windows 10 очень часто возникают проблемы с запуском точки доступа именно через командную строку, то возможно, это из-за новых функций (хот-спот, проецирование) и самого адаптера Microsoft Wi-Fi Direct Virtual Adapter. Возможно, отключение этого адаптера решит проблемы с запуском виртуальной сети через командную строку.
В моем случае, например, Microsoft Wi-Fi Direct Virtual Adapter вообще нет в диспетчере устройств. Ровно до той поры, пока я не запущу мобильный хот-спот (и в диспетчере устройств нажму на кнопку «Обновить конфигурацию оборудования») . После чего он сразу появляется в разделе «Сетевые адаптеры». У меня он с номером #33.
Либо пока я не включу функцию «Проецирование на этот компьютер» (Доступно везде) . Так же в диспетчере устройств можно установить галочку «Отображать скрытые устройств» и адаптер должен появиться в списке. Даже два адаптера, только с разными номерами. У меня два адаптера может быть по той причине, что я раньше использовал два физических Wi-Fi адаптера (первый встроенный в ноутбуке, а второй – USB) .
Что такое Microsoft Wi-Fi Direct Virtual Adapter, для чего он нужен и как примерно работает мы выяснили. Дальше я хотел бы разобраться с драйвером для этого адаптера.
Драйвер для Microsoft Wi-Fi Direct Virtual Adapter
На эту тему я уже писал отдельную статью: драйвер для раздачи Wi-Fi с ноутбука. Все сетевые виртуальные адаптеры в Windows должны работать по умолчанию. Эти драйвера встроены в систему и устанавливаются автоматически. Ничего вручную загружать и устанавливать не нужно. При необходимости нужно установить только драйвер на сам Wi-Fi адаптер. Скачивать желательно последнюю версию с сайта разработчика ноутбука, или самого адаптера (Wi-Fi модуля) .
Так что драйвер для Microsoft Wi-Fi Direct Virtual Adapter скачивать и устанавливать не нужно. Если в вашем компьютере есть Wi-Fi адаптер и драйвер на него установлен, то виртуальный адаптер должен работать. Точнее должны работать функции, которые его используют (хот-спот, проецирование на экран компьютера) .
Не знаю, что предлагают скачать разные сайты под предлогом драйвера для виртуального адаптера Windows, может действительно «вытянутые» из системы драйвера, но я бы не советовал что-то подобное загружать и устанавливать. Лучше переустановите физический Wi-Fi адаптер, удалив его в диспетчере устройств. Загрузите и запустите установку драйвера для самого беспроводного модуля. А виртуальный адаптер Wi-Fi Direct появится автоматически после запуска службы, которая использует данный адаптер.
Как включить, отключить или удалить виртуальный адаптер Wi-Fi Direct от Microsoft?
Ну вручную включать его не нужно. Разве что кто-то его до вас отключил. В таком случае, в диспетчере устройств он будет отображаться с иконкой в виде стрелки. Нужно нажать на виртуальный адаптер и выбрать «Включить устройство». Если в диспетчере устройств его вообще нет, включите «Показать скрытые устройства» в меню «Вид» (скриншот выше) .
Но даже если Microsoft Wi-Fi Direct Virtual Adapter нет, просто попробуйте включить функцию, которая его использует, тот же хот-спот. Скорее всего он после этого появится (нужно обновить конфигурацию оборудования) .
Как отключить? Вручную отключать, или тем более удалять этот виртуальный адаптер от Майкрософт не нужно. Но если очень хочется, то можно попробовать сделать это в том же диспетчере устройств. Достаточно нажать правой кнопкой мыши на адаптер и выбрать «Отключить устройство».
Команды типа netsh wlan set hostednetwork mode=disallow использовать бесполезно, именно на Wi-Fi Direct Virtual Adapter они не влияют.
Как удалить? Удалить можно в том же диспетчере устройств. Но в этом нет особого смысла, так как после перезагрузки данный адаптер снова будет установлен. В принципе, так и должно быть, так как он отвечает за работу важных функций в Windows 10. А без него эти функции просто не будут работать.
Чтобы этот виртуальный Wi-Fi Direct адаптер не отображался в диспетчере устройств, достаточно отключить мобильный хот-спот (в параметрах, в разделе «Сеть и интернет» – «Мобильный хот-спот») и отключить проецирование на этот компьютер. Сделать это можно в параметрах, в разделе «Система» – «Проецирование на этот компьютер». Нужно установить «Всегда отключено».
На этом все. Если у вас есть какая-то полезная информация по работе этого виртуального адаптера, возможных проблемах, ошибках и т. д. – пишите в комментариях. Если вы столкнулись с проблемой в процессе запуска хот-спот, или при работе с функцией проецирования на компьютер, то посмотрите статьи по настройке этих функций. Ссылки я давал в начале этой статьи.
43
55164
Сергей
Разные советы для Windows