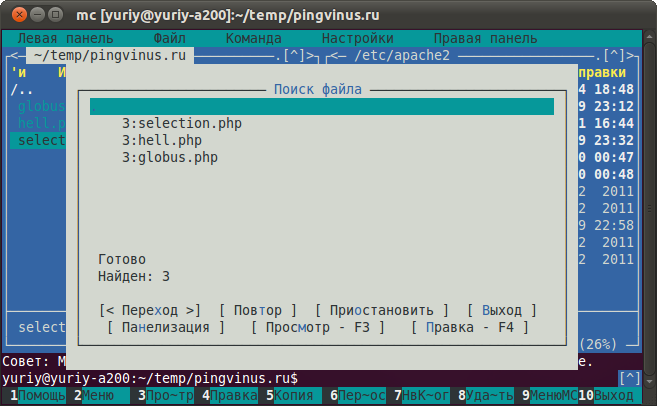Шпаргалка по mc (midnight commander)
Чтобы открывать по f4 свой редактор, снимаем в настройках (в верхнем меню Настройки-Конфигурация) крестик с пункта Встроенный редактор. Далее в .bashrc добавляем:
alias ss='subl' alias mc='EDITOR=subl mc'Общее
Ctrl+x,j — Показ фоновых задач
Сtrl-X+A — текущие VFS (ftp и пр.)
ESC+цифра — тоже что и F (ESC+5 = F5)
F1-F12
F2 — Сохранить изменения в файл при редактировании
F3 — (Во время редактирования) Начать выделение текста. Повторное нажатие F3 закончит выделение
F5 — Скопировать выделенное
F6 — Переместить выделенное
Shift+F1 — вызывается меню быстрого перехода между точками монтирования на левой панели
Shift+F2 — вызывается меню быстрого перехода между точками монтирования на правой панели
Shift+F5 — скопировать файл в этот же каталог
Shift+F6 — переместить/переименовать файл в этот же каталог
Поиск
ctrl-s — Быстрый поиск файла или каталога
alt-shift-? — Вызывается меню расширенного поиска файлов
Командная строка
esc-! — выполнить команду с параметрами
ctrl-x, p или alt+a — вставить имя каталога
esc, enter; ctrl-enter — послать текущий объект в командную строку
ctrl-x,t — Вставка всех выделенных объектов в командную строку
esc, tab — дополнение команды
alt-a — вставить текущий каталог в командную строку
Alt-TAB (ESC+TAB) — Крутейшая комбинация для поиска загружаемых файлов (например, вы забыли как правильно пишется: netcfg или netconfig. Достаточно набрать в командной строке net и нажать Alt-TAB — вам сразу покажут что можно запустить, которое начинается со слова net) нажимать два раза!
alt-shift-! — вывод результата команды
ctrl-shift-v — вставка из буфера обмена
Операции над файлами
Shift+F4 — Создает новый файл
shift-f6 — переименовать файл
Ctrl+x,i — Быстрый просмотр информации о текущем объекте на второй панели
Ctrl+x,q — Быстрый просмотр содержимого файла на второй панели
alt-. — показать скрытые файлы
Shift-F3 — просмотр файла (raw/ без учета расширения)
Ctrl-X+L — создать ссылку на файл
Ctrl-X+S — создать символическую ссылку на файл
Ctrl + x v — создать относительную символическую ссылку
trl+x,Ctrl+s — Редактировать символическую ссылку
ctrl-t — отметить файл либо снять отметку
+ — выбрать (отметить) группу файлов по регулярному выражению
\ — снять отметку с группы файлов
ctrl-x, ctrl-d — сравнить файлы
ctrl-t или Insert — Выделение текущего объекта
Работа с каталогами
alt-o — открыть каталог под курсором в соседней панели
alt-i — открыть текущий каталог в соседней панели
сtrl-\ — показать «Справочник каталогов»
ctrl-x, h — добавить ссылку на текущий каталог в меню быстрого доступа
alt-shift-h — Отобразить историю каталогов
Ctrl+l — Перерисовать экран
Ctrl+r — перечитать содержимое каталога
Ctrl+Space — Показать размер текущего каталога
Ctrl-X+D — сравнить каталоги
ESC+C — быстро сменить каталог
alt-c -окно «Быстрая смена каталога»
Работа с панелями
Ctrl-O — погасить панели и посмотреть что под ними (работает ТОЛЬКО в linux!) здесь же можно поработать в shell’e.
alt-, — Переключить режим отображения панелей (вертикально/горизонтально)
alt-t переключение подробного режима отображения панели
Meta+c — Вызывается меню быстрой смены текущего каталога на активной панели
ctrl-u — поменять панели местами
alt-g — отмечает первый файл или каталог в отображаемом списке на панели (по сути как клавиша Home, поднимает курсор вверх)
alt-e — поменять кодировку панели
Ctrl + x i — переводит пассивную панель в режим «Информация»
Ctrl + x q — переводит пассивную панель в режим быстрого просмотра
ctrl-x ! — меню → «Критерий панелизации» (git)
История
alt+h; esc, h — история командной строки
alt-p, alt-n — вернуть предыдущую (следущую) командную строку (строки)
alt-y. Перемещение к предыдущему каталогу из истории перемещения по каталогам; эквивалентно нажатию мышкой на символ ‘
alt-u. Перемещение к следующему каталогу из истории перемещения по каталогам; эквивалентно нажатию мышкой на символ ‘>’.
Редактор
F4 (в редакторе) — поиск с заменой
F6 (в редакторе) — поиск с помощью регулярного выражения
Shift-Del (в редакторе) — удалить блок (и положить его в clipboard)
Shift-Ins (в редакторе) — вставить блок из буфера (работает даже в другой консоли. ) Можно редактировать два и более файлов на разных консолях и гонять блоки между ними.
Shift+F3 — Начать выделение блока текста. Повторное нажатие F3 закончит выделение
Shift+F5 — Вставка текста из внутреннего буфера обмена mc (прочитать внешний файл)
Meta+i — Переключение режима «Автовыравнивание возвратом каретки», удобно при вставке отформатированного текста из буфера обмена
Meta+l — Переход к строке по её номеру
Meta+q — Вставка литерала (непечатного символа).См. таблицу ниже
Meta+t — Сортировка строк выделенного текста
Meta+u — Выполнить внешнюю команду и вставить в позицию под курсором её вывод
Ctrl+f — Занести выделенный фрагмент во внутренний буфер обмена mc (записать во внешний файл)
Ctrl+k — Удалить часть строки до конца строки
Ctrl+n — Создать новый файл
Ctrl+s — Включить или выключить подсветку синтаксиса
Ctrl+t — Выбрать кодировку текста
Ctrl+x — Перейти в конец следующего
Ctrl+z — Перейти на начало предыдущего слова
Meta+Enter — Диалог перехода к определению функции
Meta+- — Возврат после перехода к определению функции
Meta++ — Переход вперед к определению функции
Meta+n — Включение/отключение отображения номеров строк
tab Отодвигает вправо выделенный текст, если выключена опция «Постоянные блоки»
Meta-tab Отодвигает влево выделенный текст, если выключена опция «Постоянные блоки»
Shift+Стрелки Выделение текста
Meta+Стрелки Выделение вертикального блока
Meta+Shift+- Переключение режима отображения табуляций и пробелов
Meta+Shift++ Переключение режима «Автовыравнивание возвратом каретки»
Просто цитата
Как и всякий гениальный план, он был прост; ведь чем меньше сложностей, тем меньше вероятность случайного прокола.
Использование Midnight Commander для поиска текста в файлах
Файловый менеджер Midnight Commander имеет очень полезную функцию, которая позволяет искать текст внутри файлов. В общем случае для поиска текста в файлах под Linux можно использовать команду grep. Однако, в результате выполнения grep мы получаем вывод в консоль и не можем интерактивно работать с результатами поиска.
Я уже привык использовать Midnight Commander для поиска текста в файлах. Если у вас не установлен Midnight Commander, то его можно установить (в Ubuntu), выполнив в терминале команду: sudo apt-get install mc. Далее запустите Midnight Commander, выполнив команду: mc.
Внутри файлового менеджера перейдите в директорию, в которой вы хотите найти нужные вам файлы. Теперь откроем окно поиска файлов. Его можно открыть двумя способами:
1. Нажать сочетание клавиш Alt+Shift+?
2. В верхнем меню программы выбрать пункт Команда->Поиск файла.
В открывшемся окне можно задать параметры поиска. Можно использовать регулярные выражения, как для шаблона имени файла, так и для строки поиска текста.
Для примера найдем в файлах с расширением .php строки, соответствующие регулярному выражению t*r (то есть все строки, которые имеют вхождение букв t и r и любое количество символов между ними, например, tear, tr, tiger, abctfderg):
В результате мы получаем список файлов, в которых был найден соответствующий текст.
Мы можем просматривать файлы (кнопкой Просмотр или клавишей F3) и редактировать (кнопкой Правка или клавишей F4). Также можно нажать кнопку Панелизация, чтобы вывести результаты поиска в панели файлового менеджера, что позволит, например, скопировать найденные файлы.