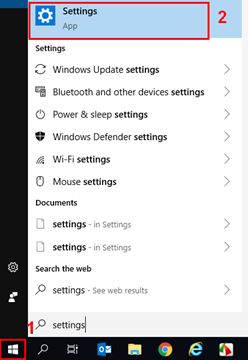- Индикаторы (лампочки) на роутере TP-Link. Какие должны гореть, мигать и что означают?
- Что означают индикаторы на роутере TP-Link?
- Оранжевый, или красный индикатор WAN (Интернет)
- Почему на роутере TP-Link не горит значок (лампочка) Wi-Fi?
- Горит только индикатор питания, или горят/мигают все лампочки
- [Устранение неполадок] Мигает индикатор питания маршрутизатора ASUS
Индикаторы (лампочки) на роутере TP-Link. Какие должны гореть, мигать и что означают?
Практически на всех роутерах, или модемах есть индикаторы. Чаще всего их называют просто лампочки. Их задача информировать нас о состоянии роутера, подключении устройств и работе определенных функций. По состоянию индикаторов, мы можем сразу определить, раздает ли роутер Wi-Fi, подключен ли он к интернету, активно ли подключение по LAN и т. д. Так же по индикаторам можно определить неисправность роутера. В этой статье мы разберемся с индикаторами на роутерах TP-Link.
Практически на всех роутерах TP-Link индикаторы работают одинаково. Но на новых моделях есть небольшие изменения. Они могут гореть другим цветом (при определенных ошибках) , нет индикатора в виде шестеренки (система, SYS) , и может быть два индикатора Wi-Fi (отдельно для диапазона 2.4 ГГц и 5 ГГц) .
Многих интересует вопрос, как же должны гореть, или мигать лампочки на маршрутизаторах TP-Link при нормальной работе устройства. Что означает каждый индикатор и что делать, если, например, горит только индикатор питания (Power) , горят все лампочки, или не активный значок Wi-Fi.
Для начала нужно разобраться, что к чему.
Что означают индикаторы на роутере TP-Link?
Думаю, будет правильно рассмотреть два маршрутизатора TP-Link. Выше я уже писал, что в новых моделях есть некоторые изменения.
И так, для начала рассмотрим индикаторы на примере популярной модели TP-Link TL-WR740N.
За что они отвечают и как должны работать:
- Индикатор питания (Power) . Когда питание маршрутизатора включено – он горит. Отключено – не горит.
- Это системный индикатор (SYS) . У него три режима: не горит – системная ошибка, горит – роутер загружается, или системная ошибка, мигает – все нормально, так и должно быть.
- Индикатор работы беспроводной сети WLAN. И если он не горит, то это значит, что Wi-Fi сеть отключена кнопкой на маршрутизаторе, или в настройках.
- LAN порты. Не горит – значит к порту ничего не подключено, горит — подключено устройство, но не активно, мигает – идет передача данных.
- Индикатор подключения к интернету (WAN) . По индикации все так же, как в случае с LAN. На некоторых моделях он может гореть оранжевым, когда нет (или не настроено) подключения к интернету.
- WPS. Медленно мигает – идет процесс подключения устройства по WPS. Быстро мигает – устройство не смогло подключится, время ожидания истекло. Не горит – функция неактивна. Горит – при загрузке маршрутизатора и 5 минут после успешного подключения устройства.
И на примере более нового роутера, TL-WR942N.
Я не буду заново описывать все индикаторы. Рассмотрим только некоторые изменения.
- Если у вас на маршрутизаторе TP-Link два индикатора Wi-Fi, то они отвечают за индикацию работы беспроводной сети в разных диапазонах: 2.4 GHz и 5 GHz.
- Может быть один значок LAN. Он активный, если по кабелю подключено хотя бы одно устройство.
- На роутерах с USB-портом есть соответствующий индикатор (под номером 6 на картинке выше) . Не горит – когда по USB ничего не подключено, мигает – когда идет определение устройства, горит – когда устройство определено.
- Индикатор WAN (Интернет, в виде земного шара) горит оранжевым (красным) когда кабель к маршрутизатору подключен в WAN порт, но нет соединения с интернетом. Роутер не может подключится к провайдеру. Как показывает практика, чаще всего из-за настроек. Это очень популярная проблема, расскажу о ней ниже в статье.
Давайте рассмотри три основные проблемы, с которыми чаще всего сталкиваются пользователи этих маршрутизаторов, и определяют их по лампочкам на корпусе устройства.
Оранжевый, или красный индикатор WAN (Интернет)
Это не поломка маршрутизатора, или еще что-то. Оранжевый индикатор интернета на маршрутизаторе TP-Link означает, что кабель в WAN порт подключен, но нет подключения к интернету. То есть, маршрутизатор не может установить соединение с провайдером.
И если при прямом подключении кабеля к компьютеру интернет работает, то в большинстве случаев необходимо правильно настроить роутер. Указать тип подключения и задать все параметры, которые вам должен выдать интернет-провайдер. Так же, возможно, нужно клонировать MAC-адрес.
Почему на роутере TP-Link не горит значок (лампочка) Wi-Fi?
Бывают и такие случаи. При нормальной работе (когда подключено хотя бы одно устройство и идет обмен данными) , индикатор беспроводной сети должен мигать. Если он не горит вообще, то это значит, что маршрутизатор не транслирует беспроводную сеть.
Попробуйте сначала перезагрузить роутер. Если не поможет, то проверьте копку Wi-Fi (Wireless) On/Off, которая есть на многих моделях. Ее нужно нажать и подержать секунды 3.
Если индикатор Wi-Fi не загорится, то зайдите в настройки, и в разделе «Беспроводной режим», проверьте, включено ли вещание беспроводной сети. Если это не поможет, или в настройках будет сообщение, что для включения используйте переключатель на корпусе устройства (а он точно включен) , то придется делать сброс настроек. А если и сброс не поможет, то придется отнести роутер в ремонт, или по гарантии.
Горит только индикатор питания, или горят/мигают все лампочки
Бывает, что индикаторы ведут себя странно, например, горит только лампочка питания (Power) даже через некоторое время после включения.
Или после включения маршрутизатора TP-Link горят все индикаторы и не гаснут. А еще бывает, что все лампочки одновременно мигают (это режим восстановления) .
Скорее всего, это программный сбой, или аппаратная поломка маршрутизатора.
Можете попробовать восстановить прошивку. Особенно, если эта проблема появилась в процессе обновления прошивки. Возможно, что-то пошло не так, или вы «залили» в роутер не ту прошивку.
Если проблема осталась, роутер не включается, не загружается, то ничего не остается, как обратится в сервисный центр. Можно по гарантии. А если роутер не дорогой, да еще и старый, то лучше купить новый.
407
943203
Сергей
TP-Link
Здравствуйте, имеется роутер TP-Link TL-WR841N Ver 8.3 при включении загораются power и Lan (все). Пробовал прошивать, брал с офф.сайта. Ничего не помогло. Кондеров вздутых нет. Что еще может быть. Прошу помощи.
Здравствуйте. Попробуйте восстановить по этой инструкции.
[Устранение неполадок] Мигает индикатор питания маршрутизатора ASUS
[Устранение неполадок] Мигает индикатор питания маршрутизатора ASUS Если индикатор питания Вашего маршрутизатора нештатно мигает, пожалуйста, выполните следующие действия, чтобы включить аварийный режим для устранения этой проблемы. Поддерживаемые ОС: Windows XP/7/8/10/11 Чтобы предоставить Вам более подробную инструкцию, Вы также можете перейти по ссылке на видео ASUS Youtube ниже, чтобы узнать больше о том, как использовать режим востановления (Firmware Restoration) https://www.youtube.com/watch?v=T8YKnpXxhx01. Скачайте и установите утилиту Возьмем в качестве примера маршрутизатор [RT-AC68U] и ОС Windows 10. 1-1 Откройте https://www.asus.com/ru/, найдите название модели вашего маршрутизатора. 








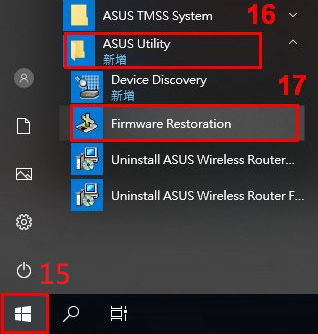





- IP адрес: 192.168.1.10
- Маска подсети: 255.255.255.0
- Затем щелкните [OK]
2-9 Завершите настройки, затем щелкните [OK]
3. Переключение роутера в режим восстановления (Rescue Mode)
Возьмем в качестве примера [RT-AC68U]
3-1 Отсоедините шнур питания маршрутизатора.
Удерживая кнопку Reset подключите кабель питания в разьем DC IN.
Примечание: Пожалуйста, НЕ ОТПУСКАЙТЕ кнопку Reset пока не будет включен режим Rescue Mode.
3-3 При включении режима Режим Rescue mode индикатор питания начнет медленно мигать .
3-4 Щелкните [Пуск] > [ASUS Utility] > [Firmware Restoration]
3-5 Выберите [Browse/Обзор], выберите файл прошивки, который Вы скачали.
3-6 После выбора нажмите [Открыть]
3-7 Щелкните [Upload/Загрузить]
Примечание: Перед загрузкой файла, пожалуйста, убедитесь, что Вы уже перевели свой маршрутизатор в режим восстановления.
В противном случае Вы не сможете использовать восстановление для обновления встроенного ПО.
3-8 После того, как Вы убедитесь, что Ваш маршрутизатор находится в режиме восстановления, нажмите [Upload/Загрузить] и подождите примерно 1 мин.
3-9 Индикатор постоянного питания указывает на успешное завершение процедуры настройки аварийного режима.
Дождитесь перезагрузки маршрутизатора, а затем нажмите [Close/Закрыть].
Примечание: После завершения процесса режима восстановления, пожалуйста, восстановите исходные настройки TCP/IPv4 по умолчанию.
1. Щелкните [Пуск] > [Настройки] на Вашем компьютере
2. Выберите [Сеть & Интернет]
3. Нажмите [Изменить настройки адаптера]
4. Выберите Вашу Сеть> нажмите правой кнопки мыши на неё > [Свойства]
5. Выберите [Протокол Интернета версии 4 (TCP/IPv4)] > [Свойства]
6. Выберите [Получить IP адрес автоматически] и [Получить адреса DNS автоматически] > Нажите [OK]
7. После завершения восстановления прошивки и настройки адаптера Вы можете войти в маршрутизатор (http://router.asus.com)
Если Вы попытались загрузить прошивку с помощью режима восстановления (Rescue mode) несколько раз и по-прежнему не можете решить проблему, пожалуйста, свяжитесь с Центром сервисной поддержки ASUS.