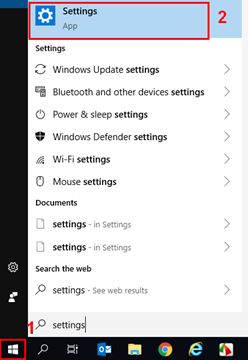- Что делать если на роутере мигает лампочка настроек
- Что означает, когда моргают лампочки на WiFi роутере?
- Индикаторы (лампочки) на роутере TP-Link. Какие должны гореть, мигать и что означают?
- Что означают индикаторы на роутере TP-Link?
- Оранжевый, или красный индикатор WAN (Интернет)
- Почему на роутере TP-Link не горит значок (лампочка) Wi-Fi?
- Горит только индикатор питания, или горят/мигают все лампочки
- Лампочки на роутере. Горят — мигают. Рассказываю что обозначает
- [Устранение неполадок] Мигает индикатор питания маршрутизатора ASUS
Что делать если на роутере мигает лампочка настроек
Что означает, когда моргают лампочки на WiFi роутере?
Наверняка многие, кто пользуется роутером, задавались вопросом, что означают лампочки на его передней панели? И почему эти индикаторы периодически моргают?
Итак, давайте разбираться на примере модели одного из самых популярных брендов wifi оборудования — TP-Link. На рисунке выше все лампочки я обозначил цифрами. 1. Индикатор питания — включен роутер или выключен. В нормальном состоянии лампочка должна гореть зеленым 2. Статус работы. Если моргает, значит все работает исправно 3. Индикатор включенной трансляции беспроводного сигнала
4. Далее 4 индикатора текущих подключений компьютеров по кабелю. Он моргает при передаче файлов по локальной сети. Если к одному из портов подсоединен кабель от ПК или ноутбука, а лампочка не горит, это повод задуматься 5. Лампочка, сигнализирующая текущее подключение к интернету. Если моргает зеленым — все ОК. Если горит красным или оранжевым — подключения к сети нет 6. Последняя лампочка горит или мигает при работе функции быстрой настройки WPS Как видите, если мигают лампочке на роутере, это не означает, что есть повод беспокоиться о его работе. Наоборот, это означает, что происходят некие процессы в той или иной его функции. Страшнее, если индикаторы будут гореть красным или оранжевым — это говорит о неких неполадках в системе. Источник
Индикаторы (лампочки) на роутере TP-Link. Какие должны гореть, мигать и что означают?
Практически на всех роутерах, или модемах есть индикаторы. Чаще всего их называют просто лампочки. Их задача информировать нас о состоянии роутера, подключении устройств и работе определенных функций. По состоянию индикаторов, мы можем сразу определить, раздает ли роутер Wi-Fi, подключен ли он к интернету, активно ли подключение по LAN и т. д. Так же по индикаторам можно определить неисправность роутера. В этой статье мы разберемся с индикаторами на роутерах TP-Link. Практически на всех роутерах TP-Link индикаторы работают одинаково. Но на новых моделях есть небольшие изменения. Они могут гореть другим цветом (при определенных ошибках) , нет индикатора в виде шестеренки (система, SYS) , и может быть два индикатора Wi-Fi (отдельно для диапазона 2.4 ГГц и 5 ГГц) .
Многих интересует вопрос, как же должны гореть, или мигать лампочки на маршрутизаторах TP-Link при нормальной работе устройства. Что означает каждый индикатор и что делать, если, например, горит только индикатор питания (Power) , горят все лампочки, или не активный значок Wi-Fi. Для начала нужно разобраться, что к чему.
Что означают индикаторы на роутере TP-Link?
Думаю, будет правильно рассмотреть два маршрутизатора TP-Link. Выше я уже писал, что в новых моделях есть некоторые изменения. И так, для начала рассмотрим индикаторы на примере популярной модели TP-Link TL-WR740N. За что они отвечают и как должны работать:
- Индикатор питания (Power) . Когда питание маршрутизатора включено – он горит. Отключено – не горит.
- Это системный индикатор (SYS) . У него три режима: не горит – системная ошибка, горит – роутер загружается, или системная ошибка, мигает – все нормально, так и должно быть.
- Индикатор работы беспроводной сети WLAN. И если он не горит, то это значит, что Wi-Fi сеть отключена кнопкой на маршрутизаторе, или в настройках.
- LAN порты. Не горит – значит к порту ничего не подключено, горит — подключено устройство, но не активно, мигает – идет передача данных.
- Индикатор подключения к интернету (WAN) . По индикации все так же, как в случае с LAN. На некоторых моделях он может гореть оранжевым, когда нет (или не настроено) подключения к интернету.
- WPS. Медленно мигает – идет процесс подключения устройства по WPS. Быстро мигает – устройство не смогло подключится, время ожидания истекло. Не горит – функция неактивна. Горит – при загрузке маршрутизатора и 5 минут после успешного подключения устройства.
И на примере более нового роутера, TL-WR942N.
Я не буду заново описывать все индикаторы. Рассмотрим только некоторые изменения.
- Если у вас на маршрутизаторе TP-Link два индикатора Wi-Fi, то они отвечают за индикацию работы беспроводной сети в разных диапазонах: 2.4 GHz и 5 GHz.
- Может быть один значок LAN. Он активный, если по кабелю подключено хотя бы одно устройство.
- На роутерах с USB-портом есть соответствующий индикатор (под номером 6 на картинке выше) . Не горит – когда по USB ничего не подключено, мигает – когда идет определение устройства, горит – когда устройство определено.
- Индикатор WAN (Интернет, в виде земного шара) горит оранжевым (красным) когда кабель к маршрутизатору подключен в WAN порт, но нет соединения с интернетом. Роутер не может подключится к провайдеру. Как показывает практика, чаще всего из-за настроек. Это очень популярная проблема, расскажу о ней ниже в статье.
Давайте рассмотри три основные проблемы, с которыми чаще всего сталкиваются пользователи этих маршрутизаторов, и определяют их по лампочкам на корпусе устройства.
Оранжевый, или красный индикатор WAN (Интернет)
Это не поломка маршрутизатора, или еще что-то. Оранжевый индикатор интернета на маршрутизаторе TP-Link означает, что кабель в WAN порт подключен, но нет подключения к интернету. То есть, маршрутизатор не может установить соединение с провайдером.
И если при прямом подключении кабеля к компьютеру интернет работает, то в большинстве случаев необходимо правильно настроить роутер. Указать тип подключения и задать все параметры, которые вам должен выдать интернет-провайдер. Так же, возможно, нужно клонировать MAC-адрес.
Почему на роутере TP-Link не горит значок (лампочка) Wi-Fi?
Бывают и такие случаи. При нормальной работе (когда подключено хотя бы одно устройство и идет обмен данными) , индикатор беспроводной сети должен мигать. Если он не горит вообще, то это значит, что маршрутизатор не транслирует беспроводную сеть.
Попробуйте сначала перезагрузить роутер. Если не поможет, то проверьте копку Wi-Fi (Wireless) On/Off, которая есть на многих моделях. Ее нужно нажать и подержать секунды 3.
Если индикатор Wi-Fi не загорится, то зайдите в настройки, и в разделе «Беспроводной режим», проверьте, включено ли вещание беспроводной сети. Если это не поможет, или в настройках будет сообщение, что для включения используйте переключатель на корпусе устройства (а он точно включен) , то придется делать сброс настроек. А если и сброс не поможет, то придется отнести роутер в ремонт, или по гарантии.
Горит только индикатор питания, или горят/мигают все лампочки
Бывает, что индикаторы ведут себя странно, например, горит только лампочка питания (Power) даже через некоторое время после включения.
Или после включения маршрутизатора TP-Link горят все индикаторы и не гаснут. А еще бывает, что все лампочки одновременно мигают (это режим восстановления) .
Скорее всего, это программный сбой, или аппаратная поломка маршрутизатора.
Можете попробовать восстановить прошивку. Особенно, если эта проблема появилась в процессе обновления прошивки. Возможно, что-то пошло не так, или вы «залили» в роутер не ту прошивку.
Если проблема осталась, роутер не включается, не загружается, то ничего не остается, как обратится в сервисный центр. Можно по гарантии. А если роутер не дорогой, да еще и старый, то лучше купить новый.
Лампочки на роутере. Горят — мигают. Рассказываю что обозначает
На каждом wifi роутере есть несколько лампочек. Которые то горят, то мигают. В этой публикации я расскажу вам что они обозначают.
Рассмотрим в подробностях:
№1 — постоянно светится. Говорит о том, что питание на роутер подано и он включен.
№2 — обозначается в виде зубчатого колеса. Но бывает не на всех роутерах.
Его называют системным индикатором, который говорит о диагностике роутера:
- Не горит — программная ошибка роутера;
- Горит — загрузка или же системная ошибка;
- Мигает — нет проблем.
Означает то, что в данный момент Wi-Fi в роутере работает. Если не горит, то он отключен настройками.
№4 — Сигнализируют о том, есть ли подключение по проводу. Во многих роутерах есть возможность подключиться с помощью провода.
Если не горит, то нет соединения. Горит или мигает — идет передача данных.
В тыльной стороне есть LAN разъемы для подключения:
Сам wi-fi роутер же является маршрутизатором и способен «раздавать» Интернет и локальную сеть и по проводам.
№5 — индикатор WAN. Обозначает есть ли соединение с Интернетом. Выполнен, как правило в виде значка земного шара или буквы Е (по аналогии с Internet Explorer).
№6 — WPS. Функция служит для упрощенного подключения к wifi сети. Мигает медленно — идет подключение. Быстро — сбой.
Также на некоторых моделях есть значок USB (например если к роутеру подключен USB модем):
Стоит понимать, что все роутеры разные и значки могут различаться.
В оптоволоконных моделях есть специальные индикаторы для тестирования оптоволоконной сети.
Также некоторые лампочки могут быть совмещены с кнопками управления устройством.
Поставьте большой палец вверх 👍🏻 моему скромному каналу. Поделитесь в социальных сетях. Подписывайтесь!
[Устранение неполадок] Мигает индикатор питания маршрутизатора ASUS
[Устранение неполадок] Мигает индикатор питания маршрутизатора ASUS Если индикатор питания Вашего маршрутизатора нештатно мигает, пожалуйста, выполните следующие действия, чтобы включить аварийный режим для устранения этой проблемы. Поддерживаемые ОС: Windows XP/7/8/10/11 Чтобы предоставить Вам более подробную инструкцию, Вы также можете перейти по ссылке на видео ASUS Youtube ниже, чтобы узнать больше о том, как использовать режим востановления (Firmware Restoration) https://www.youtube.com/watch?v=T8YKnpXxhx01. Скачайте и установите утилиту Возьмем в качестве примера маршрутизатор [RT-AC68U] и ОС Windows 10. 1-1 Откройте https://www.asus.com/ru/, найдите название модели вашего маршрутизатора. 








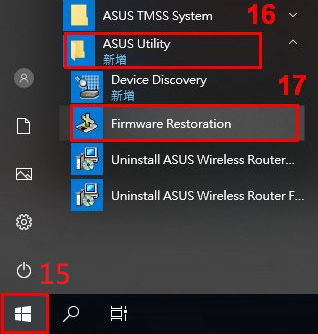





- IP адрес: 192.168.1.10
- Маска подсети: 255.255.255.0
- Затем щелкните [OK]
2-9 Завершите настройки, затем щелкните [OK]
3. Переключение роутера в режим восстановления (Rescue Mode)
Возьмем в качестве примера [RT-AC68U]
3-1 Отсоедините шнур питания маршрутизатора.
Удерживая кнопку Reset подключите кабель питания в разьем DC IN.
Примечание: Пожалуйста, НЕ ОТПУСКАЙТЕ кнопку Reset пока не будет включен режим Rescue Mode.
3-3 При включении режима Режим Rescue mode индикатор питания начнет медленно мигать .
3-4 Щелкните [Пуск] > [ASUS Utility] > [Firmware Restoration]
3-5 Выберите [Browse/Обзор], выберите файл прошивки, который Вы скачали.
3-6 После выбора нажмите [Открыть]
3-7 Щелкните [Upload/Загрузить]
Примечание: Перед загрузкой файла, пожалуйста, убедитесь, что Вы уже перевели свой маршрутизатор в режим восстановления.
В противном случае Вы не сможете использовать восстановление для обновления встроенного ПО.
3-8 После того, как Вы убедитесь, что Ваш маршрутизатор находится в режиме восстановления, нажмите [Upload/Загрузить] и подождите примерно 1 мин.
3-9 Индикатор постоянного питания указывает на успешное завершение процедуры настройки аварийного режима.
Дождитесь перезагрузки маршрутизатора, а затем нажмите [Close/Закрыть].
Примечание: После завершения процесса режима восстановления, пожалуйста, восстановите исходные настройки TCP/IPv4 по умолчанию.
1. Щелкните [Пуск] > [Настройки] на Вашем компьютере
2. Выберите [Сеть & Интернет]
3. Нажмите [Изменить настройки адаптера]
4. Выберите Вашу Сеть> нажмите правой кнопки мыши на неё > [Свойства]
5. Выберите [Протокол Интернета версии 4 (TCP/IPv4)] > [Свойства]
6. Выберите [Получить IP адрес автоматически] и [Получить адреса DNS автоматически] > Нажите [OK]
7. После завершения восстановления прошивки и настройки адаптера Вы можете войти в маршрутизатор (http://router.asus.com)
Если Вы попытались загрузить прошивку с помощью режима восстановления (Rescue mode) несколько раз и по-прежнему не можете решить проблему, пожалуйста, свяжитесь с Центром сервисной поддержки ASUS.