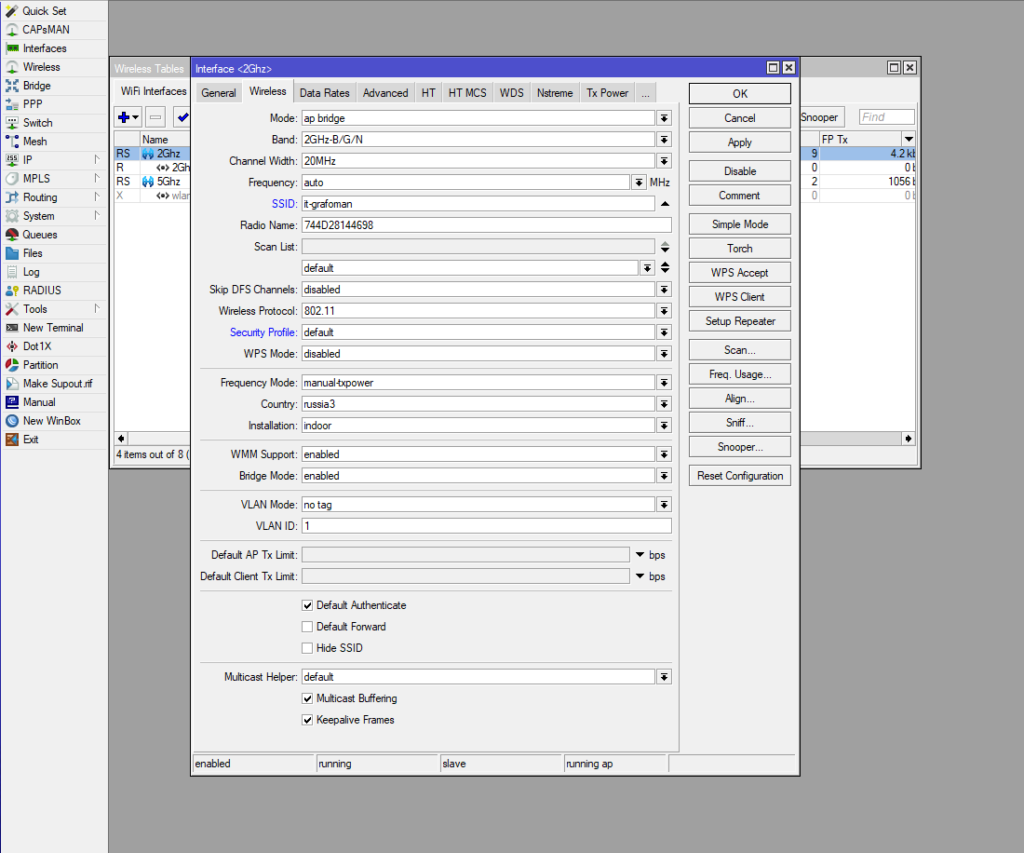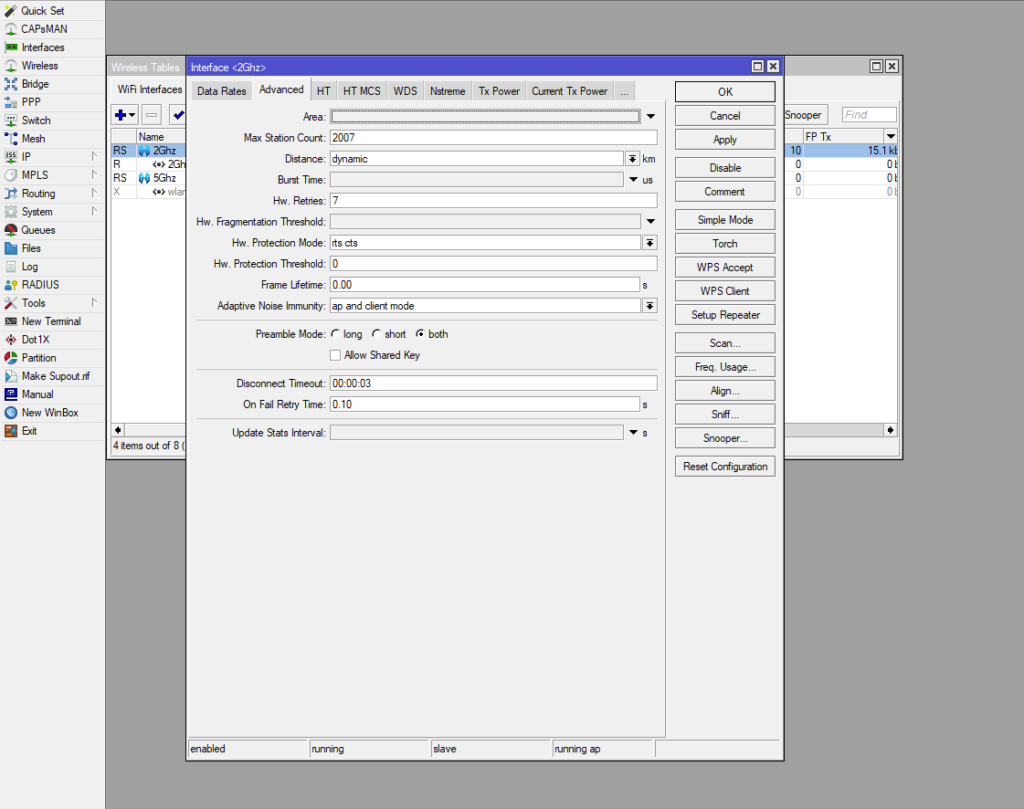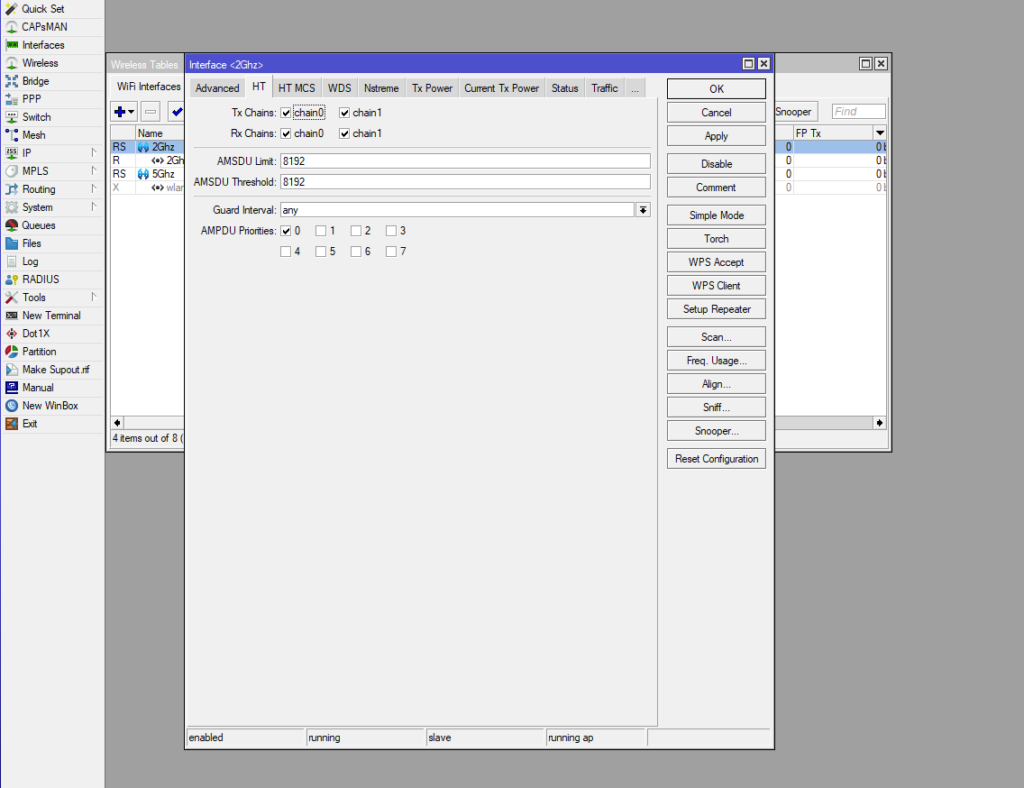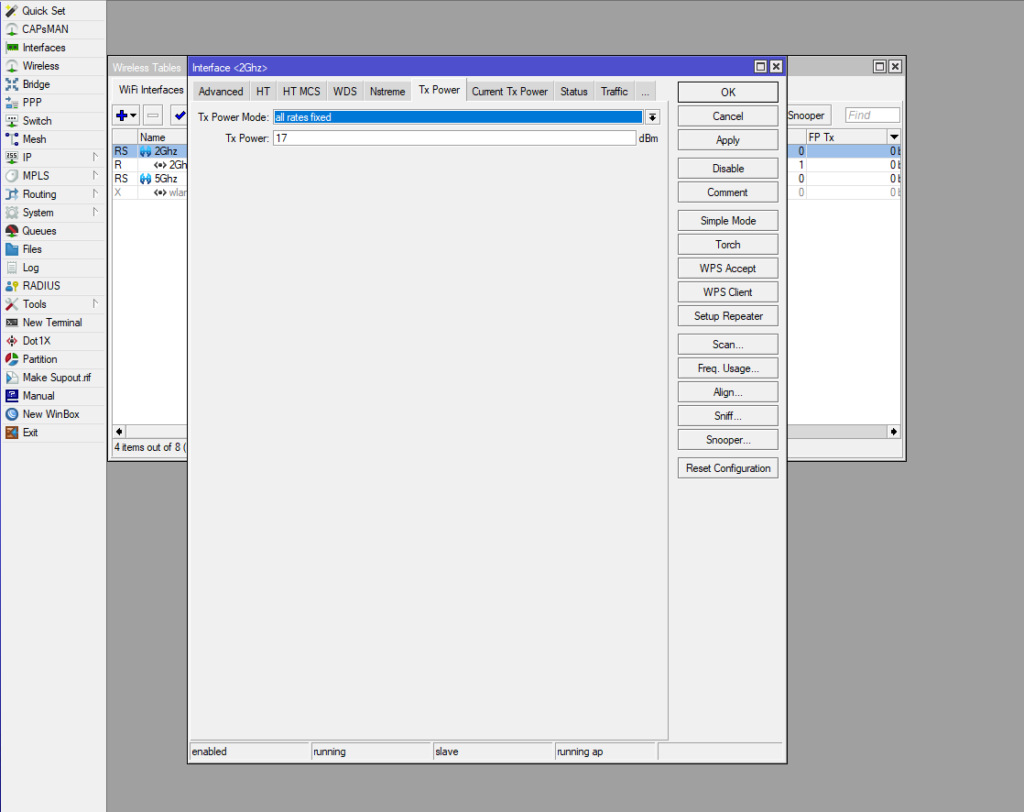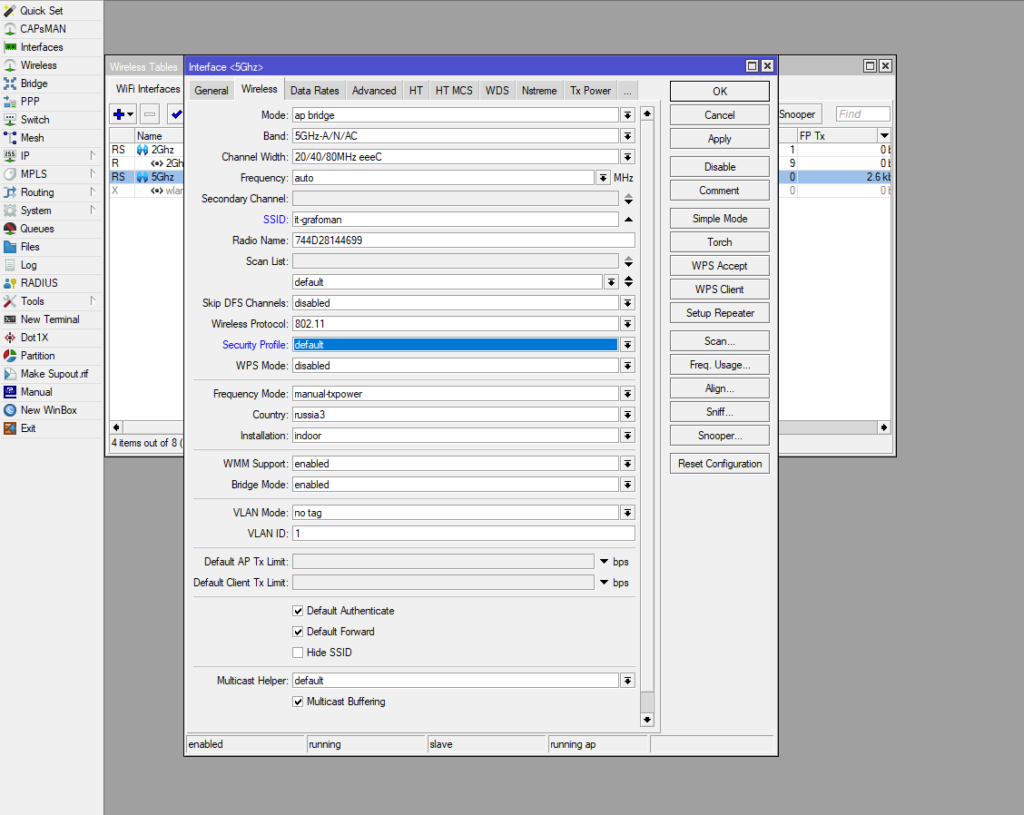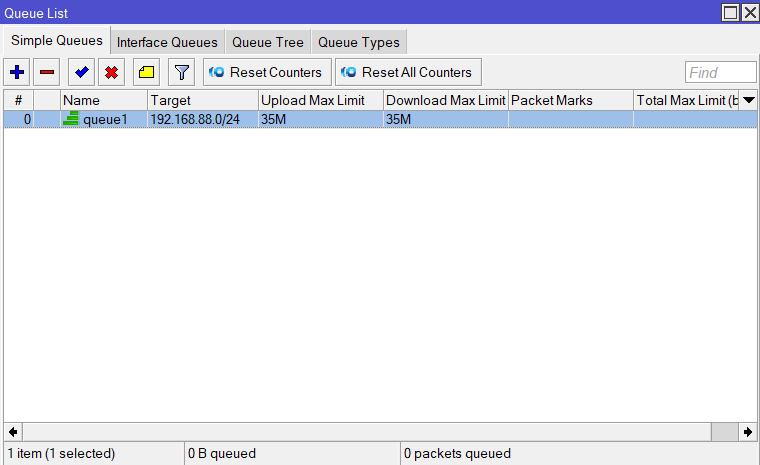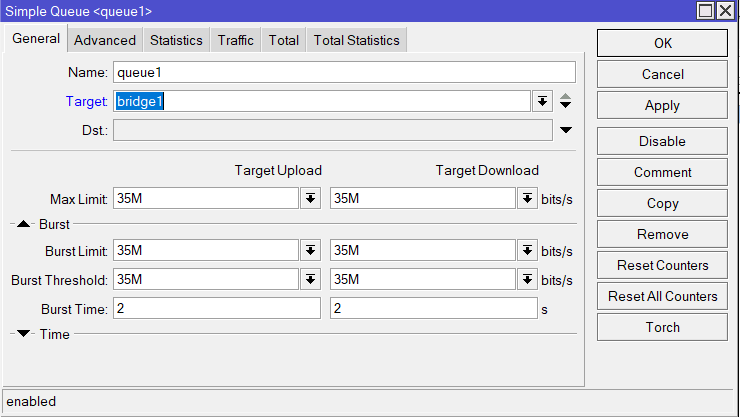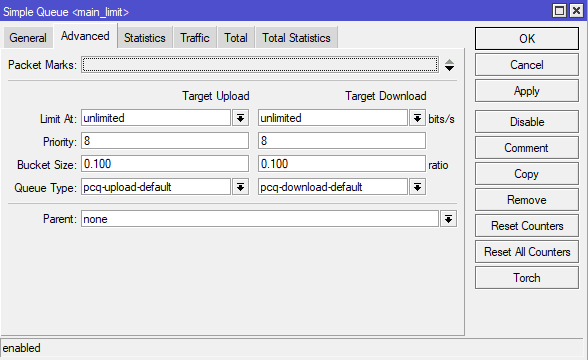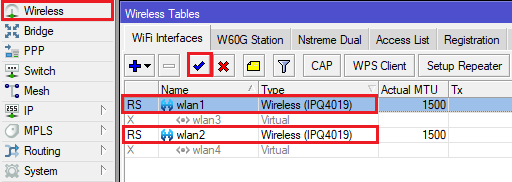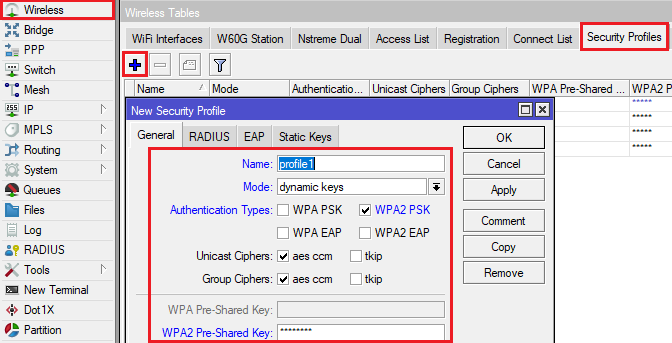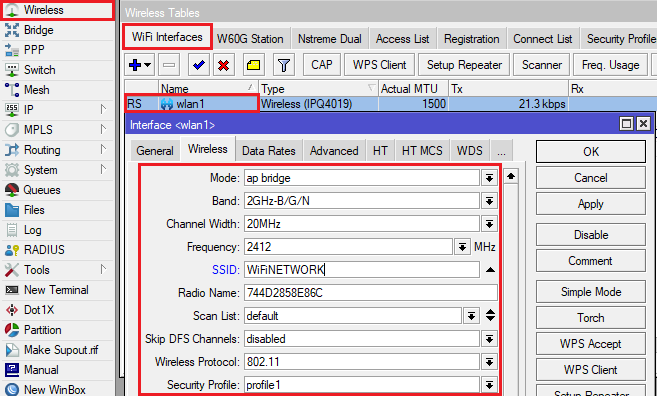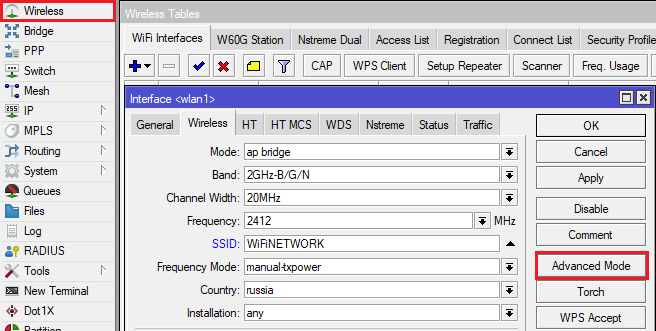- Настройка и оптимизация Wi-Fi на Mikrotik
- Настройка и оптимизация wi-fi 2Ghz диапазона на Mikrotik
- Вкладка Wireless
- Вкладка Advanced
- Вкладка HT
- Вкладка Tx Power
- Настройка и оптимизация wi-fi 5Ghz диапазона на Mikrotik
- Вкладка Wireless
- Остальные вкладки 5Ghz Wi-fi в Микротик
- Хитрости Mikrotik для идеальной работы wi-fi и интернет
- Как настроить wifi на микротике
- Пароль на Wi-Fi
- Настройка сети 2.4 GHz
- Настройка сети 5 GHz
Настройка и оптимизация Wi-Fi на Mikrotik
Каждый пользователь микротика знает, что проблема данных девайсов — в сложности настройки для обычного пользователя и если с настройкой самого интернета компания Mikrotik придумала «Quick Set», то с Wi-fi для максимального и качественного покрытия настроек в самом интерфейсе не предусмотрено.
Рассмотрим настройку Wi-Fi на микротиках для правильной работы со всеми Вашими девайсами.
Настройка и оптимизация wi-fi 2Ghz диапазона на Mikrotik
На всех утройствах Mikrotik настройки будут одинаковые. Я их испробовал на RB951, RB751 на hap AC и hap AC lite.
Для начала в программе Winbox, через которую мы подключаемся к Mikrotik перейдем в Wireless на вкладку Wireless.
Не забудьте выбрать Advaced Mode при настройке Wi-Fi, как показано на скриншоте выше.
Вкладка Wireless
Вы можете сразу установить все настройки со скриншота, кроме SSID, Radio Name и Security Profile. Эти настройки индивидуальны и скорее всего у Вас уже настроен Security Profile и SSID, если Вы пытаетесь оптимизировать сигнал вай-фай. Опишу все действия.
Band: 2Ghz-B/G/N выбираем для того, чтобы к Вашему Wi-Fi могли подключиться как старые, так и новые устройства.
Channel Width: 20Mhz для максимального охвата. Данная ширина канала покрывает больше, чем остальные и проблем с тем, что девайс будет видеть микротик, а микротик не будет видеть девайса из-за слабого передатчика в нем не будет.
Frequency: auto Здесь программисты Mikrotik продумали всё за нас. Каждое включение интерфейса роутер или точка доступа будут сканировать каналы и выбирать менее загруженный. Поверьте, если Вы не хотите каждый месяц лазить в настройки — лучше установить auto.
Wireless Protocol: 802.11 для полной совместимости со всеми устройствами. Если выбрать any — в некоторых девайсах могут быть разногласия и точка доступа захочет использовать собственный протокол, из-за чего девайс подключится к сети не сразу.
WPS Mode: Disabled для безопасности. На данный момент многими признано, что использование WPS небезопасно и неудобно.
Frequency Mode: manual-txpower чтобы выбрать одну мощность сигнала для всех рейтов. Так сохранится доступность точки доступа или роутера по всему радиусу действия.
Country: russia3 чтобы не нарушать законы РФ по мощности передатчиков и доступных каналов Wi-Fi. С выбором russia3 будьте уверены, что все устройства будут работать с Вашим вай-фаем.
Installation: indoor даст понять устройству, что возможны помехи из-за стен и других устройств.
WMM Support: enabled для определения трафика и приоретизации. При просмотре видео или звонках через интернет приоритет будет отдаваться именно такому трафику.
Вкладка Advanced
Можете сразу всё поставить как на скриншоте, а так же прочитать описание ниже, что именно Вы сделали.
Distance: dynamic с этим параметром Mikrotik будет сам определять дистанцию и подстраиваться под неё.
Hw. Protection Mode: rts cts для решения проблемы «скрытого узла». Тока будет сама решать, кого в данную секунду (миллисекунду) обслужить. Если не выбирать данный параметр, то при подключении 3 и более клиентов в локальной сети через Wi-Fi могут возникать проблемы, если один клиент не попадает под радиус действия другого.
Adaptive Noise Immunity: ap and client mode Данный параметр работает только с недавно выпущенными точками доступа и позволяет точке понимать собственный отраженный от различных поверхностей сигнал и игнорировать его. Происходит снижение шума и передача данных становится эффективней.
Preamble Mode: both для возможности подключения любых устройств. Short на данный момент поддерживается не всеми передатчиками, поэтому целесообразней использовать обе преамбулы.
Вкладка HT
Всё делаем как на скриншоте. Здесь нет смысла расписывать что-либо. Скорее всего в настройках по умолчанию у Вас уже всё настроено именно так. Просто проверьте, на всякий случай, что на всех «chain» стоят галочки.
Вкладка Tx Power
На складке Tx Power лучшими значениями будет «all rates fixed» и сигнал от 14 до 19dBm в зависимости от Ваших условий, здесь лучше поэкспериментировать. Низкий dBm в нужном Вам радиусе действия будет давать отличное качество передачи данных. Если поставить выше — качество сигнала ухудшится, а если ниже — радиус действия.
Это все настройки, которые необходимо оптимизировать для работы wi-fi 2Ghz на микротиках. Оцените результат, напишите комментарий. И давайте переходить к настройке 5Ghz
Настройка и оптимизация wi-fi 5Ghz диапазона на Mikrotik
Настройка 5 гигагерцового диапазона не сильно отличается от настройки 2 гигагерцового, поэтому рассмотрим только отличия.
Вкладка Wireless
на самом деле — это единственная вкладка настроек, которая отличается для 5Ghz. Остальные настройки делаем по аналогии с настройкой 2Ггц.
Band: 5Ghz-A/N/AC все протоколы, для поддержки всех устройств.
Channel Width: 20/40/80Mhz eeeC означает, что чем дальше мы от точки — тем меньше ширина канала и меньше скорость передачи, но она останется максимально лучшей.
Остальные вкладки 5Ghz Wi-fi в Микротик
Все остальные вкладки настроавиваем так же, как и 2Ghz wi-fi. Разницы никакой нет.
Хитрости Mikrotik для идеальной работы wi-fi и интернет
Поделюсь с Вами одной интересной хитростью, которая легко решит проблему работы с wi-fi и интернетом в Вашем офисе или к квартире полностью. И название этой хитрости — Queues.
С помощью Queues мы можем убрать проблему торрентов, скачивальщиков и так далее. Проблема очень известна, но давайте рассмотрим пример.
Вы спокойно просматриваете новости в интернете, переходите с сайта на сайт и внезапно Ваш коллега/друг/ребенок решает скачать что-то с торрента/обновить игру/обновить Windows. Естественно, у Вас начнутся задержки в открытии сайтов, а если Вы общались по видеосвязи или смотрели телевизор через IP-телевидение, а может и Youtube, то комфорт падает до нуля. Всю Вашу скорость забрал скачивальщик.
Чтобы этого не произошло, мы настроим деление трафика по нужности и программисты компании Mikrotik запрятали от Вас эту функцию в Queues — очередь трафика.
Давайте создадим правило очереди трафика для правильной приоретизации трафика, чтобы он делился по необходимой скорости для каждого клиента сети.
Во все лимиты ставим скорость из расчета скорость тарифа -7-10%, иначе ограничение не будет срабатывать. Burst Time лучше поставить 0-2 секунды.
Во вкладке Advanced необходимо выбрать всё так, как показано на скриншоте ниже.
А именно, для Target Upload мы выбираем Queue Type «pcq-upload-default», а для Target Download выбираем «pcq-download-default».
Для проверки работы очереди трафика можете попробовать скачать что-то на компьютере и в тоже время зайти на youtube и запустить видео в максимальном качестве на другом устройстве. Больше проблемы с работой в таком сценарии не будет.
Как настроить wifi на микротике
Для использования wifi на микротике сначала включим wlan интерфейс. Откройте вкладку Wireless – WiFi Interfaces, выберите интерфейс wlan1/wlan2 и нажмите на синюю галочку (по умолчанию интерфейс отключен).
Пароль на Wi-Fi
Пропишем пароль для подключения к вашей сети. Перейдите в меню Wireless – Security Profiles и создайте новый пароль. В открывшемся окне пропишите название профиля, в поле mode укажите dynamic keys, в Authentication Types – WPA2 PSK. В поле WPA2 Pre-Shared Key пропишите желаемый пароль (не менее 8 символов).
Далее настроим радиомодуль микротика для раздачи wifi. В зависимости от используемой вами модели роутера на нём может быть поддержка как одного диапазона частот (2.4 ghz), так и двух (2.4 и 5ghz). Рассмотрим настройку обоих вариантов.
Настройка сети 2.4 GHz
В меню Wireless – WiFi Interfaces откройте интерфейс Wlan1. Во вкладке Wireless укажите следующие значения:
В поле Mode выберите ap bridge (точка доступа в режиме моста);
В поле Band – 2Ghz-B/G/N.
SSID – пропишите желаемое название WiFi сети.
В поле Security Profile – выберите созданный ранее профиль с паролем.
Если вы не видите поля Security Profile – возможно, у вас включено упрощенное отображение wlan интерфейса микротика. Для отображения полных настроек нажмите в окне настроек интерфейса опцию Advanced Mode.
Для быстроты настройки вы можете применить через New Terminal микротика скрипт, указав в нем вместо WiFiNETWORK название вашей сети и вместо 12345678 ваш пароль.
/interface wireless security-profiles add authentication-types=wpa2-psk management-protection=allowed mode=dynamic-keys name=profile1 wpa2-pre-shared-key=12345678
/interface wireless set wlan1 mode=ap-bridge band=2ghz-b/g/n ssid=WiFiNETWORK default-forwarding=no disabled=no frequency=auto security-profile=profile1
Настройка сети 5 GHz
В меню Wireless – WiFi Interfaces откройте интерфейс Wlan2. Во вкладке Wireless укажите значения:
В поле Mode выберите ap bridge.
В поле Band – 5Ghz-A/N/AC.
SSID – пропишите желаемое название WiFi сети.
В поле Security Profile – выберите созданный ранее профиль с паролем.
Для быстроты настройки вы можете применить через New Terminal микротика скрипт, указав в нем вместо WiFiNETWORK название вашей сети и вместо 12345678 ваш пароль.
/interface wireless security-profiles add authentication-types=wpa2-psk management-protection=allowed mode=dynamic-keys name=profile1 wpa2-pre-shared-key=12345678
/interface wireless set wlan2 mode=ap-bridge band=5ghz-a/n/ac ssid=WiFiNETWORK default-forwarding=no disabled=no frequency=auto security-profile=profile1
Не забудьте добавить WiFi интерфейсы микротика в бридж, на котором настроен dhcp сервер, чтобы устройства могли получать ip адреса. Для этого откройте раздел Bridge – Ports и укажите у интерфейсов wlan1/wlan2 ваш бридж с dhcp.