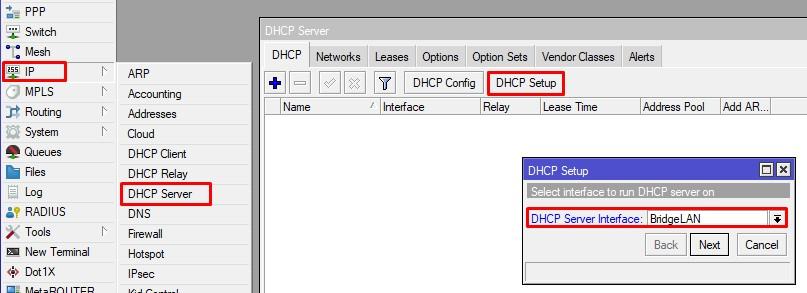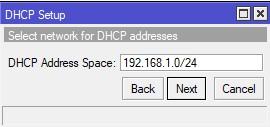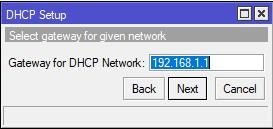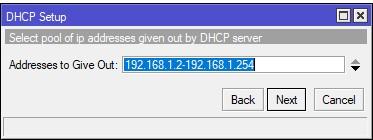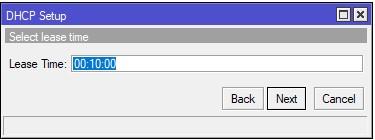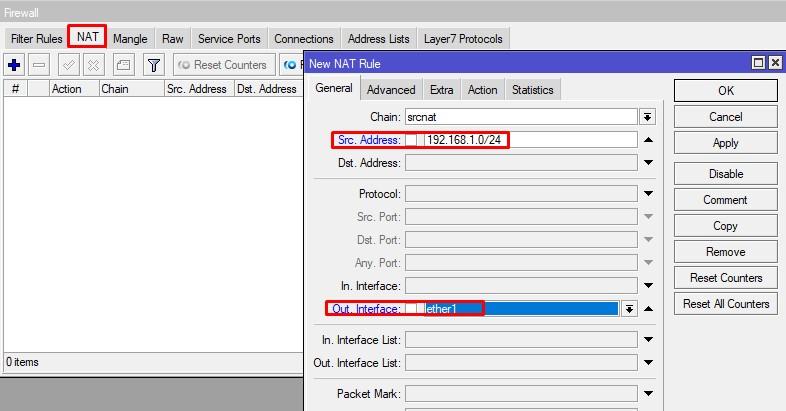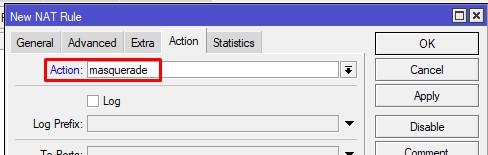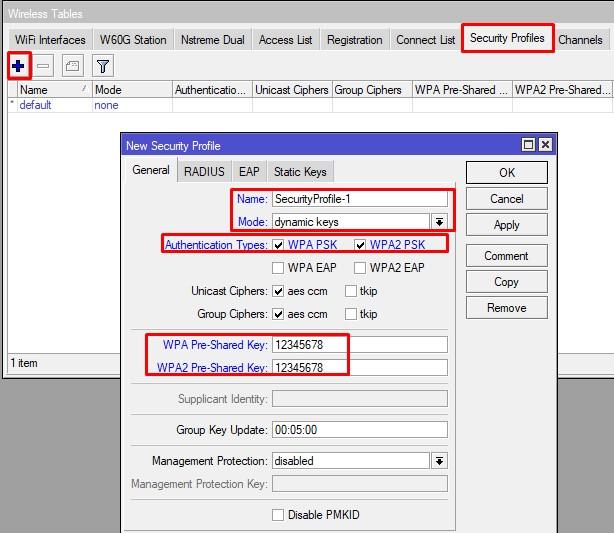- Настройка роутера Mikrotik на примере RB951Ui-2HnD
- Подготовка
- Настройка сетевых интерфейсов в Mikrotik RB951Ui-2HnD
- Настройка параметров TCP/IP на Mikrotik
- Настройка DHCP на Mikrotik
- Настройка NAT на Mikrotik
- Настройка Wi-Fi на Mikrotik
- Наводим марафет
- Настройка MikroTik RB951Ui-2HnD
- Прошивка
- DNS
- DHCP
- Выход в интернет и NAT
- Настройка WiFi
- Настройка Firewall
- 89 вопросов по настройке MikroTik
Настройка роутера Mikrotik на примере RB951Ui-2HnD
Оборудование Mikrotik пользуется заслуженной популярностью у профессиональных сетевых инженеров, благодаря редкому сочетанию богатой функциональности, стабильной работы и невысокой цены. Однако что хорошо инженеру, то рядовому пользователю — если не смерть, то боль и страдания как минимум. Mikrotik — оборудование от гиков для гиков, поэтому настраивать его значительно сложнее, чем продукты конкурентов. На этапе начальной настройки и «засыпается» большинство пользователей, решивших причаститься к Mikrotik.
Тем не менее, процесс хоть и нетривиален, но вполне осваиваем. Разберем небольшой пример на базе устройства Mikrotik RB951Ui-2HnD.
Подготовка
1. Для начала скачиваем WinBox — утилиту для управления устройствами Mikrotik. Работать с ней значительно удобнее, чем через web-интерфейс, установки она не требует. Берем отсюда: http://www.mikrotik.com/download
2. Включаем роутер, к 1-му порту подключаем кабель провайдера Интернет, компьютер — в любой другой.
3. Запускаем WinBox. В нижней секции во вкладке Neighbors, даже при отсутствии соединения с роутером по IP, его будет видно по MAC-адресу:
Логин по умолчанию — admin, пароля нет. Выбираем наше устройство и жмем Connect.
4. После входа в устройство, нам откроется окошко RouterOS Default Configuration. Удаляем конфигурацию по умолчанию, нажав на Remove Configuration:
Из админки нас выбросит, входим заново, как в п. 3.
Настройка сетевых интерфейсов в Mikrotik RB951Ui-2HnD
1. Открываем Interfaces, видим такую картину:
2. По умолчанию все проводные сетевые интерфейсы в Mikrotik называются etherN. Оперировать такими названиями неудобно, поэтому откроем интерфейс ether1, к которому у нас подключен кабель провайдера, и переименуем его в WAN. В принципе, делать это необязательно — название ни на что не влияет. Но зато сильно упрощает администрирование роутера в будущем.
3. Поочередно открываем интерфейсы ether2 — ether5, переименовываем их в LAN1 — LAN4. На интерфейсе LAN1 параметр Master Port оставляем в положении «none», а на интерфейсах LAN2 — LAN4 переключаем параметр Master Port в положение LAN1:
Расшифруем то, что было сделано: по умолчанию в роутерах Mikrotik порты не объединены в коммутатор, т.е. не умеют общаться друг с другом. За работу коммутатора отвечает специальный аппаратный чип коммутации, который позволяет разгрузить CPU устройства от коммутации пакетов между портами свитча. Однако работать он будет только в том случае, если будут назначены Master и Slave порты (что и было нами сделано).
Второй вариант создания свитча — программный — предусматривает объединение портов в Bridge. В этом случае коммутацией пакетов будет заниматься CPU, а скорость работы устройства будет существенно ниже максимально возможной, что особенно хорошо заметно на гигабитных портах.
4. Заодно включим беспроводной интерфейс. К его настройке мы вернемся позже:
5. Присваиваем ему более понятное название:
6. Создаем новый Bridge. Для этого открываем пункт меню Bridge и жмем +:
7. Присваеваем мосту название — LAN (т.к. внутри этого моста будут «ходить» пакеты по контуру нашей локальной сети):
8. Переходим во вкладку Ports, жмем на +, чтобы добавить порты в мост:
Из кластера портов LAN1 — LAN4 нам достаточно добавить в мост только LAN1, поскольку для LAN2 — LAN4 он уже является мастер-портом (см. п. 3 данного раздела). Соответственно, параметр Interface — LAN1, Bridge — LAN. Повторяем такое же действие для интерфейса WLAN:
9. Таким образом получаем следующий список портов внутри моста LAN:
Настройка параметров TCP/IP на Mikrotik
1. Присвоим роутеру IP-адрес. В нашем примере это будет 10.20.30.254 с маской 255.255.255.0 (или /24; вообще запись /24 эквивалентна записи /255.255.255.0, RouterOS понимает оба варианта. Подробности бесклассовой адресации можно выяснить здесь: https://ru.wikipedia.org/wiki/Бесклассовая_адресация). Для этого в меню IP -> Addresses добавим новый адрес и присвоим его интерфейсу LAN (ранее созданный мост):
2. Присвоим внешнему интерфейсу роутера IP-адрес. В данном примере мы рассматриваем сценарий, когда провайдер Интернет предоставляет нам прямой доступ в сеть с белым IP-адресом. Для этого снова жмем на + в меню IP -> Addresses, вводим выданный провайдером адрес и маску, а в качестве интерфейса выбираем WAN:
3. Наш список адресов принял следующий вид:
4. Указываем роутеру, какими DNS-серверами пользоваться ему самому через меню IP -> DNS:
5. Укажем шлюз провайдера Интернета. Для этого создадим в меню IP -> Routes новый маршрут, нажав +, присвоим параметр Dst. Address — 0.0.0.0/0, Gateway — выданный нам провайдером:
Настройка DHCP на Mikrotik
1. Пора настроить DHCP-сервер, который будет раздавать IP-адреса в локальной сети. Для этого открываем IP -> DHCP Server и нажимаем кнопку DHCP Setup:
2. Выбираем интерфейс, на котором будут раздаваться IP-адреса. В нашем случае — LAN (мы же хотим раздавать IP-адреса только внутри локальной сети?):
3. Вводим адрес сети и ее маску:
4. Вводим адрес шлюза сети, т.е. нашего роутера:
5. Вводим пул адресов, которые роутер будет раздавать подключенным к сети устройствам:
6. Вводим адреса DNS-серверов (на скриншоте — DNS-серверы Google):
7. Вводим срок, на который устройствам выдаются адреса (в формате ДД:ЧЧ:ММ):
8. И после очередного нажатия кнопки Next работа мастера настройки DHCP заканчивается:
Настройка NAT на Mikrotik
1. Настраиваем NAT. В меню IP -> Addresses во вкладке NAT жмем +. Во вкладке General параметр Chain ставим в положение scrnat, Out. Interface — в WAN:
2. Переходим во вкладку Action, и ставим параметр Action в положение masquerade:
Теперь у нас должен появиться доступ в Интернет:
Настройка Wi-Fi на Mikrotik
1. Теперь настроим Wi-Fi. Напомним, что в п. 4-5 раздела «Настройка сетевых интерфейсов в Mikrotik RB951Ui-2HnD», мы уже включили беспроводной интерфейс и присвоили ему новое название.
Теперь открываем меню Wireless, вкладку Security Profiles, а в ней — профиль default.
Отмечаем галочками:
Authentication Types — WPA2 PSK
Unicast Ciphers и Group Ciphers — aes ccm и tkip
В поле WPA2 Pre-Shared Key вводим желаемый пароль для беспроводной сети:
2. Теперь открываем интерфейс WLAN, переходим во вкладку Wireless, выбираем Mode — ap bridge, Band — 2GHz-B/G/N, вводим SSID — название беспроводной сети:
Если у вас есть под рукой компьютер с Wi-Fi, то после этого вы сможете увидеть на нем новую сеть:
Наводим марафет
1. Мы на финишной прямой. Настроим часовой пояс через System -> Clock, где снимем автоопределение часового пояса — Time Zone Autodetect, и выберем нужный часовой пояс (в нашем случае — Europe/Moscow):
2. Установим пароль администратора. Для этого зайдем в System -> Password, где и введем новый пароль:
3. И, наконец, отключим ненужные сервисы для доступа, дабы сделать наш Mikrotik менее уязвимым. Лишними можно считать все сервисы, кроме WinBox, но в данном случае следует исходить из вашей конкретной ситуации. Их список находится в IP -> Services. Нужные оставляем, ненужные выключаем крестиком:
На этом процесс базовой настройки можно считать завершенным! «Долго ли умеючи» (с).
Настройка MikroTik RB951Ui-2HnD
Сегодня мы настроим шаг за шагов легендарный Mikrotik RB951Ui-2Hnd. Это отец 951G, разница у них только в скоростях портов, все остальное один в один. Работать он у нас будет в режиме «кухонного комбайна» то есть все что нужно мы на него прикрутим.
Прошивка
Первым делом рекомендуется обновить девайс до RouterOS 6.48.3. В ней исправили уязвимость в wireless «FragAttacks» (CVE-2020-24587, CVE-2020-24588, CVE-2020-26144, CVE-2020-26146, CVE-2020-26147);
Сделать вы можете это разными способами, но рекомендуем через NetInstall (снимает блокировку на мощность карточки WiFi)
Если вы хотите углубить свои знания по работе с роутерами MikroTik, то наша команда рекомендует пройти курсы которые сделаны на основе MikroTik Certified Network Associate и расширены автором на основе опыта . Подробно читайте ниже.
DNS
Для разрешения имён мы используем всеми известную службу Domain Name System. Но в данной статье мы сделаем преобразование более защищённым. Начиная с RouterOS 6.47 появилась возможность использования DoH (DNS over HTTPS). Теперь все ваши запросы будут идти не в открытом виде, а зашифрованные с помощью HTTPS, что в свою очередь скрывает от чужих глаз ваш трафик. Список публичных DoH серверов можно посмотреть на github. В демонстрации будем использовать от CloudFlare:
Указываем данный URL в Use DoH Server и ставим галочку Verify DoH Certificate.
Посмотрите внимательно на данную настройку. Есть нюансы:
- Использовать можно только 1 DoH;
- Т.к. мы используем URL, то адрес CloudFlare нужно отрезолвить, для этого мы указываем 1.0.0.1;
- Для верификации сертификата провайдера, нужен публичный ключ глобального CA, для CloudFlare это DigiCert Global Root CA. Скачиваем DigiCert pem и импортируем в Mikrotik.
DHCP
Настроим раздачу IP адресов. Но для начала нам нужно собрать Bridge и определиться, через какой порт будет доступен провайдер, предлагаю по стандарту через 1-ый. Открываем Bridge, жмем на плюсик и указываем имя.
Далее добавляем порты с 2 по wlan1.
Зададим адрес в локальной сети для микротика.
И запускаем мастер DHCP-конфигурации, в котором укажем что хотим навесить его на BridgeLAN.
На следующем шаге сверяем что Address Space верный.
Проверяем что шлюзом в сети будет адрес микротика в локальной сети.
Задаём выдаваемый пул адресов.
На следующем шаге меняем DNS адрес на микротик в локальной сети.
Время аренды можете не менять, но тут по желанию.
Убедимся, что DHCP сервер создался корректно.
Выход в интернет и NAT
Провайдером в моей лаборатории будет домашний роутер. Предоставлять доступ через динамический адрес. Так же данная настройка подойдёт и для людей с выходом IPoE. Открываем меню DHCP-Client, создаём новый на первом интерфейсе, настройки оставляем по умолчанию.
Проверяем что мы получили адрес и можем пропинговать ya.ru
Если по каким-либо причинам, разрешение имён у вас не работает, то можете перейти на классическое преобразование, отключив DoH.
Для того чтобы клиенты ЛВС имели выход в интернет, необходимо создать правило IP-Firewall-NAT, в котором говорим, что, если src. Address из сети 192.168.1.0/24, то выпускать трафик через ether1.
На вкладке Action говорим, что делаем masquerade. Сохраняем правило.
Настройка WiFi
Mirtotik RB961Ui-2Hnd оснащён не плохим чипом, но имеет поддержку только 2,4 Ггц. Настроим его в режиме точки доступа, именем сети Test и паролем 12345678. Чтобы задать пароль, нужно создать Security Profile:
- Имя профиля;
- Mode – dynamic keys;
- Authentication Types – WPA PSK, WPA2 PSK (если есть возможность использоваться только WPA2, то отключайте WPA);
- Сам пароль от сети.
Далее переходим к настройке самой точки. Переходим в WiFi Interfaces и открываем свойства единственного wlan1. Активируем Advanced Mode.
Переходим во вкладку Wireless и задаём настройки согласно скриншоту.
Настройка Firewall
Ниже приведён конфиг среднестатистического Mikrotik, у которого разрешён:
- Входящий SSH, Winbox порты с любых адресов;
- WEB доступ только с сети 192.168.1.0/24;
- DNS трафик с сети 192.168.1.0/24;
- Соединения established и related.
/ip firewall filter
add action=accept chain=input comment=in_Winbox&SSH-Allow connection-state=new dst-port=22,8291 protocol=tcp
add action=accept chain=input comment=in-WEB-from-LAN connection-state=new dst-port=80 protocol=tcp src-address=192.168.1.0/24
add action=accept chain=input comment=in-DNS-from-LAN dst-port=53 protocol=udp src-address=192.168.1.0/24
add action=accept chain=input comment=in-E&R-Allow connection-state=established,related
add action=drop chain=input comment=in-All-Drop
Последняя строчка запрещает весь остальной входящий трафик на роутер. Я попытался внести небольшую изюминку в настройку микротика rb951ui-2hnd, но в общем нет разницы что за роутер, они все работают на операционной системе RouterOS, так что конфигурирование у всех будет одинаковое.
89 вопросов по настройке MikroTik
Вы хорошо разбираетесь в Микротиках? Или впервые недавно столкнулись с этим оборудованием и не знаете, с какой стороны к нему подступиться? В обоих случаях вы найдете для себя полезную информацию в курсе «Настройка оборудования MikroTik». 162 видеоурока, большая лабораторная работа и 89 вопросов, на каждый из которых вы будете знать ответ. Подробности и доступ к началу курса бесплатно тут.