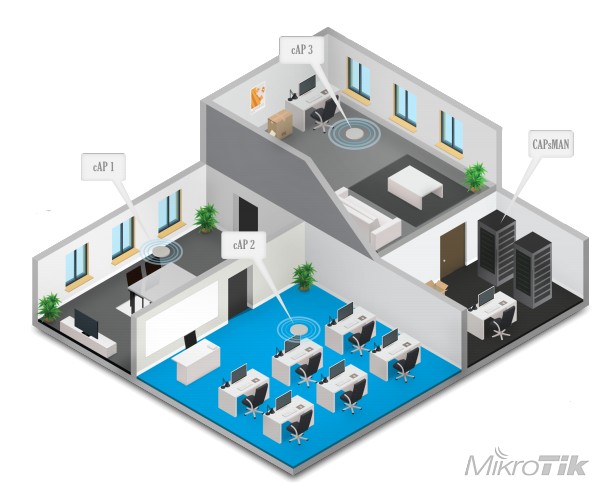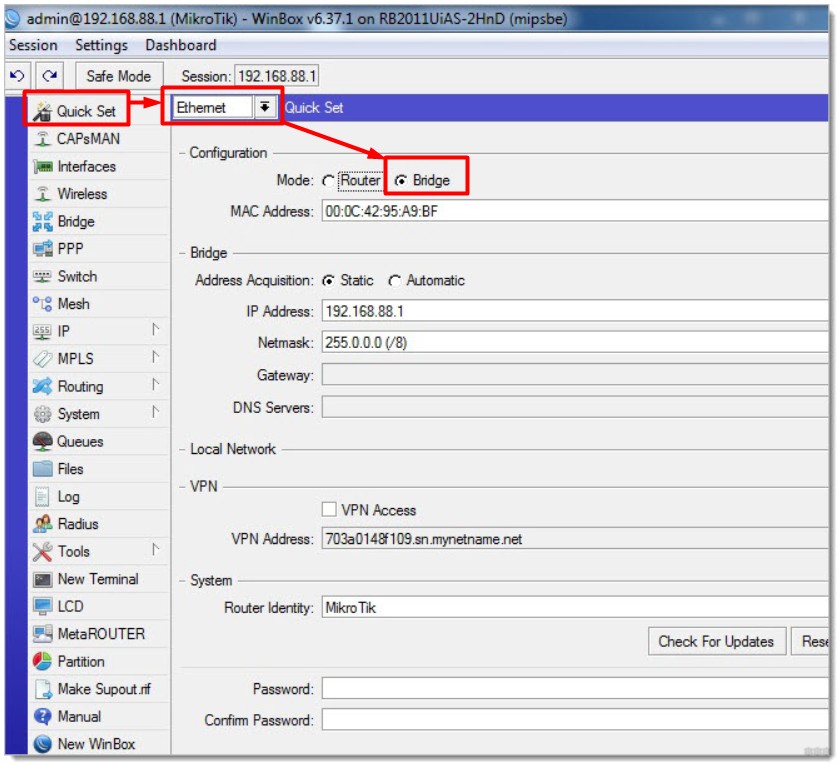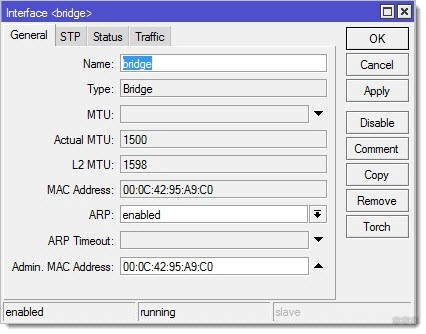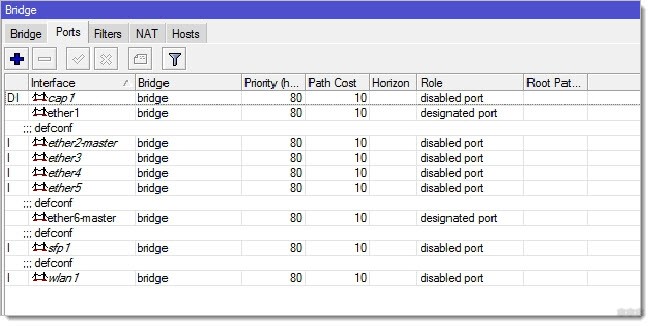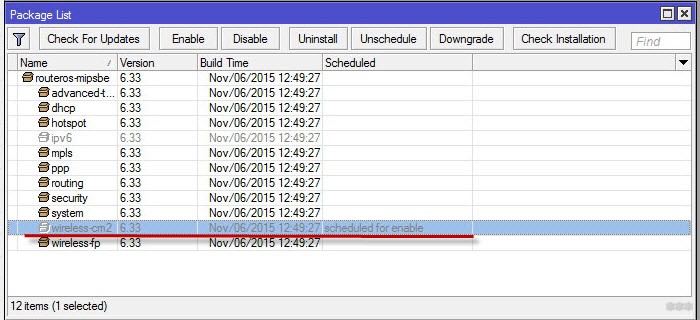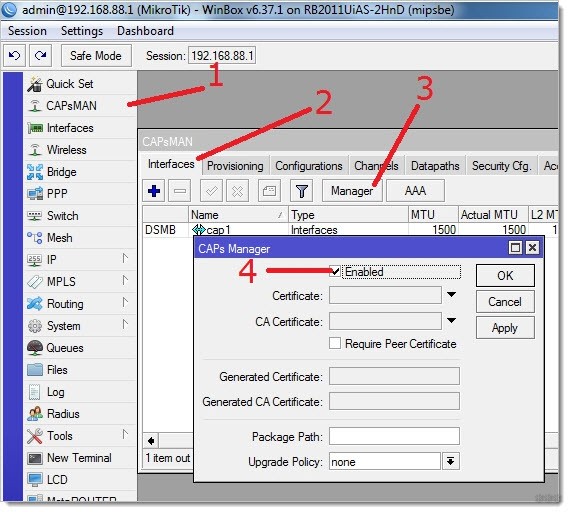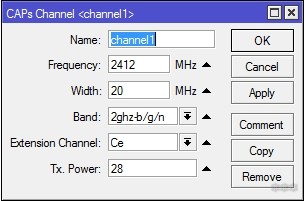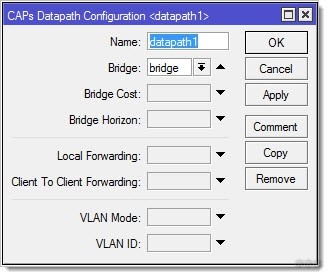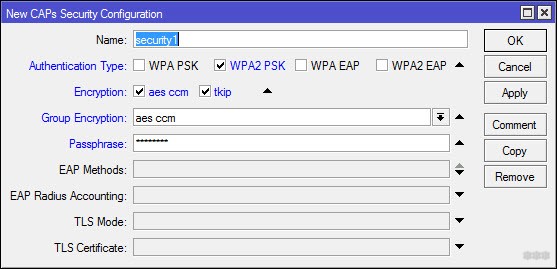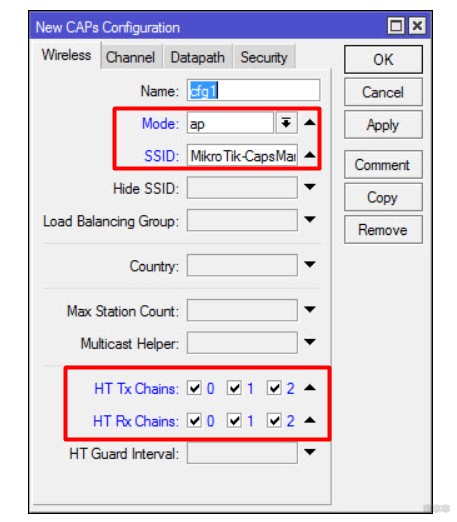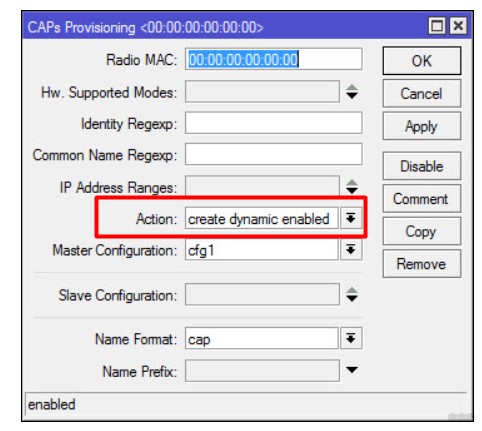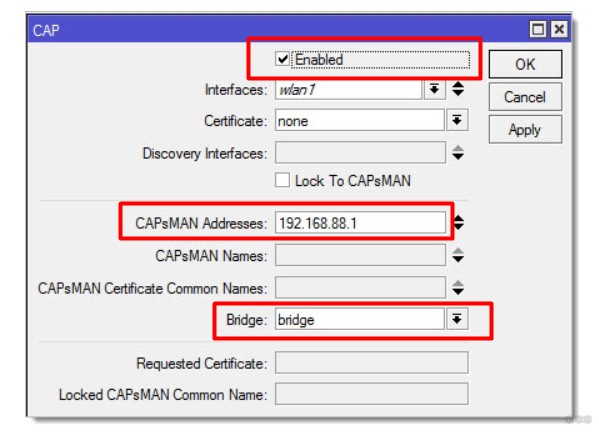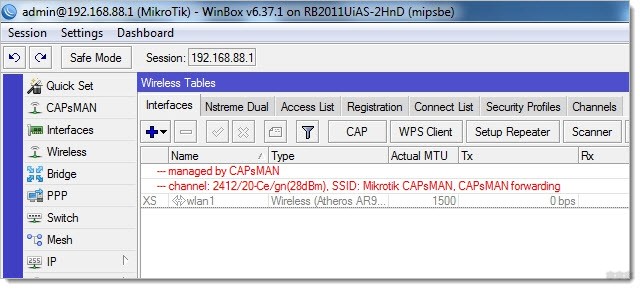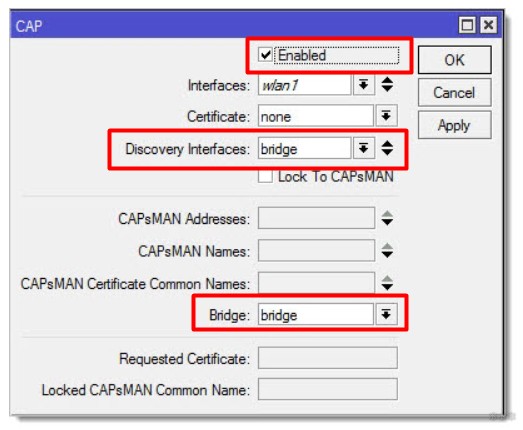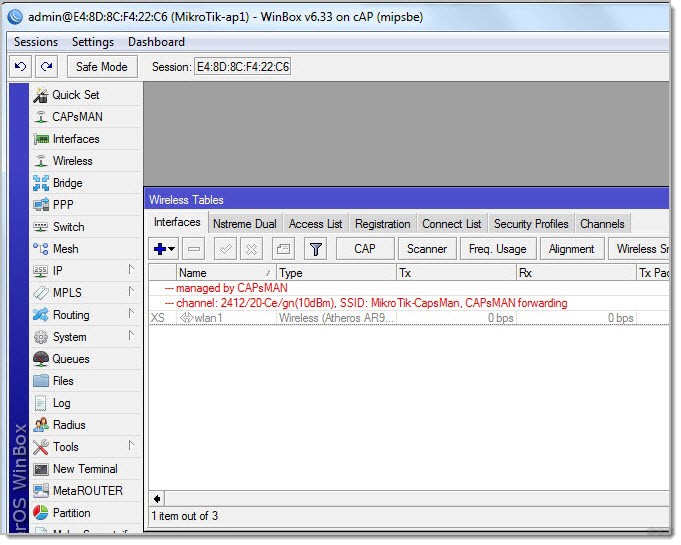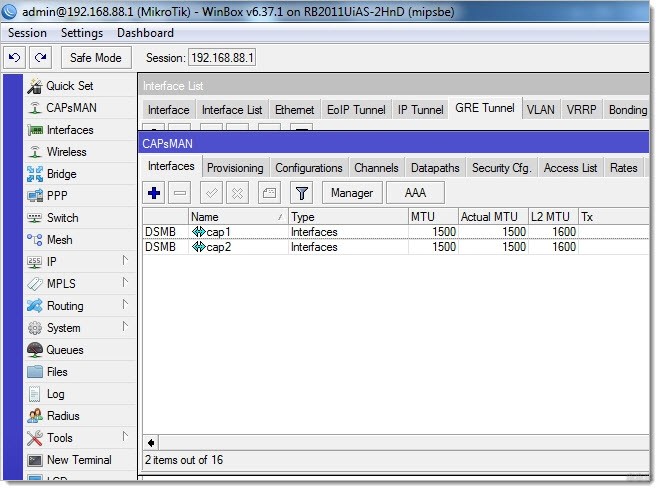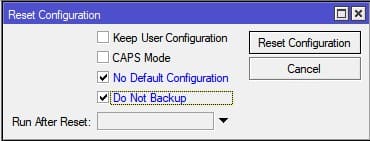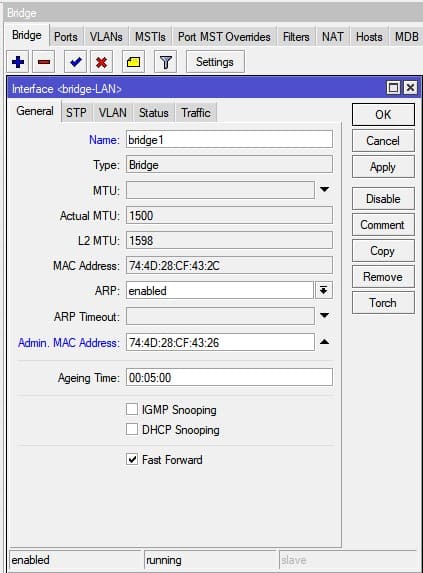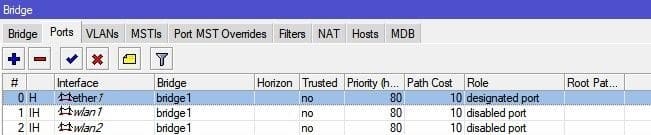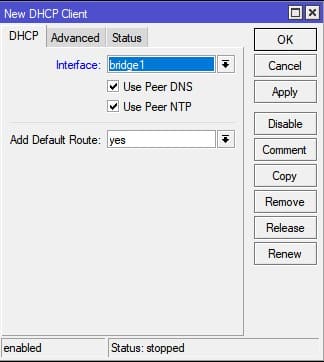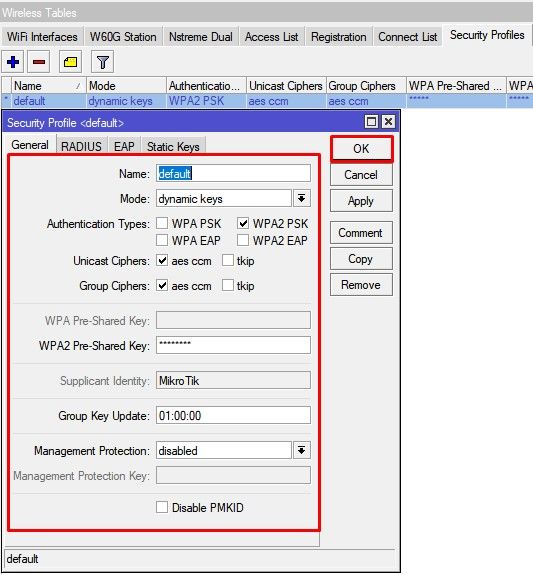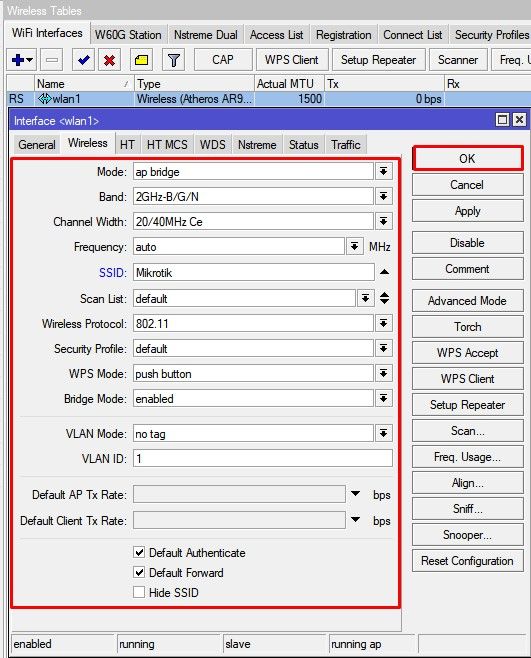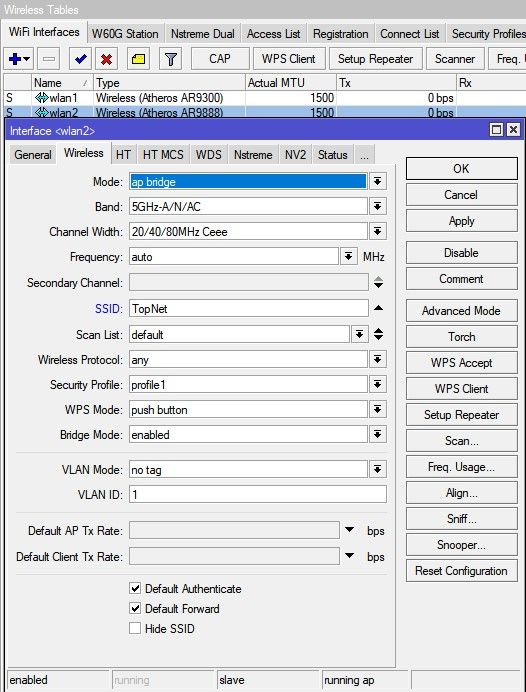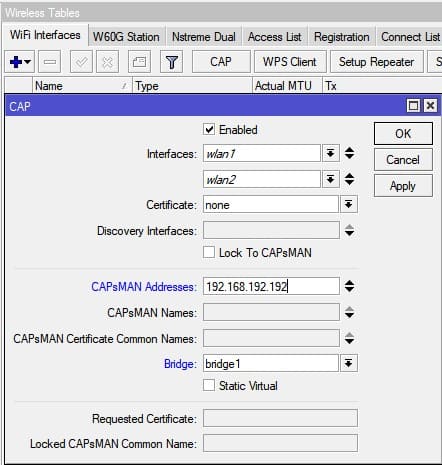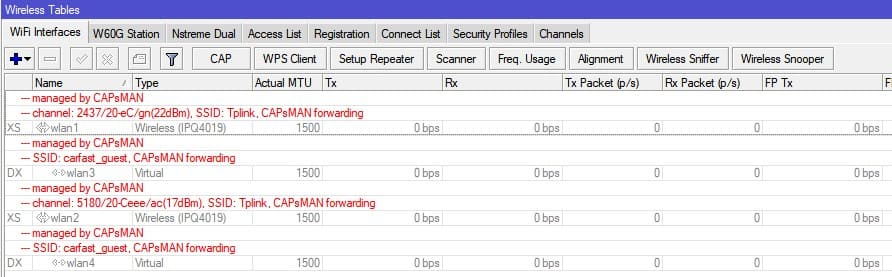- Бесшовный роуминг Wi-Fi MikroTik: от админа для чайников
- Кто нам поможет – CAPsMAN
- Важно – перед настройкой
- Базовая настройка
- Включение CAPsMAN
- Настройка модуля – управляющее устройство
- Точка доступа – управляющее устройство
- Точка доступа – клиенты
- Проверка
- Инструкции по настройке MikroTik
- Настройка MikroTik Cap AC, точка доступа WiFi 2.4 и 5Ггц
- Почему MikroTik Cap AC(RBcAPGi-5acD2nD)
- Нужно настроить MikroTik Cap AC?
- Настройка WiFi в MikroTik Cap AC
- Сброс до заводских настроек
- Настройка локальной сети: создание bridge, DHCP клиента
- Настройка MikroTik Cap AC в качестве отдельной WiFi точки доступа
- Настройка пароля для WiFi в MikroTik
- Настройка имени WiFi сети на частоте 2,4ГГц и 5ГГц
- Настройка WiFi 2,4ГГц
- Настройка WiFi 5ГГц
- Подключение MikroTik Cap AC к CAPsMAN, “бесшовный роуминг”
Бесшовный роуминг Wi-Fi MikroTik: от админа для чайников
Привет! Эта статья будет посвящена созданию бесшовного Wi-Fi MikroTik. Одно дело, когда ты ставишь дома простой усилитель или готовый MESH комплект – и оно все работает как дважды-два уже из коробки. Другое дело – поковыряться в настройках, дабы прокачать свой скил сисадмина. У Mikrotik на этот счет есть свой взгляд, и здесь все действительно классно.
Нашли ошибку? Есть способ проще? Важное замечание? Добро пожаловать в наши комментарии! Помоги будущим читателям найти ответ на свой вопрос.
Кто нам поможет – CAPsMAN
Для Микротика КАПсМЭН – настоящий супергерой. Они его даже рисуют вот так:
CAPsMAN – контроллер, который управляет точками доступа, и создает на их основе ту самую бесшовную сеть (в их терминологии популярно – бесшовный роуминг). Теперь, где бы вы ни были – будь-то в собственном замке, на виноградных плантациях, простом крестьянском коттедже или же в душном офисе, все точки доступа, управляемые этим контроллером, будут выглядеть как одна. Ваш смартфон или ноутбук больше не будет прыгать от одной точки к другой – все уже продумано за него.
Раньше подобную настройку можно было провести тоже без проблем – с помощью тех же MESH решений. Но с выходом CAPsMAN все изменилось – теперь пришла новая эра в центральном управлении сетью. В этой статье будет настроен центральный контроллер и две точки доступа, получающие всю информацию через него. Если нужно больше – все в ваших руках.
Для любителей чего подлиннее и с презентациями, предлагаю к просмотру следующее видео:

Важно – перед настройкой
Перед тем, как начать, привожу несколько важных тезисов, чтобы не было каких-то проблем:
- Перед началом работы обновите везде RouterOS – его поддержка появилась с версии 6.22rc7 (речь идет про версию v2 – на ранней останавливаться не будем, ибо здесь гораздо меньше багов).
- Необходимый уровень лицензии на устройствах – не ниже 4.
- Соединение в сеть контроллера идет через витую пару. При этом контролируемые точки можно соединять по витой паре в цепи между собой.
Вступление заканчиваем, самое время сходить на официальный сайт, и проверить обновления прошивок под свое оборудование! На процессе обновления здесь останавливаться не буду.
Базовая настройка
На моментах входа останавливаться не будем – все здесь грамотные. Если нет – ищите через поиск на нашем сайте нужные инструкции, или запросите их в комментариях. Для справки – никаких веб-интерфейсов, только WinBox. Переходим к базовой настройке роутера, который и будет управлять всеми точками доступа.
- Теперь, в теории, по-хорошему надо объединить все порты и Wi-Fi в единый мост – чтобы сторонние точки могли подключаться любым способом и видеть друг друга. Так и сделаем. Переходим во вкладку Interface и добавляем свой новый интерфейс:
Действия повторить на главном роутере и на всех точках доступа в сети.
Управляющему роутеру здесь задали адрес 192.168.88.1. Остальные распределяем на свое усмотрение.
Включение CAPsMAN
Если вы успешно обновились до самой последней версии – обычно там уже все включено. Но для того, чтобы сократить лишние вопросы, нужно проверить, что модуль капсмэна был активирован.
Расположение: System – Packages – wireless-cm2 (в новых – просто wireless)
Активируем, перезагружаем, проверяем и переходим к непосредственной настройке.
Настройка модуля – управляющее устройство
Теперь идем в настройки нашего центрального роутера и начинаем остраивать наш контроллер.
- Там же переходим во вкладочку Channels, и задаем некоторые параметры Wi-Fi сети (задаем наш канал):
- Configuration – Channel – задаем здесь наш созданный канал.
- Configuration – Datapath – задаем наш созданный ранее Datapath.
- Configuration – Security – задаем наш созданный ранее Т.е. этими вкладками соединяем все созданное ранее в единую конфигурацию.
- Возвращаемся на уровень выше: CAPsMAN – Provisioning. Здесь зададим конфигурации развертывания нашей общей сети.
Настройки контроллера завершены, остается перейти к точкам доступа.
Точка доступа – управляющее устройство
Одно дело, что наш роутер MikroTik выступает контроллером, но бонусом он еще может сам создать точку доступа и быть частью единой сети. Настройкой этой точки мы и займемся здесь. Т.к. точка доступа и контроллер расположены на одном устройстве, то настройки будут немного различаться. Поэтому выносим это все в отдельный раздел.
Меню: Wireless – CAP – включаем, задаем адрес сервер и выбираем наш мост:
Все, эта точка управляется контроллером CAPsMAn:
Точка доступа – клиенты
Теперь переходим к клиентам. Тоже ничего особенно сложного.
Внимание! Перед этой процедурой не забудьте выполнить подготовительные мероприятия (писал выше) – обновить прошивки, включить модуль, задать IP. Остальное все сделает наш CAP.
Меню: Wireless – CAP – включаем, но вместо задания IP сервера, просто передаем интерфейсы, через которые он буде тискать контроллер CAPsMAn:
В настройках появляется сообщение об успешной активации CAPsMAn:
Проверка
Самое простое, что можно сделать – зайти в наш управляющий роутер и в меню CAP посмотреть подключенные устройства. Выглядит это примерно так:
На этом можно статью и заканчивать. Если вы хотели создать на базе этой сети свои отдельные правила DHCP, NAT или завести сюда интернет – пришло самое время, но эта статья не об этом. Так что удачной настройки! Но если вдруг что-то пойдет не так, пишите комментарии.
Инструкции по настройке MikroTik
Настройка MikroTik Cap AC, точка доступа WiFi 2.4 и 5Ггц
Почему MikroTik Cap AC(RBcAPGi-5acD2nD)
С обзором точки доступа можно ознакомится в статье “Обзор MikroTik cAP ac → “, но если сжато, то точка доступа становится решением потому что:
- Это MikroTik, а значит поддержка WiFi роуминга с применение контроллера CAPsMAN;
- Поддерживает стандарт AC на частоте 5Ггц: больше скорости, лучше сигнал, больше клиентов;
- Имеет второй интерфейс Ethernet Poe, который можно использоваться по любому назначению: подключение ПК, IP видеокамеры, IP телефона и прочих устройств;
- Лидер в выборе цена\производительность в сегменте точек доступа WiFi с использованием внешних контроллеров.
Нужно настроить MikroTik Cap AC?
Мы поможем настроить: маршрутизатор(роутер), точку доступа или коммутатор.
Настройка WiFi в MikroTik Cap AC
Тестовый стенд по настройке точки доступа WiFi MikroTik Cap AC будет включать подготовленный заранее контроллер CAPsMAN, с настройкой которого можно ознакомиться в инструкции “Настройка MikroTik CapsMan WiFi, бесшовный WiFi роуминг → “.
Сброс до заводских настроек
Настройка находится в System→Reset Configuration
/system reset-configuration no-defaults=yes skip-backup=yes
После перезагрузки точка доступа не будет иметь конфигурации по умолчанию, т.е. она будет абсолютно пустой.
Настройка локальной сети: создание bridge, DHCP клиента
Настройка находится в Bridge→Bridge(Ports)
/interface bridge admin-mac=74:4D:28:CF:43:26 auto-mac=no add name=bridge1 /interface bridge port add bridge=bridge-1 hw=yes interface=ether1 /interface bridge port add bridge=bridge-1 interface=wlan1 /interface bridge port add bridge=bridge-1 interface=wlan2
Настройка находится в IP→DHCP client
/ip dhcp-client add add-default-route=no dhcp-options=hostname,clientid disabled=no interface=bridge1
После таких настроек точка доступа будет подключена к локальной сети: ей будет выдан IP адрес, она будет иметь выход в интернет(для обновления прошивки → ), а также обнаружит контроллер CAPsMAN по соответствующему запросу.
Настройка MikroTik Cap AC в качестве отдельной WiFi точки доступа
Это конфигурация актуальна, если у вас в сети отсутствуют контроллер MikroTik CAPsMAN, а в качестве роутера выступает обычный роутер типа Asus, Tp-Link, Netis. Рассматриваемая точка доступа MikroTik Cap AC имеет два модуля WiFi, работающих на частоте 2,4 и 5ГГц, поэтому со стороны WinBox нужно настроить каждый интерфейс.
Настройка пароля для WiFi в MikroTik
Настройка находится в Wireless->Security Profiles
/interface wireless security-profiles set [ find default=yes ] authentication-types=wpa2-psk eap-methods="" \ group-key-update=1h mode=dynamic-keys supplicant-identity=MikroTik \ wpa2-pre-shared-key=12345678
Настройка имени WiFi сети на частоте 2,4ГГц и 5ГГц
Роутер и WiFi точка доступа не будет блокировать настройку конфигурации WiFi если задать одно SSID имя. WiFi сигналы будут распространяться на абсолютно разные антеннах и в разных частотных диапазонах.
Настройка WiFi 2,4ГГц
Настройки находятся Wireless->WiFi Interfaces
/interface wireless set [ find default-name=wlan1 ] band=2ghz-b/g/n channel-width=20/40mhz-Ce \ disabled=no distance=indoors frequency=auto mode=ap-bridge ssid=Mikrotik \ wireless-protocol=802.11
Настройка WiFi 5ГГц
Настройки находятся Wireless->WiFi Interfaces
/interface wireless set [ find default-name=wlan2 ] band=5ghz-a/n/ac channel-width=\ 20/40/80mhz-Ceee disabled=no frequency=auto mode=ap-bridge \ security-profile=profile1 ssid=TopNet
Подключение MikroTik Cap AC к CAPsMAN, “бесшовный роуминг”
Все настройки по конфигурированию WiFi производятся на контроллере CAPsMAN, с настройками которого можно ознакомиться в статье “Настройка MikroTik CapsMan WiFi, бесшовный WiFi роуминг → “. Со стороны MikroTik Cap AC нужно подключить её к CAPsMAN-у, указав следующие настройки:
Настройка находится в Wireless→WiFi Interfaces→CAP
/interface wireless cap set bridge=bridge1 caps-man-addresses=192.168.192.192 enabled=yes interfaces=wlan1,wlan2
Interfaces – перечень интерфейсов, на которые будут распространяться настройки CAPsMAN;
Discovery Interfaces – интерфейс, через который отправится широковещательный запрос на поиск контроллера CAPsMAN;
CAPsMAN Address – явное указание IP адреса CAPsMAN;
Bridge – бридж, в который будут добавлены новые интерфейсы WiFi в соответствии с настройками в Provisioning Action.
Есть вопросы или предложения по настройке MikroTik cAP ac? Активно предлагай свой вариант настройки! Оставить комментарий →