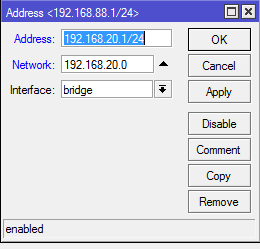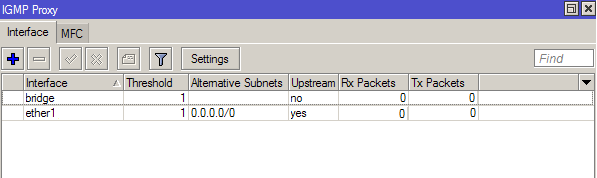Настройка MIkrotik, изменение стандартного IP + IPTV RouterOS ver. 6.x
Ранее я уже писал статью, про настройку микротика с нуля, с тех пор прошло много времени, вышли новые прошивки, появились новые функции.
В данной статье расскажу как настроить микротик с нуля, на прошивке 6.34 и выше. Объединив Wi-Fi и локальную сеть в одну подсеть, используя Bridge.
Вобще по дефолту роутер уже настроен для работы. Единственное, что требуется — добавить пакет multicast
1. Заходим на сам роутер при помощи WinBox (скачать можно тут, winbox 3.7)
После подключения должно появиться сообщение, о том, что применена конфигурация по умолчанию.
В целом эта конфигурация отвечает почти всем запросам для дома.
Тут содержаться следующие настройки:
DHCP сервер включен
IP — адреса домашней сети 192.168.88.0/24
DNS включен
Включен fasttrack
Проводной и беспроводной интерфейсы находятся в бридже. т.е в отличии от прошлого примера — они находятся в одном широковещательном домене, что критично для различных DLNA устройств и т.д
WAN
Включен DHCP clien для получения IP адреса от оператора
ВАЖНО. Смените пароль по умолчанию, делается это в разделе System -> Users
2. По умолчанию интернет должен работать — если это не так, то пункт 2 для вас 🙂
Если ваш оператор выдаёт статические IP адреса:
2.1 Заходим в раздел IP — Addresses и добавляем Ваш. Для интерфейса ether1
На скриншоте указан пример для локального IP.
2.2 Добавляем маршрут по умолчанию
Заходим в IP -> Routers и добавляем маршрут, в поле адрес указываем 0.0.0.0/0, в поле Gateway указываем ваш шлюз(делается это только если у вас статический IP адрес).
2.3 Добавляем DNS сервера. IP -> DNS Можно прописать операторский, можно прописать гугл, я прописываю гугл.
3. Я бы рекомендовал сразу обновить Mikrotik, для этого смотрим скриншот 🙂
После того, как микротик перезагрузится, необходимо зайти в system — > Routerboard, выбрать проверить что Upgrade и current firmware совпадают. Если различаются — жмём кнопку Upgrade, после чего идём в system -> Reboot. Если этого не сделать — микротик может начать вести себя странно 🙂
4. Настройка Wi-Fi
4.1 Нам нужно выбрать имя сети и включить поддержку мультикаст.
Пункт multicast-helper доступен в окне настройки wifi интерфейса после нажатия кнопки advanced. Ну или явно в командной строке после set. Этот маленький пунктик заставляет ваш миротик отправлять мультикаст пакеты по индивидуальным MAC адресам устройств, которые подключены к сети Wi-Fi.
4.2 Настраиваем безопасность:
Wireless -> Security Profiles
Выбираем профиль с названием default (он же был выбран на вкладке wireless в настройках Wi-Fi)
5.Настройка IP TV
Для того что бы подружить Mikrotik и multicast необходимо для начала скачать пакет multicast. Заходим на http://www.mikrotik.com/download выбираем нужную платформу, качаем All packages. После закачки открываем архив, выбираем нужный нам пакет multicast и копируем данный пакет в микротик. Делается это через Winbox (Проще всего) заходите в раздел FILES и и просто перетаскиваете файл в окно винбокса в открытый files. После идём в system — reboot. После перезагрузки пакет установится автоматически.
так же в в версия выше 6.41 и выше в микротиr появился igmp-snooping в настройках бриджа, при включении данной опции мультикс трафик анчинает идти только на конкретный порт к конкретному получателю, а не ка краньше на все порты бриджа.
Нам необходимо настроить сам IGMP Proxy (Routing -> IGMP Proxy) настройки
Должно получиться вот так:
Или можно прописать тоже самое через New Terminal (или обычный ssh/telnet клиент)
/routing igmp-proxy
set query-interval=1s query-response-interval=1s quick-leave=yes
/routing igmp-proxy interface
add alternative-subnets=0.0.0.0/0 disabled=no interface=ether1 threshold=1 \
upstream=yes
add alternative-subnets=»» disabled=no interface=bridge threshold=1 \
upstream=no
Данными командами мы делаем следующее:
Query-interval=1s интервал времени, который указывает частоту отправки Group-Specific query-response-interval=1s
Далее создаём Upstream интерфейс (т.е интерфейс откуда к нам приходит IP TV)
Потом создаём интерфейсы куда нам надо отдавать IP TV.
Добавляем правила Firewall для разрешения multicast трафика
/ip firewall filter
add action=accept chain=input disabled=no protocol=igmp
В некоторых случаях надо добавить
add action=accept chain=input disabled=no protocol=udp dst-port=!53
Либо отключить правило указанное на скриншоте.
6. Если вам нужна локальная сеть отличная от 192.168.88.0/24
6.1 Заходим в раздел IP — Addresses меняем IP и подсеть для интерфейса bridge
Выбираем запись, как на скришоте. Меняем IP.
6.3 Заходим IP -> DHCP Server -> Networks
Теперь Ваши клиенты будут получать другие IP.
7. Если у вас Домашний интернет c авторизацией по l2tp
7.1 Вам требуется создать подключение lt2p к серверу, пример для Билайн
7.2 Для работы IPTV вам не требуется пакет Multicast, приставка должна быть в бридже с портом ether1. Для этого идём сначала в интерфейсес, выбираем порт ether5(например), в разделе master port выбираем none, далее идём в bridge, добавляем новый, переходим на вкладку ports — добавляем порты ether1 и, например ether5 в бридж. Теперь приставка работает «как через свитч»
8. Если у вас PPPoE авторизация (МТС, Ростелеком)
8.1 Создаём подключение PPPoE Client.
8.2 Указываем имя. Выбираем интерфейс к которому подключен терминал xPon/кабель МТС :-). ВАЖНО! Для ростелекома терминал должен быть переведён в режим brodge, ростелеком должен разрешить вам авторизацию с других устройств. Возможно в Вашем регионе по другому.
8.3 Вводим логин/пароль. Указываем использовать ли шлюзом по умолчанию и использовать DNS. Если у вас несколько провайдеров — можно не указывать, а потом руками, как вам надо, прописать в IP -> Routes
8.4 Жмём OK, должно взлететь 🙂
Надеюсь ничего не пропустил.
How to change and add IP Address on Mikrotik Router – CLI
Neicytechno – Adding an IP address to the MikroTik RouterBoard is the first step in making more serious routing. Without an IP Address, each Ethernet/Wlan port will not be able to connect to each other. Configuring the Mikrotik router we can use a GUI (Graphical User Interface) and CLI (Command Line Interface) based application.
What is the Difference Between GUI and CLI?
GUI (Graphical User Interface) is a visual-based interface that uses the method of interaction with the user. While CLI (Command Line Interface) is a text-based interface by typing certain commands
What is IP Address?
Internet Protocol Address (IP Address) is a numeric label used by every device connected to a computer network to communicate with each other using the internet protocol. The IP address can help us to enter and surf the internet easily and can be connected to each other.
In the IP address, there are two important parts, namely, Network ID and Host ID. Network ID is part of the IP Address that shows the location/path where the network is active, while the Host Id is the address used by the device on the network.
How to add IP Address on Mikrotik Interface?
To connect to each other between ethernet1 ports with others, then we must provide each device with an identifier called an IP address. To add an ip address on the Mikrotik router we can use the command line:
ip address Add address=. interface=. Network=.
To run it we can use Telnet or Terminal on Winbox.
For an example of how to use the command line formula, we can add an IP address with the IP class used, along with the interface/ether that we will use.
/ip address
add address=192.168.2.1/24 interface=ether2 network=192.168.2.0
add address=192.168.3.1/24 interface=ether3 network=192.168.3.0
add address=192.168.4.1/24 interface=ether4 network=192.168.4.
we can adjust the IP address according to the interface we will use, the example above uses a class C IP that uses /24 or 253 hosts, you can adjust it according to the number of devices that you will use later.
This command can run if the interface has not been renamed (ether1..n). If you have changed the interface name before, use the command with the changed interface name, for example, you have changed the ether2 interface to “Office” then we type the command
IP address add address=192.168.2.1/24 interface=Office network=192.168.2.0