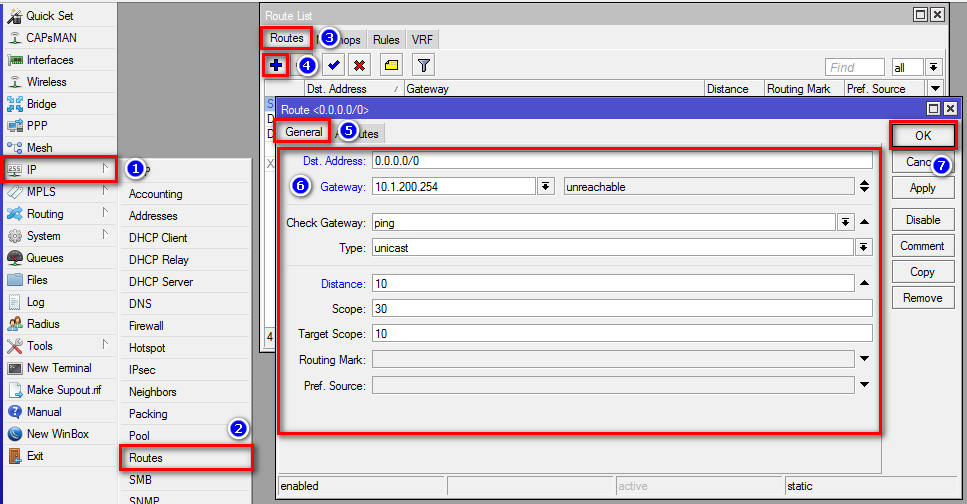- Резервирование Интернет-канала на Mikrotik
- Маршруты с разным приоритетом
- Использование сценария, запускаемого в Netwatch
- 1. Задаем описания
- 2. Настраиваем узел для проверки канала
- 3. Настройка задания в Netwatch
- Проверка
- Читайте также
- Готовые решения:Настройка двух Интернет-каналов (резервирование)
- Полезные материалы по MikroTik
- Схема сети
- Быстрый способ
- Через графический интерфейс
- Через консоль
- Комплексный способ
- Через графический интерфейс
- Через консоль
- Полезные материалы по MikroTik
Резервирование Интернет-канала на Mikrotik
Опубликовано: 26.05.2020
- Настройка балансировки между шлюзами (разные приоритеты для интерфейсов). Данный метод можно использовать, если у нас оба провайдера предоставляют настройки со статическим адресом шлюза. Настройка выполняется без скриптов через конфигурирование нескольких шлюзов с разным весом.
- Проверка доступности основного Интернет-канала и переключение на резервный при наличии проблем. Это универсальный метод настройки отказоустойчивости. Для настройки используется утилита Netwatch, которая выполняет скрипт проверки и, при необходимости, смены основного шлюза для доступа к сети Интернет.
Мы рассмотрим оба варианта. Настройки выполним в программе winbox. Настройка в веб-интерфейсе аналогична.
Перед началом, убедитесь, что по отдельности микротик раздает Интернет от обоих провайдеров.
Маршруты с разным приоритетом
Раскрываем в меню IP:
. и переходим в Routes:
Добавляем 2 маршрута. Первый через одного Интернет провайдера со следующими настройками:
* мы указываем шлюз от нашего провайдера (в данном примере 1.1.1.1), задаем настройку проверки шлюза (Check Gateway) с помощью утилиты ping, задаем приоритет (Distance 10).
Для второго провайдера мы задаем, практически, аналогичные настройки:
* обратите внимание, что в отличие от первого маршрута, в данном указана большая дистанция и другой шлюз (для второго провайдера).
После удаляем старые маршруты. Должны остаться только те, что мы добавили.
Использование сценария, запускаемого в Netwatch
Данный метод поможет настроить резервирование канала, если один из провайдеров выдает динамические адреса в разных подсетях, например, подключение через 4G-модем.
1. Задаем описания
Сначала необходимо задать описание для маршрутов. Это понадобиться для сценария, который будет работать с последними через данные описания.
Раскрываем в меню IP:
. и переходим в Routes:
Открываем на редактирование оба маршрута через наших провайдеров и добавляем комментарий в разделе Comment:
2. Настраиваем узел для проверки канала
Мы настроим узел, который будет пинговать провайдер 1. Если пинг пропадает, то необходимо переключать активный Интернет-канал на провайдера 2. Также мы должны заблокировать возможность пинговать проверочный узел с провайдера 2.
И так, переходим к настройке маршрутов:
Добавляем новый маршрут к проверочному узлу, например 77.88.8.2 (DNS Яндекса):
* в данной настройке мы задали маршрут к проверочному узлу через шлюз 1.1.1.1 (в нашем примере это шлюз от провайдера 1).
Переходим в IP — Firewall:
Создаем новое правило для запрета пинга проверочного узла через провайдера номер 2:
. в качестве действия выбираем drop:
3. Настройка задания в Netwatch
Переходим в Tools — Netwatch:
Создаем новое правило. На вкладке Host прописываем следующее:
* в данном примере мы будем проверять узел 77.88.8.2 раз в минуту.
На вкладке Up пропишем:
/ip route set [find comment=»ISP_1″] disabled=no
/ip route set [find comment=»ISP_2″] disabled=yes
. а на вкладке Down следующее:
/ip route set [find comment=»ISP_1″] disabled=yes
/ip route set [find comment=»ISP_2″] disabled=no
Нажимае OK.
Проверка
Для проверки отказоустойчивости лучше всего отключить кабель основного провайдера (вытащить провод из WAN-разъема) — через небольшой промежуток времени Mikrotik должен начать раздавать Интернет второго провайдера. Проверить, что внешний канал изменился можно с помощью различных сайтов, например, 2ip.ru.
Читайте также
Данная информация также может быть полезной:
Готовые решения:Настройка двух Интернет-каналов (резервирование)
В статье разбирается настройка двух Интернет-каналов в режиме резервирования. Т. е. в ситуациях, когда один провайдер будет работать постоянно (основной канал), а второй будет включаться в случае, если Интернет через первый канал будет недоступен (резервный канал).
Есть два основных способа настройки работы устройств МикроТик для работы с двумя провайдерами в режиме резервирования. Кратко их можно охарактеризовать, как «быстрый способ» и «комплексный способ». Первый способ является быстрым для настройки. Что явно следует из названия. Второй способ является более сложным в настройке, но при этом лишен недостатков, которые присущи первому способу.
Полезные материалы по MikroTik
Чек-лист по настройке MikroTik Проверьте свою конфигурацию по 28-ми пунктам. Подходит для RouterOS v6 и v7. Дата публикации: 2023.
На Telegram-канале Mikrotik сэнсей можно получить доступ к закрытой информации от официального тренера MikroTik. В апреле и мае 2023 будут разбираться темы Wi-Fi и QoS. Подписывайтесь
Схема сети
Внешняя сеть:
Интернет-канал №1
IP-адреса маршрутизатора: 10.1.100.1
IP-адреса провайдера: 10.1.100.254
маска: 255.255.255.0
Интернет-канал №2
IP-адреса маршрутизатора: 10.1.200.1
IP-адреса провайдера: 10.1.200.254
маска: 255.255.255.0
Внутренняя сеть:
IP-адреса маршрутизатора: 192.168.15.1
маска: 255.255.255.0
Быстрый способ
Через графический интерфейс
Приведенные ниже манипуляции подразумевают, что вы уже настроили IP-адреса двум внешним интерфейсам, прописали маршруты и сделали правила masquerade.
Если у вас статические IP-адреса от обоих провайдеров, то простейшая настройка резервирования сводится к установке приоритетов маршрутов на первого и второго провайдера.
Зайти в IP => Routes и для маршрута на Провайдера-1 указываем Check Gateway=ping и Distance=5. В настройках маршрута на Провайдера-2 указываем Check Gateway=ping и Distance=10. Значения параметра Distance не обязательно должны быть такими. Важно, что бы значения для Провайдера-1 было меньше чем для Провайдера-2. Как правило, статические маршруты имеют приоритет (Distance) равный единице. Для примера мы привели другое значение. При такой схеме весь трафик будет идти через Провайдера-1, путь через Провайдера-2 будет резервным. Шлюзы обоих провайдеров будут периодически пинговаться, и при недоступности шлюза Провайдера-1 маршрут на него будет отключен, а трафик пойдет по маршруту на Провайдера-2. После того, как шлюз Провайдера-1 станет опять доступным трафик опять пойдет через него.
Недостатком данной схемы является то, что в ней проверяется не наличие Интернета, а именно доступность следующего узла. Часто встречаются ситуации, когда оборудование провайдера (следующий узел) доступно, а интернета нет. Очень яркий пример это Интернет через ADSL-модем. Соседний узел (ADSL-модем) будет доступным, а Интернет нет.
Для первого Интернет-канала:
Для второго Интернет-канала:
Через консоль
/ip route
add check-gateway=ping distance=5 gateway=10.1.100.254
/ip route
add check-gateway=ping distance=10 gateway=10.1.200.254
Комплексный способ
Через графический интерфейс
Приведенные ниже манипуляции подразумевают, что вы уже настроили IP-адреса двум внешним интерфейсам, прописали маршруты и сделали правила NAT.
«Комплексный» способ основан на том, что с помощью встроенной утилиты «Netwatch», мы будем один раз в минуту проверять доступность интернета с помощью команды ping до узла 8.8.4.4 через первый интернет канал. Доступ до этого узла через второй Интернет-канал будет всегда закрыт. Таким образом если ping проходит — это значит, что первый канал находится в рабочем состоянии и он должен быть включен, а 2-ой канал должен быть выключен. И наоборот: если ping не проходит — это значит, что первый канал не работает и он должен быть выключен и включен 2-ой канал. Как только ping начнет проходить произойдет обратной переключение. Нужный маршрут утилита будет определять по комментарию, который мы назначим. Как видите этот способ лишен недостатка первого способа.
Добавить комментарии к маршрутам. К маршруту через первого провайдера добавить комментарий ISP1, к маршруту через второго провайдера добавить комментарий ISP2. Приведем пример для первого провайдера. Для второго действие делается аналогично.
Создать статический маршрут до 8.8.4.4. В IP => Routes создать маршрут до адреса 8.8.4.4 через шлюз 1-го интернет провайдера.
Добавить правило блокирующее доступ к 8.8.4.4 через 2-ой WAN-интерфейс.
Добавить условие переключения. В Tools => Netwatch на вкладке «Host» создать новый «Netwatch host». В графе «Host» указать отслеживаемый ip-адрес, в «Interval» — частоту осуществляемых проверок, а в «Timeout» — время недоступности хоста при котором сработает триггер.
В примере указан адрес 8.8.8.8. Это опечатка. Должен быть адрес 8.8.4.4
На вкладке «Up» добавить скрипт следующего содержания:
/ip route set [find comment=»ISP1″] disabled=no
/ip route set [find comment=»ISP2″] disabled=yes
На вкладке «Down» добавить скрипт следующего содержания:
/ip route set [find comment=»ISP1″] disabled=yes
/ip route set [find comment=»ISP2″] disabled=no
Через консоль
/ip route
set comment=ISP1 [find gateway=10.1.100.254]
set comment=ISP2 [find gateway=10.1.200.254]
/ip route
add distance=1 dst-address=8.8.4.4/32 gateway=10.1.100.254
/ip firewall filter
add action=drop chain=output dst-address=8.8.4.4 out-interface=ether4-WAN2 protocol=icmp comment=»Deny 8.8.4.4 through reserved internet-channel»
/tool netwatch
add down-script=»/ip route set [find comment=\»ISP1\»] disabled=yes\r\
\n/ip route set [find comment=\»ISP2\»] disabled=no» host=8.8.4.4 \
up-script=»/ip route set [find comment=\»ISP1\»] disabled=no\r\
\n/ip route set [find comment=\»ISP2\»] disabled=yes»
Полезные материалы по MikroTik
Чек-лист по настройке MikroTik Проверьте свою конфигурацию по 28-ми пунктам. Подходит для RouterOS v6 и v7. Дата публикации: 2023.
На Telegram-канале Mikrotik сэнсей можно получить доступ к закрытой информации от официального тренера MikroTik. В апреле и мае 2023 будут разбираться темы Wi-Fi и QoS. Подписывайтесь