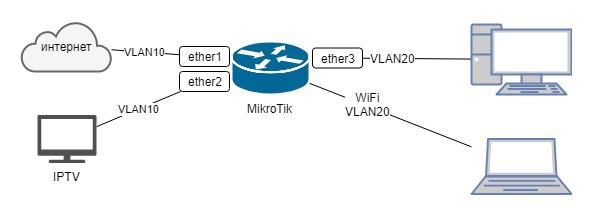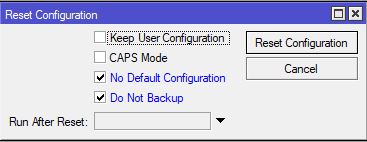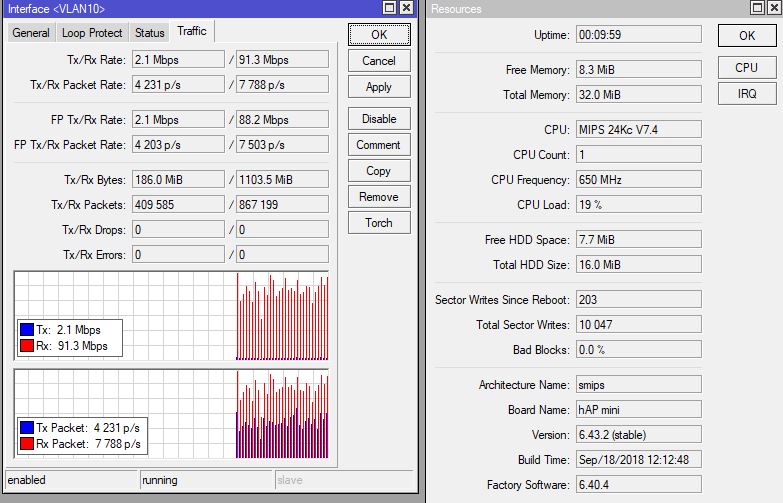Готовые решения:Настройка под Билайн
В статьей рассматривается настройка MikroTik RouterOS для работы с интернет-провайдером Билайн.
- Предполагается, что вы сделали «базовую настройку портов» из этой инструкции.
- 2. IP адреса в сети Beeline раздаются по DHCP, поэтому нам необходимо настроить DHCP клиента, который эти настройки будет запрашивать, для этого нам нужно его создать и немного настроить, для этого переходим в IP->DHCP Client жмем на +.
Полезные материалы по MikroTik
Чек-лист по настройке MikroTik Проверьте свою конфигурацию по 28-ми пунктам. Подходит для RouterOS v6 и v7. Дата публикации: 2023.
На Telegram-канале Mikrotik сэнсей можно получить доступ к закрытой информации от официального тренера MikroTik. В апреле и мае 2023 будут разбираться темы Wi-Fi и QoS. Подписывайтесь
Необходимо указать какой интерфейс будет слушать наш клиент это ether5-WAN1 (в случае с MikroTik RB2011UiAS-2HnD-IN ставите 10й), также укажем метрику для этого маршрута, по умолчанию там стоит 0, а мы установим значение 10.
3. Пропишем маршруты до DNS серверов. Это требуется потому, что система не знает куда ей отправлять пакеты, которые отправлены адресам 85.21.192.3 и 213.234.192.8. Мы можем логично предположить, что шлюз, в сети провайдера, знает куда отправлять эти пакеты. Шлюзом в моей сети является IP 100.103.0.1 (Для каждого конкретного подключения этот адрес надо выяснять отдельно). Если посмотреть таблицу маршрутизации, то выяснится, что в списке маршрутов нет подсетей 85.21.192.0, 213.234.192.0, чтобы это исправить нам необходимо добавить маршрут руками.
4. Настроим L2TP подключение. Указываем IP адрес который будет НЕ доступен в локальной сети провайдера, я выбрал 192.168.255.254, нам также нужно разрешить менять размер MSS в строке Change TCP MSS устанавливаем в положение YES остальные параметры, в этой вкладке, не меняем.
5. Помимо стандартного правила маскарадинга надо добавить еще одно правило для l2tp-beeline.
Аналогичные настройки через консоль /ip dhcp-client
add default-route-distance=10 dhcp-options=hostname,clientid disabled=no interface=ether10-WAN1
/ip route
add distance=1 dst-address=85.21.192.3/32 gateway=100.103.0.1
add distance=1 dst-address=213.234.192.8/32 gateway=100.103.0.1
/ppp profile
add change-tcp-mss=yes name=beeline-L2TP remote-address=192.168.255.254 use-compression=no use-encryption=no use-mpls=no
/interface l2tp-client
add add-default-route=yes allow=chap connect-to=tp.internet.beeline.ru default-route-distance=1 disabled=no max-mru=1420 max-mtu=1420 name=l2tp-beeline password=parol profile=beeline-L2TP user=ID_Usera
/ip firewall nat
add action=masquerade chain=srcnat out-interface=l2tp-beeline
Полезные материалы по MikroTik
Чек-лист по настройке MikroTik Проверьте свою конфигурацию по 28-ми пунктам. Подходит для RouterOS v6 и v7. Дата публикации: 2023.
На Telegram-канале Mikrotik сэнсей можно получить доступ к закрытой информации от официального тренера MikroTik. В апреле и мае 2023 будут разбираться темы Wi-Fi и QoS. Подписывайтесь
Настройка MikroTik hap lite на работу с Beeline
1. Входим в роутер через winbox , вводим ip роутера и логин: admin , нажимаем на connect.
2. Далее производим полный сброс устройства:
3. Подключим кабель Beeline в первый порт, далее заходим во вкладку IP — dhcp client и устанавливаем метрику «5»
4. Далее убедимся что работает dhcp client и роутер получил настройки локальной сети Beeline.
5. Выясним ip адрес шлюза в сети билайн, он необходим для выполнения маршрутов в которых находятся DNS и VPN сервера, переходим в IP-Routes.
6. Создадим новый статический маршрут к DNS серверам. Нажимаем на (+) и вводим подсеть которую узнали из 4 пункта, 213.132.75.0/24, шлюз прописываем 10.44.232.1 из пункта 5.
7. У билайн есть особенность он не отдает маршрут до VPN сервера микротиковскому клиенту, но дает его windows клиенту, поэтому нам надо либо подключить провод билайн напрямую к компьютеру, либо проделать следующую работу: отключаем локальный DHCP сервер и добавляем первый порт роутера в бридж.
8. Далее надо переподключить локальную сеть, тогда мы увидим что получили ip адрес от dhcp сервера билайн на ПК.
9. Нам надо запустить командную строку windows и определить адреса VPN серверов, для этого вводим в командную строку nslookup tp.internet.beeline.ru

10. Теперь нам надо добавить этот маршрут, для это заходим через winbox по мак адресу, и возвращаем локальный dhcp server, добавляем маршрут.
11. В качестве Remote Address билайн нам даст адрес VPN сервера что приведет к нарушениям маршрутизации через тоннель, заменем Remote Address на адрес из локальной подсети
12. Идем во вкладку Interface и создаем новый интерфейс L2tp
13. Теперь надо настроить NAT чтобы интернет был не только у MikroTik hap lite. Заходим в IP—Firewall и жмем (+).
14. После настройки Firewall у Вас должен появится интернет. Можете зайти на MikroTik в New Terminal и написать команду ping ya.ru .
Настройка MikroTik hAP mini для IPTV Билайн
На последнем MUM в Москве, мне, как и всем остальным, вручили маршрутизатор MikroTik hAP mini.
Я решил им заменить старенький, постоянно зависающий, маршрутизатор у родителей.
Чтобы получить максимальную производительность решил задействовать чип коммутации (switch chip). На просторах интернета не нашел подходящей инструкции, где было бы описание настроек и проводной и беспроводной части, поэтому решил поделиться своим опытом.
Забегая немного вперед скажу, что hAP mini прекрасно справился с задачей.
Схема следующая:
Интернет и IPTV от Билайна, подключение IPOE. По первому порту приходит интернет, на втором порту IPTV приставка, на 3 и по wifi локальная сеть.
1. Не подключая маршрутизатор к Интернет, включаем его, подключаемся к нему кабелем в третий порт, запускаем WinBox, заходим на маршрутизатор и сбрасываем настройки, не забыв отменить создание резервной копии и применение конфига по умолчанию.
2. После перезагрузки маршрутизатора, вновь подключаемся к нему через Winbox по MAC адресу
3. Запускаем New terminal и вводим следующие команды:
Самым первым делом меняем пароль для пользователя admin.
В идеале создать другого пользователя, а admin-a удалить.
/user set admin password=qwFnnNn#4$2hWR#QirEx/interface bridge add name=bridge1 protocol-mode=noneДобавляем интерфейсы в бридж:
/interface bridge port add bridge=bridge1 interface=ether1 add bridge=bridge1 interface=ether2 add bridge=bridge1 interface=ether3 add bridge=bridge1 interface=wlan1 Создаем два дополнительных интерфейса-VLAN на бридже:
/interface vlan add interface=bridge1 name=VLAN10 vlan-id=10 add interface=bridge1 name=VLAN20 vlan-id=20 Настраиваем на интерфейсах VLAN:
/interface ethernet switch vlan add independent-learning=yes ports=ether1,ether2,switch1-cpu switch=switch1 vlan-id=10 add independent-learning=yes ports=ether3,switch1-cpu switch=switch1 vlan-id=20 /interface ethernet switch port set 0 default-vlan-id=10 vlan-header=always-strip vlan-mode=secure set 1 default-vlan-id=10 vlan-header=always-strip vlan-mode=secure set 2 default-vlan-id=20 vlan-header=always-strip vlan-mode=secure set 3 vlan-mode=secure Настраиваем WiFi (не забудьте SSID и пароль на свои заменить):
/interface wireless security-profiles set [ find default=yes ] authentication-types=wpa2-psk eap-methods="" mode=dynamic-keys wpa2-pre-shared-key=MyWifiPassword /interface wireless set [ find default-name=wlan1 ] band=2ghz-onlyn disabled=no mode=ap-bridge ssid=MyWifiName vlan-id=20 vlan-mode=use-tag wireless-protocol=802.11 wps-mode=disabled Подключение к Интернет нас IPOE, т.е. адрес получаем по DHCP. Обратите внимание что dhcp-client настраиваем на VLAN:
/ip dhcp-client add dhcp-options=hostname,clientid disabled=no interface=VLAN10 Настраиваем локальную сеть:
/ip address add address=192.168.11.1/24 interface=VLAN20 network=192.168.11.0 /ip pool add name=pool-lan ranges=192.168.11.2-192.168.11.99 /ip dhcp-server add address-pool=pool-lan disabled=no interface=VLAN20 lease-time=1h name=dhcp-server /ip dhcp-server network add address=192.168.11.0/24 dns-server=192.168.11.1 gateway=192.168.11.1 /ip dns set allow-remote-requests=yes Для удобства объединяем интерфейсы в группы:
/interface list add name=WAN add name=LAN /interface list member add interface=VLAN10 list=WAN add interface=VLAN20 list=LAN Создаем минимальные правила для файервола:
/ip firewall filter add action=accept chain=input comment="Allow icmp" protocol=icmp add action=accept chain=input comment="Allow established & related" connection-state=established,related add action=accept chain=input comment="Allow access for ManageIP group" src-address-list=ManageIP add action=drop chain=input comment="All other drop" add action=fasttrack-connection chain=forward comment=Fasttrack connection-state=established,related add action=accept chain=forward comment="Allow established & related" connection-state=established,related,untracked add action=drop chain=forward comment="Drop invalid connection packets" connection-state=invalid add action=accept chain=forward comment="Allow Internet" in-interface-list=LAN out-interface-list=WAN add action=drop chain=forward comment="All other drop" В группу ManageIP добавляем адреса с которых будет доступ на маршрутизатор:
/ip firewall address-list add address=192.168.11.0/24 list=ManageIPНастраиваем NAT для выхода в интернет из локалки:
/ip firewall nat add action=masquerade chain=srcnat out-interface-list=WANНу и в заключении, не обязательные, но полезные команды:
/ip cloud set ddns-enabled=yes update-time=no /system clock set time-zone-autodetect=no /system clock manual set time-zone=+03:00 /system identity set name=MyHome /system ntp client set enabled=yes primary-ntp=95.165.138.248 secondary-ntp=89.175.20.7 Разрешаем neighbor discovery только из локальной сети.
Если вы не обновляли ROS и у вас 6.40.4:
/ip neighbor discovery set ether1 discover=no set ether2 discover=no set ether3 discover=no set wlan1 discover=no set bridge1 discover=no Если обновились на последнюю, то:
/ip neighbor discovery-settings set discover-interface-list=LAN Но в этом случае не работает подключение по MAC из wifi сети. Есть идеи почему?
Можно в первый порт подключать кабель провайдера и тестировать.
Результаты небольшого тестирования показали, что по кабелю получил почти все 100Мбит/с которые дает провайдер (запустил торрент), IPTV приставка работает, при этом нагрузка на процессор маршрутизатора была всего 20%. По WiFi удалось получить всего 25Мбит/с, слишком сильно эфир загажен, но и этой скорости достаточно.