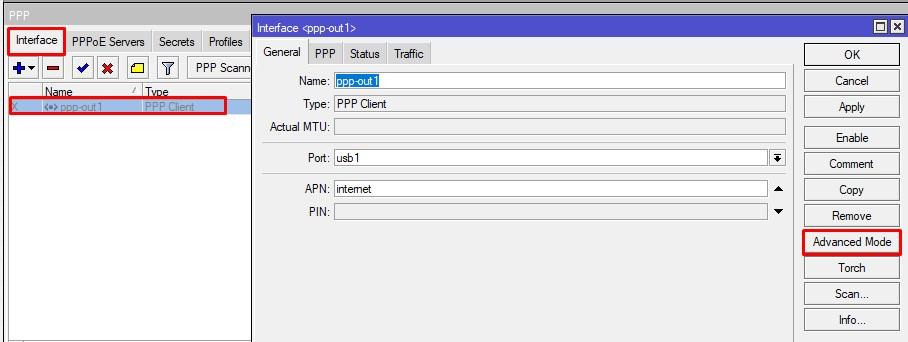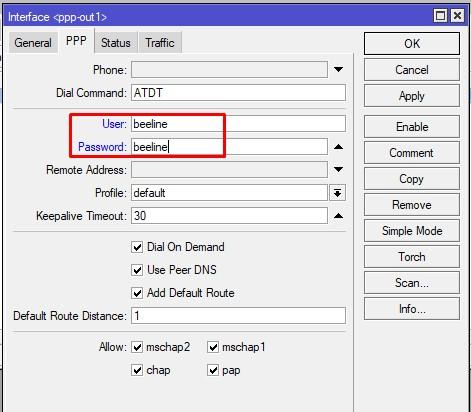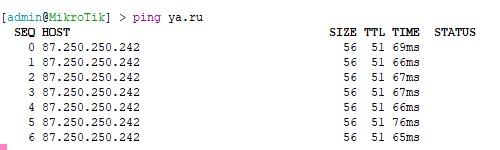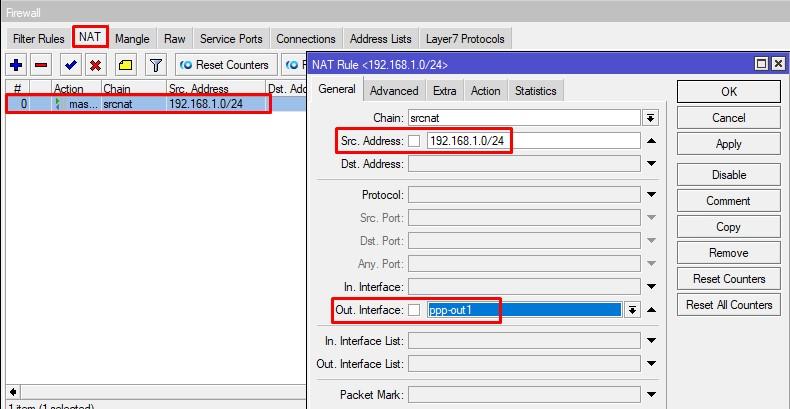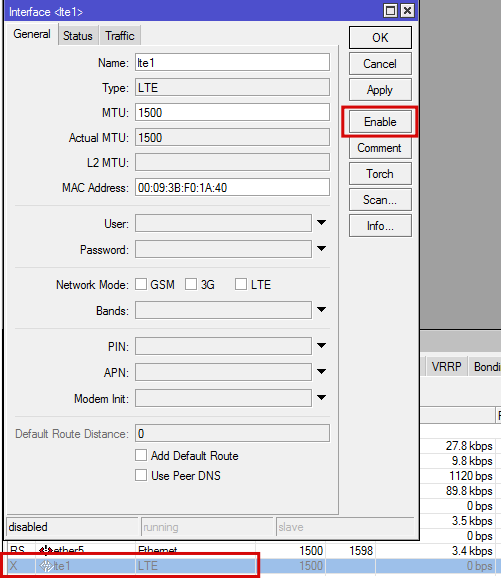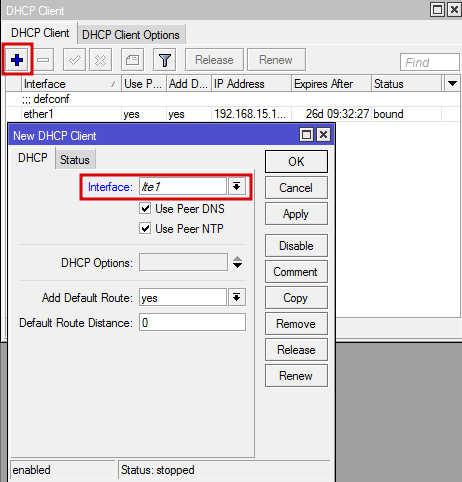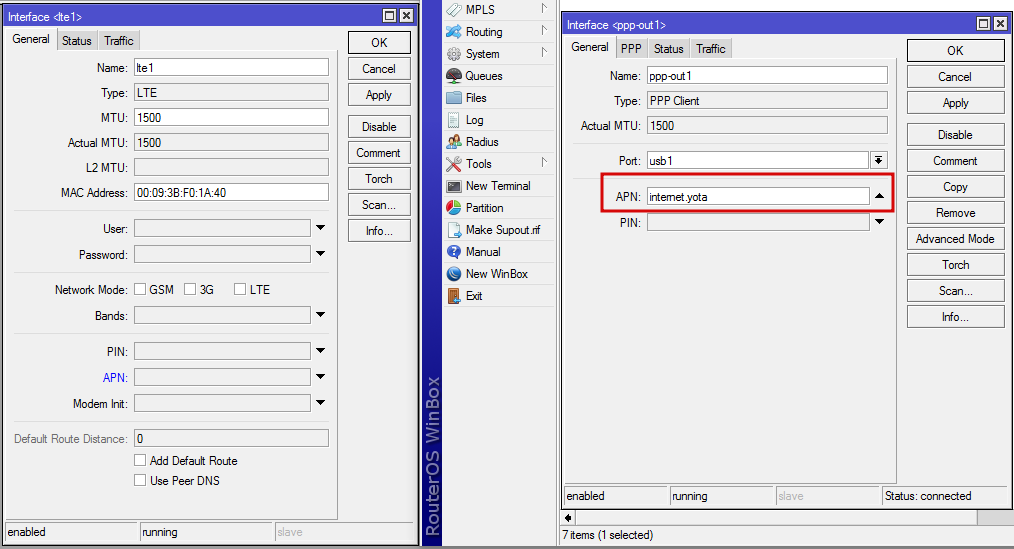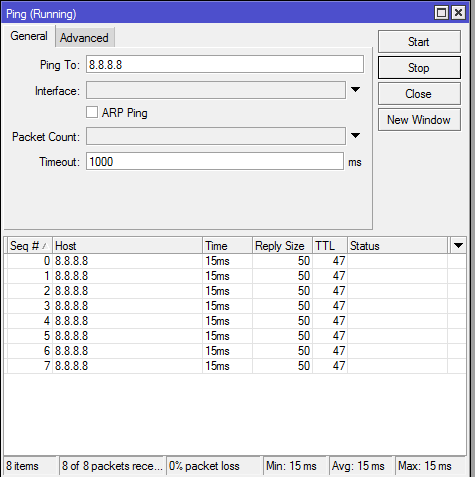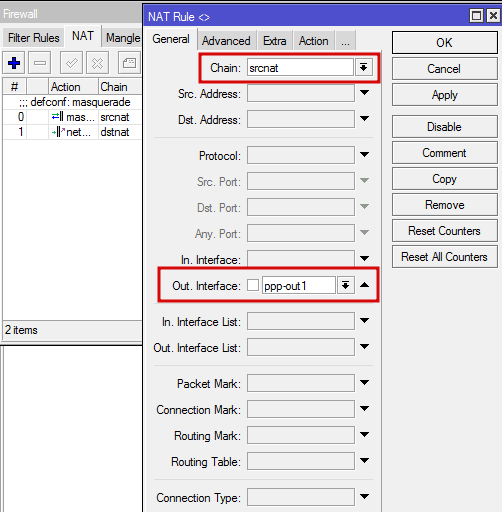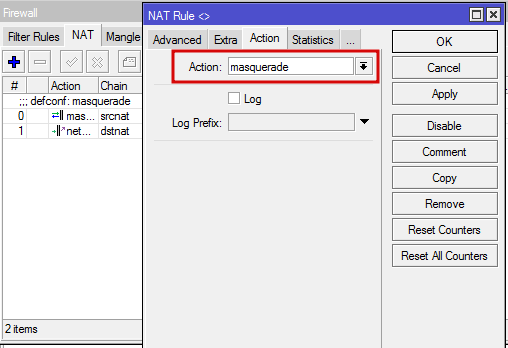- Настройка MikroTik RB951Ui-2Hnd для работы с 3G/4G/LTE модемом
- Настройка USB 4G модема на Mikrotik
- Выбор модема
- HiLink или Stick?
- Настройка USB модема
- 89 вопросов по настройке MikroTik
- Подключение LTE модема к Mikrotik
- Сначала нам нужно подключить модем, и получить интернет на наш Mikrotik.
- Теперь нам осталось раздать интернет всем остальным устройствам нашей сети.
- Для безопасности нашей сети нам осталось создать правило Firewall, которое будет запрещать все входящие соединения из интернета через наш usb модем.
Настройка MikroTik RB951Ui-2Hnd для работы с 3G/4G/LTE модемом
В данной статье рассмотрим настройку роутера RB951Ui-2Hnd с модемом Huawei E3372 с прошивкой hilink.
1. Заходим в web интерфейс роутера через браузер и скачивает утилиту winbox. Для этого меняем настройки вашей локальной сети на ip 192.168.88.100 и набираем в адресной строке ip роутера по умолчанию 192.168.88.1 и видим следующее окно:
В левом нижнем углу нажимаем на winbox и начинается автоматическая загрузка.
2. Заходим в наш роутер через winbox, вводим ip роутера и логин: admin, нажимаем на connect.
3. После входа в MikroTik RB951Ui-2Hnd подсоединяем к нему Huawei E3372 и должны увидеть во вкладке Interface наш модем определенный как LTE, если прошивка не hilink, а модем от провайдера (Мегафон, Билайн или МТС) то скорей всего он определится как (ppp-out1).
Для того чтобы включить наш модем, нужно нажать на LTE правой кнопкой мыши и выбрать Enable.
4. Следующий этап, идем в ip — DHCP Client и добавляем наш LTE модем.
Жмем на (+) и видим такую табличку:
В окне interface выбираем LTE , а если у Вас модем определился как ppp-out1, тогда выбираете его. В окне Default Route Distance ставите значение (1). Нажимаем Apply и OK.
5. Направляемся во вкладку Firewall (ip-Firewall) и выключаем все Красным крестиком, кроме Default configuration.
Далее нажимаем на Default configuration два раза и в окне Firewall Rule в разделе Chain ставим input, а в окне In.interface выбираем наш LTE, нажимfем Apply и переходи во вкладку Action:
Выбираем Accept, нажимаем Apply и OK.
6. Следующий этап, это настройка NAT, без него интернета не будет. Переходим опять в ip-firewall и нажимаем на вкладку NAT:
В окне Chain ставим srcnat и в Out.interface выбираем наш LTE. Все применяем и переходи в раздел Action:
Тут мы выбираем в окне Action действие masquerade жмем Apply и OK. Теперь у нас появился интернет на Микротике и можем его проверить перейдя в New Terminal:
Тут пишем команду «ping» и любой сайт, в нашем случае тут «ya.ru» Вим что пошел пинг, значит все сделано правильно. Дополнительные настройки включают в себя настройку DHCP сервера для автоматической раздачи ip адресов, кому это не нужно можно прописать на ПК статику и все будет работать.
А вот наш замер скорости данного роутера RB951Ui-2Hnd и Модема Huawei E3372 с внешней антенной:
Настройка USB 4G модема на Mikrotik
На сегодняшний день есть огромный выбор USB свистков от разных операторов связи и производителей. Есть с 3G, есть и с 4G, есть белые, красные, черные и т.д. Но RouterOS у нас везде одинакова, и нам нужен лишь порт для его подключения.
Выбор модема
Завалялся у меня дома Мегафон М100-4. Думаю дай его за тестирую и поделюсь с народом. Как оказалось, оригинальное название этого девайса Huawei E3272. Ну и по счастливой случайности, SIM-карты мегафон у меня нет. Легкий гуглеж меня привёл на всеми известный 4PDA, где, собственно, по инструкции я его разлочил под всех операторов.
HiLink или Stick?
Чего? Спросите вы…. Дело в том, что у USB модемов есть 2 вида прошивок, в интернете куча описаний чем они отличаются и чем один лучше другого. Я лишь изложу основную мысль, которой я руководствовался при выборе режима. В Stick варианте, мы сами управляем модемом, его APN, команды через COM соединение, получаем адрес сети провайдера. В HiLink вы получаете «Черную коробочку», которая отдаёт вам заNATченый адрес 192.168.8.0/24. Есть веб-морда, можете там сменить адресацию, режимы 2G/3G/4G и т.д. Т.е. аля USB-ethernet интерфейс. Мне такой расклад не устраивает, и я бы хотел иметь непосредственный доступ к командам модема, без логических переходников.
Если вы хотите углубить свои знания по работе с роутерами MikroTik, то наша команда рекомендует пройти курсы которые сделаны на основе MikroTik Certified Network Associate и расширены автором на основе опыта . Подробно читайте ниже.
Настройка USB модема
Итак, я вставляю симкарту Билайна в USB Мегафон модем, подключаю к Микротику RB951Ui.
После подключения у меня появился интерфейс ppp-out1 в выключенном состоянии.
Если он у вас определился таким образом, значит у вас Stick прошивка. Прежде чем настраивать его, откроем терминал и введём несколько команд:
/system serial-terminal usb1 channel=1
ATE1
AT^CURC=0
AT^SETPORT=»FF;10,12,16,A2″
- первым делом подключились через терминал к USB модему;
- включили отображение вводимых команд;
- отключи вывод отображения информации RSSI;
- перевели в режим «без переключения» (первичная композиция отключена, вторичная композиция normal mode, 10 – модем, 12 – PC UI, 16 RNDIS (его нет), A2 – TF Card Reader.
Такое вы на прошивках Hilink не проделаете. Вытаскиваем модем физически и подключаем заново.
Далее в свойствах интерфейса переходим в Advanced Mode.
APN задаём internet.beeline.ru
Пользователь и пароль указываем beeline.
Сохраняем, включаем. Обращаю внимание, что при подключении вы автоматом получите default route и DNS сервера провайдера.
Подождём немного и увидим, что произошло подключение к сети, получил адрес и готов к работе.
Проверим доступ в интернет.
Нам осталось изменить правило NAT.
Посмотреть статус вашего подключения к операторам связи вы можете на вкладке Info.
Немного дополнительной информации:
В процессе тестирования, с оператором МТС были определённые проблемы. У модема был статус Connected, но трафик не ходил. Если вы с таким сталкивались, опишите как решили эту проблему в комментариях. Ещё бывает, что модем долго не меняет статус на connected. Такое поведение наблюдал при отсутствии трафика, после запуска ping 8.8.8.8, модем оживал и работал как надо.
Вот и все, ничего сложного в настройки USB 4G или 3G модема на микротике нет, был бы порт а вся конфигурация одинакова независимо от роутера, а почему? Потому что все они работают на одно RouterOS.
89 вопросов по настройке MikroTik
Вы хорошо разбираетесь в Микротиках? Или впервые недавно столкнулись с этим оборудованием и не знаете, с какой стороны к нему подступиться? В обоих случаях вы найдете для себя полезную информацию в курсе «Настройка оборудования MikroTik». 162 видеоурока, большая лабораторная работа и 89 вопросов, на каждый из которых вы будете знать ответ. Подробности и доступ к началу курса бесплатно тут.
Подключение LTE модема к Mikrotik
Mikrotik
В отличие от обычных роутеров (Zyxel, D-link…) подключение и настройка LTE модема в Mikrotik немного сложней, ну как минимум в первый раз.
Сначала нам нужно подключить модем, и получить интернет на наш Mikrotik.
- Вставляем модем в USB
- Заходим на Mikrotik и идем в меню Interfaces
- Находим в списке название ppp-out1 (обычные 3G/4G модемы) или lte1 (например модем Yota)
- Заходим в наш новый интерфейс и справа нажимаем кнопку — Enable
- ! Иногда интерфейс, уже после подключения модема, сам становится Enable, тогда просто пропускаем этот пункт
- ! Иногда интерфейс, уже после подключения модема, сам становится Enable, тогда просто пропускаем этот пункт
- Заходим IP > DHCP client и включаем получение IP адреса для нашего LTE интерфейса
- ! Некоторым операторам/модемам требуется этот пункт, а некоторые обходятся без него сами, предполагаю что зависит от модема, например модемы от МТС не требую данного пункта, а вот Yota без данного параметра не работает
- В течение минуты наш модем включится и выполнит подключение к оператору связи.
- ! Если вдруг по каким-то причинам подключения не произошло, то заходим опять в наш интерфейс и проверяем строчку «APN», если вдруг там пусто, то укажите например «internet.yota»
- ! Опять же некоторым модемам не требуется APN, возможно данный параметр обрабатывается на самом модеме (на картинке два рабочих интерфейса, слева LTE от Yota, а справа модем от МТС)
- На данном этапе интернет на нашем Mikrotik уже появился
- ! Рекомендую проверить данный пункт с помощью Tools > Ping на 8.8.8.8
- ! Рекомендую проверить данный пункт с помощью Tools > Ping на 8.8.8.8
Теперь нам осталось раздать интернет всем остальным устройствам нашей сети.
- Заходим на вкладку IP > Firewall > NAT
- Создаем новое правило, выбираем Chain=srcnat и Out Interface = ppp-out1 (или lte1)
- Переходим на вкладку Action и выбираем Masquerade.
- Нажимаем Apply и ОК. Теперь вся наша сеть получается интернет.
Для безопасности нашей сети нам осталось создать правило Firewall, которое будет запрещать все входящие соединения из интернета через наш usb модем.
- Заходим IP > Firewall и создаем правило
- В General выбираем Chain = input и In Interface = ppp-out1 (или lte1)
- Заходим на вкладку Action и выбираем Drop.