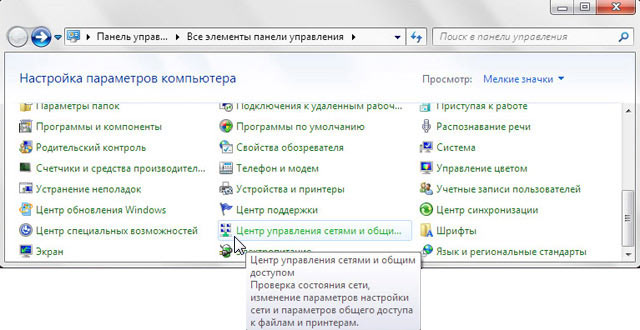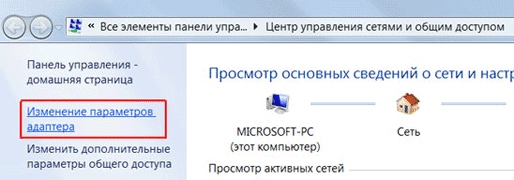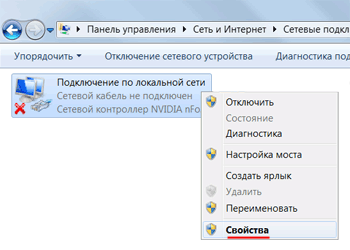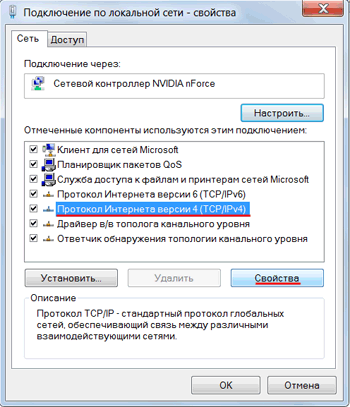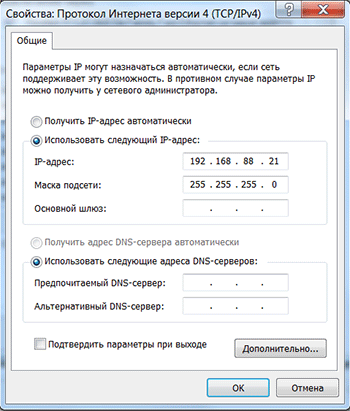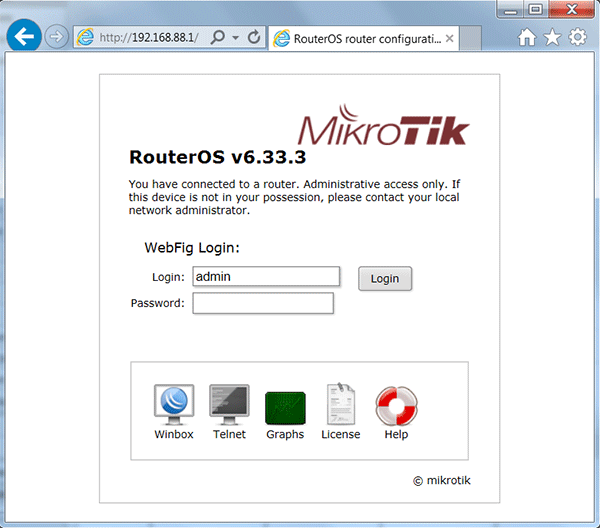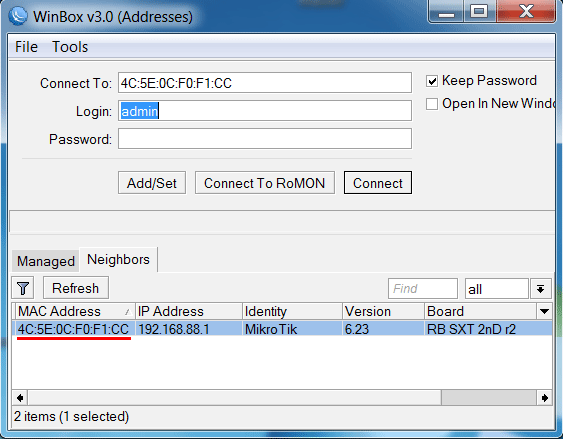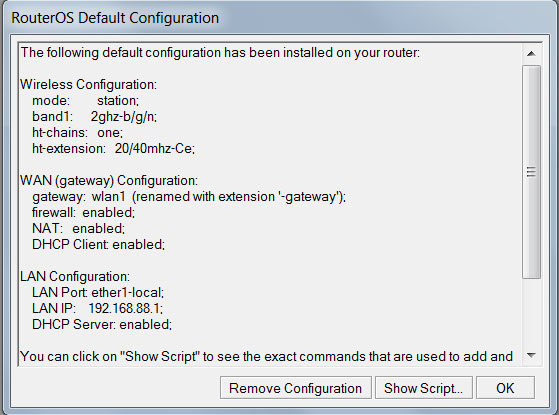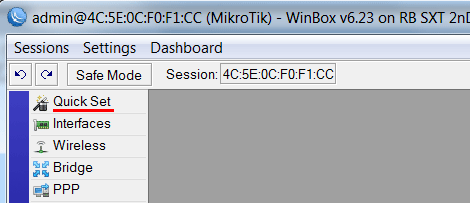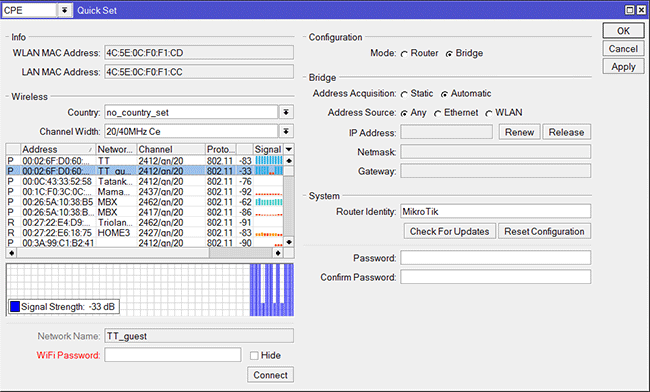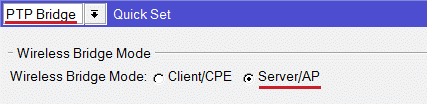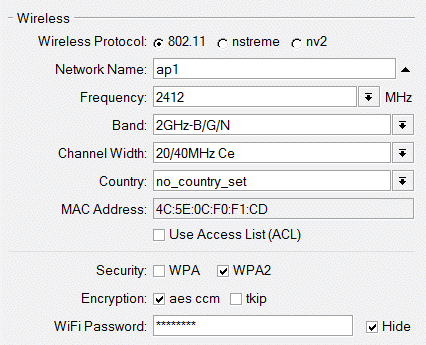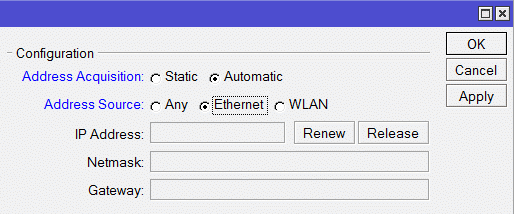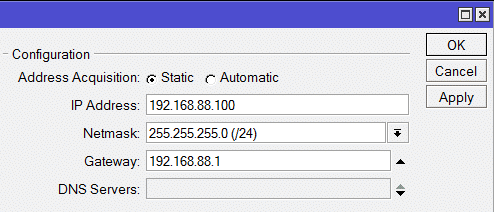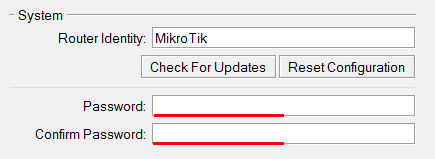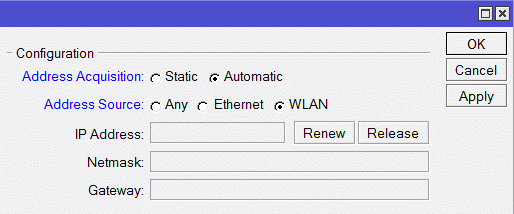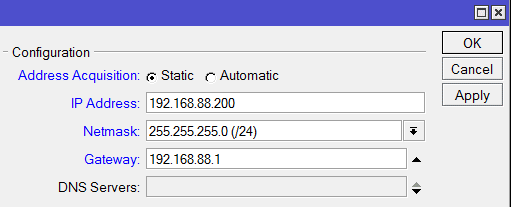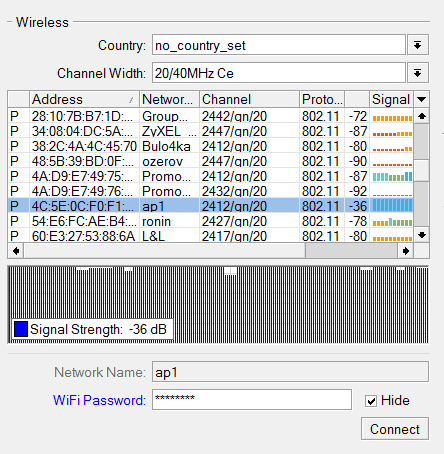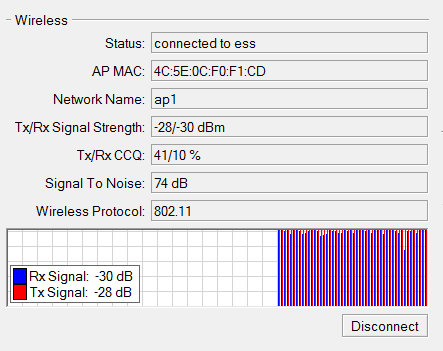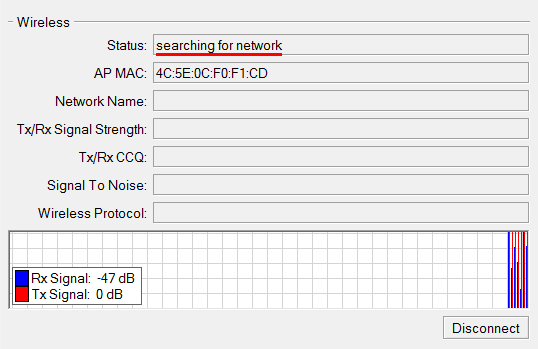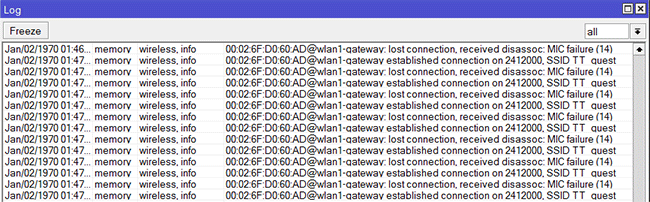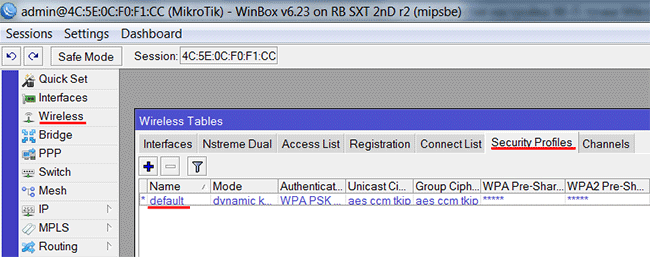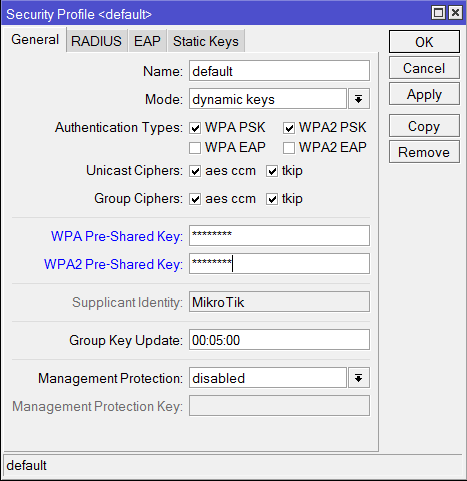- Простая настройка Wi-Fi моста MikroTik
- Подключение Wi-Fi точки к компьютеру
- Настройка сетевой карты компьютера
- Вход в настройки
- Настройка первой точки (Server)
- Настройка Wi-Fi точки
- Настройка сети
- Смена стандартного пароля администратора
- Настройка второй точки (Client)
- Настройка сети
- Настройка Wi-Fi подключения к первой точке
- Решение проблем с подключением
- Смена стандартного пароля администратора
- Сброс настроек
Простая настройка Wi-Fi моста MikroTik
В этой статье мы расскажем, как быстро настроить Wi-Fi мост MikroTik с помощью упрощенного меню Quick Set.
Данная инструкция подойдет для всех Wi-Fi точек MikroTik с операционной системой RouterOS Level3 и выше: SXT Lite2, SXT Lite5, Groove 52HPn, SXT 5 ac, SXT G-2HnD и др.
Wi-Fi мост MikroTik лучше сначала настроить на столе в одном помещении, а потом везти на монтаж. Это позволит существенно сократить время на поездки от точки к точке, если у вас вдруг возникнут какие-то проблемы с настройкой.
Настройку можно выполнять через Web-браузер или программу Winbox для ОС Windows. Удобнее всего это делать через Winbox, поскольку программа умеет подключаться к устройству не только по IP адресу, но и по MAC адресу.
Иногда после сброса устройства к заводским настройкам ей не присваивается стандартный IP адрес 192.168.88.1. В этом случае необходимо подключиться к устройству по MAC адресу с помощью программы Winbox и применить стандартную конфигурацию.
В статье будет рассмотрена настройка с помощью программы Winbox. Настройка Wi-Fi моста MikroTik через Web-браузер выполняется аналогичным образом.
Подключение Wi-Fi точки к компьютеру
Сначала подключите беспроводную точку к компьютеру через POE инжектор, как показано на рисунке. После настройки Wi-Fi точку можно будет отключить от компьютера и подключить к маршрутизатору или коммутатору.
Настройка сетевой карты компьютера
Чтобы попасть в настройки Wi-Fi точки Mikrotik, необходимо настроить сетевую карту компьютера на IP адрес из одной подсети, например 192.168.88.21.
Откройте Пуск → Панель управления → Центр управления сетями и общим доступом.
Далее идите в Изменение параметров адаптера.
Щелкните правой кнопкой мыши на Подключение по локальной сети и выберите Свойства.
Выберите Протокол Интернета версии 4 (TCP/IPv4) и нажмите кнопку Свойства.
Выберите Использовать следующий IP-адрес, введите IP-адрес 192.168.88.21, Маску подсети 255.255.255.0 и нажмите кнопку OK.
Вход в настройки
Если вы настраиваете Wi-Fi точку MikroTik через Web-браузер (Internet Explorer или другой), напишите в адресной строке 192.168.88.1 — это IP адрес по умолчанию для устройств MikroTik.
В открывшемся окне введите Login: admin без пароля и нажмите кнопку Login.
Мы будем настраивать Wi-Fi точку MikroTik с помощью программы, поэтому скачиваем Winbox с сайта производителя и запускаем.
Перейдите на вкладку Neighbors и нажмите кнопку Refresh. В списке должна появится ваша точка.
Обратите внимание, что если нажать на MAC адрес, то мы будем подключаться к устройству по MAC адресу.
Если нажать на IP адрес, то будем подключаться к устройству по IP адресу.
Мы нажимаем на MAC адрес, после чего он появится в поле Connect To:, вводим логин admin без пароля, и нажимаем кнопку Connect.
Если вы подключили и настраиваете устройство впервые, то появится окно, как на картинке ниже. Оно предлагает применить стандартные заводские настройки. Нажмите кнопку OK.
Откройте слева меню Quick Set.
В появившемся окне будем выполнять настройку Wi-Fi точки.
Настройка первой точки (Server)
Первая точка у нас будет главной (Server). К ней будет подключаться вторая точка (Client). Приступим к настройке первой точки.
В верхнем левом углу выберите PTP Bridge и укажите беспроводной режим Server/AP.
Настройка Wi-Fi точки
В разделе Wireless выполните следующие настройки:
- Wireless Protocol — выберите беспроводной протокол 802.11. Протоколы nstreme и nv2 — это фирменные протоколы MikroTik.
- Network Name — укажите имя Wi-Fi точки, которое будет отображаться при сканировании Wi-Fi сетей. Мы указали имя ap1.
- Frequency — выберите рабочую частоту беспроводной точки. Если в эфире работают другие Wi-Fi точки, выберите такую частоту, чтобы она не совпадала с другими точками, и они не создавали друг другу помехи.
- Band — укажите беспроводные стандарты 2GHz-B/G/N.
- Channel Width — ставим ширину канала 20/40MHz Ce, чтобы получить максимальную скорость передачи данных. Если в эфире много помех, то лучше выбрать ширину канала 20MHz.
- Country — название страны оставьте пустым. Страну Ukraine лучше не указывать, т.к. будут работать ограничения по максимальной выходной мощности.
- Security — настройки безопасности. Для лучшей безопасности ставим галочку только напротив WPA2.
- Encryption — выберите алгоритм шифрования только aes ccm;
- Wi-Fi Password — введите пароль для подключения к Wi-Fi точке не менее 8-ми символов.
Настройка сети
В разделе Configuration необходимо указать, каким образом главная Wi-Fi точка будет получать сетевые настройки.
Если вы хотите, чтобы Wi-Fi точка получала сетевые настройки от роутера автоматически по DHCP, то в разделе Configuration сделайте следующие настройки:
- Address Acquisition — выберите Automatic;
- Address Source — выберите Ethernet (получение настроек с Ethernet порта, куда подключается кабель).
Мне больше нравится указывать настройки вручную, чтобы точно знать IP адрес каждой Wi-Fi точки.
Для ввода статических настроек, в разделе Configuration выполните следующее:
- Address Acquisition — выберите Static;
- IP Address — введите IP адрес из одной подсети с роутером. В нашем случае это 192.168.88.100;
- Netmask — укажите маску;
- Gateway — введите IP адрес шлюза (IP адрес роутера). В нашем случае это 192.168.88.1;
- DNS Servers — не нужно указывать.
Смена стандартного пароля администратора
Чтобы никто, кроме администратора, не смог зайти в настройки Wi-Fi точки, нужно установить пароль. По умолчанию пароля нет.
Для этого в разделе System в поле Password введите новый пароль и подтвердите его в поле Confirm Password.
В конце нажмите кнопку OK, чтобы сохранить все настройки.
Теперь главную Wi-Fi точку MikroTik можно подключить по кабелю в существующую сеть.
Настройка второй точки (Client)
В верхнем левом углу выберите PTP Bridge и укажите беспроводной режим Client/CPE.
Настройка сети
В разделе Configuration необходимо указать, каким образом клиентская Wi-Fi точка будет получать сетевые настройки.
Если вы хотите, чтобы Wi-Fi точка получала сетевые настройки от роутера автоматически по DHCP, то в разделе Configuration сделайте следующие настройки:
- Address Acquisition — выберите Automatic;
- Address Source — выберите WLAN (получение настроек с Wi-Fi интерфейса).
Для ввода статических настроек, в разделе Configuration выполните следующее:
- Address Acquisition — выберите Static;
- IP Address — введите IP адрес из одной подсети с роутером. В нашем случае это 192.168.88.200;
- Netmask — укажите маску;
- Gateway — введите IP адрес шлюза (IP адрес роутера). В нашем случае это 192.168.88.1;
- DNS Servers — не нужно указывать.
Настройка Wi-Fi подключения к первой точке
Настроим беспроводное подключение к главной Wi-Fi точке.
В разделе Wireless выполните следующие настройки:
- В столбце Network Name — выберите название Wi-Fi точки, к которой нужно подключиться. В нашем случае это ap1;
- В поле WiFi Password — введите пароль для подключения к Wi-Fi точке;
- Нажмите кнопки Apply и Connect.
После произведенных настроек должен появиться Status: connected to ess и параметры подключения.
Решение проблем с подключением
В последних прошивках в меню Quick Set глючит режим клиента Client/CPE. Проблема в том, что QuickSet не правильно сохраняет пароль для подключения к Wi-Fi точке. В этом случае вы увидите, что устройство постоянно находится в поиске сети со Status: searching for network, как показано на рисунке.
В логах будут сообщения об ошибке MIC failure (14), как на картинке ниже.
Чтобы это исправить сделайте следующее:
- Откройте меню Wireless, перейдите на вкладку Security Profiles и кликните двойным щелчком мыши по профилю с именем default.
- В открывшемся окне в полях WPA Pre-Shared Key и WPA2 Pre-Shared Key повторно введите пароль для подключения к Wi-Fi точке, и нажмите кнопку OK.
После этого устройство должно подключиться к Wi-Fi точке в режиме клиента. Чтобы проверить это, откройте меню Quick Set. У вас должен появиться Status: connected to ess и параметры подключения.
Смена стандартного пароля администратора
Чтобы никто, кроме администратора, не смог зайти в настройки Wi-Fi точки, нужно поставить пароль. По умолчанию пароля нет.
Для этого в разделе System в поле Password введите новый пароль и подтвердите его в поле Confirm Password.
Нажмите кнопку OK, чтобы сохранить пароль.
Теперь можно производить монтаж Wi-Fi моста MikroTik.
Сброс настроек
Если во время настройки Wi-Fi моста MikroTik вы что-то напутали в конфигурации и не можете зайти в устройство, выполните его сброс к заводским настройкам.
- Отключите питание;
- Зажмите и держите кнопку Reset;
- Подайте питание;
- Дождитесь пока начнет мигать светодиод;
- Отпустите кнопку Reset;
- После перезагрузки подключитесь к устройству с помощью программы Winbox по MAC адресу, т.к. у устройства может быть IP адрес 0.0.0.0. В этом случае вы не сможете попасть в настройки через Web-интерфейс по стандартному IP адресу 192.168.88.1.
- В Winbox в появившемся окне нажмите кнопку OK, чтобы применить настройки по умолчанию. В некоторых прошивках данное окно может не появится, а сразу применится стандартная конфигурация.
После этого устройству присвоится стандартный IP адрес 192.168.88.1, и появится доступ к настройкам через Web-интерфейс.
Удаленно настраиваем оборудование. Стоимость.
Vodafone: +38 095 406-06-02
Киевстар: +38 067 675-65-55
Life: +38 093 889-78-96