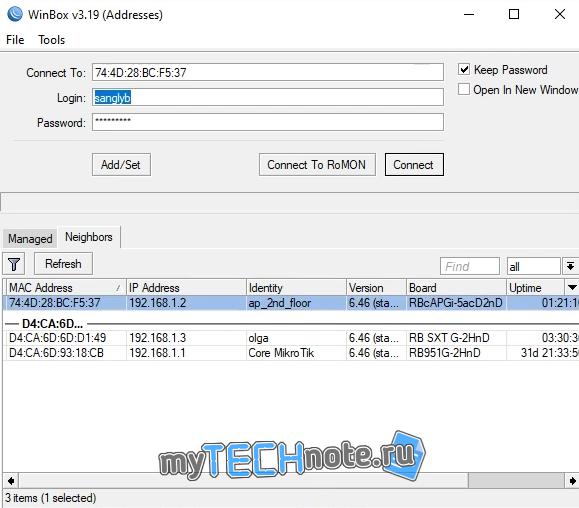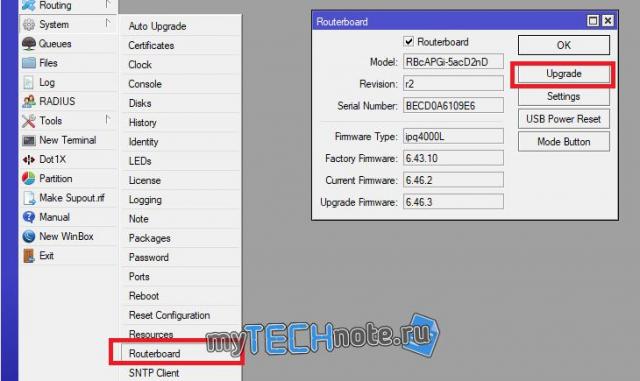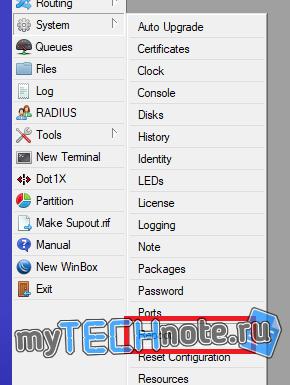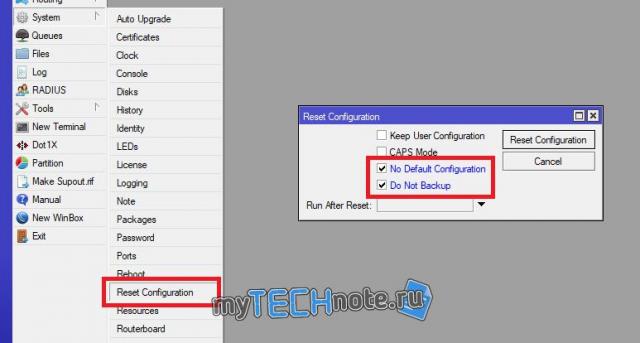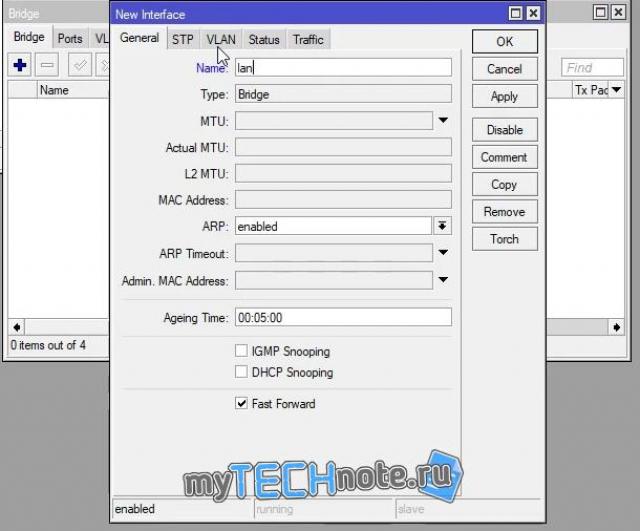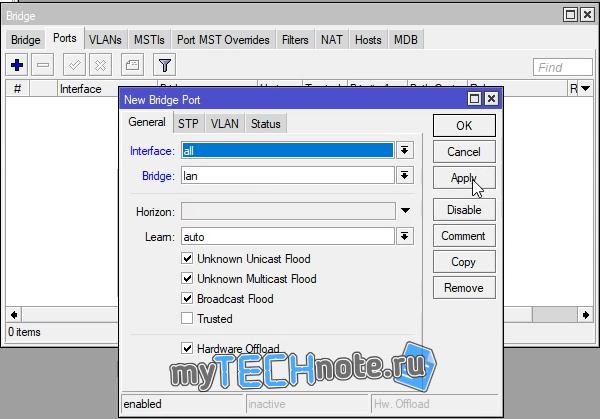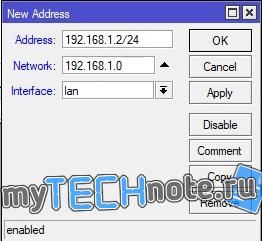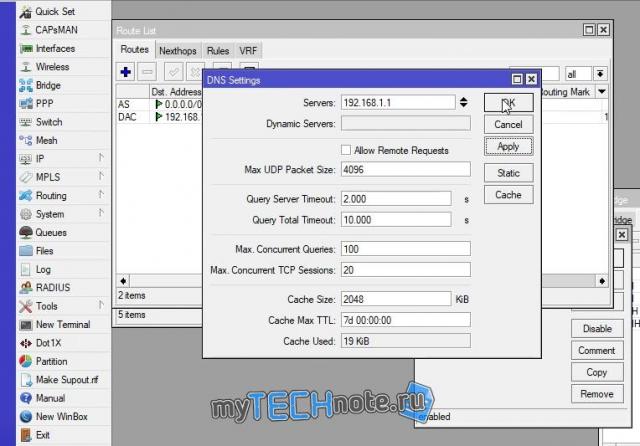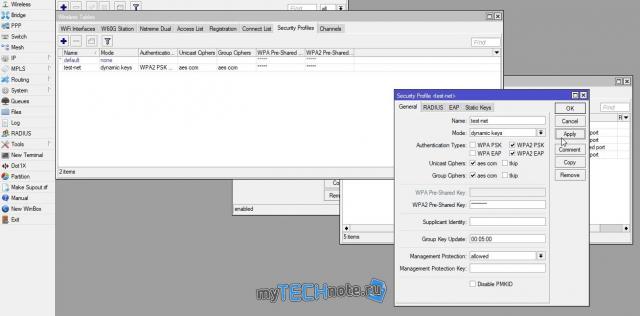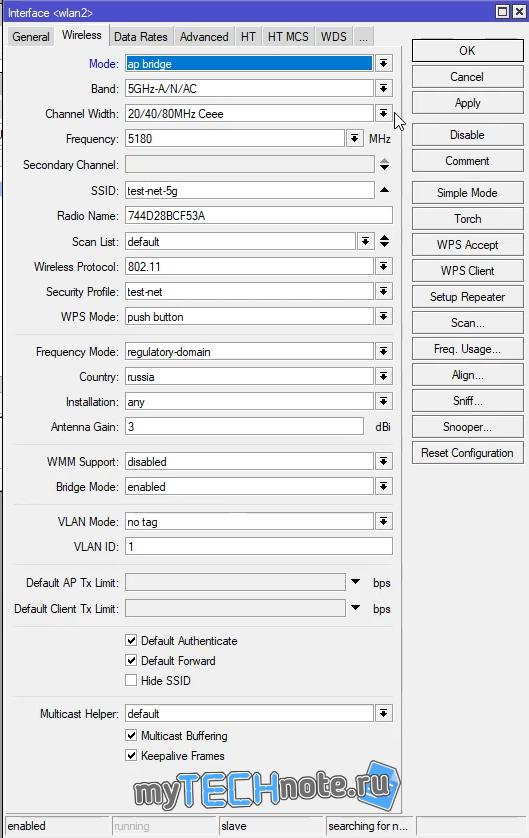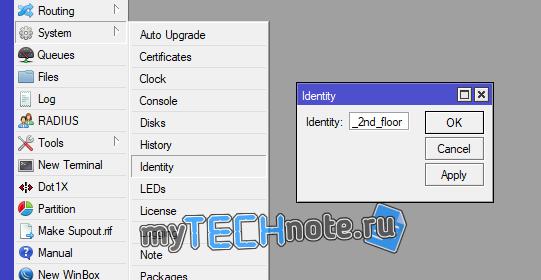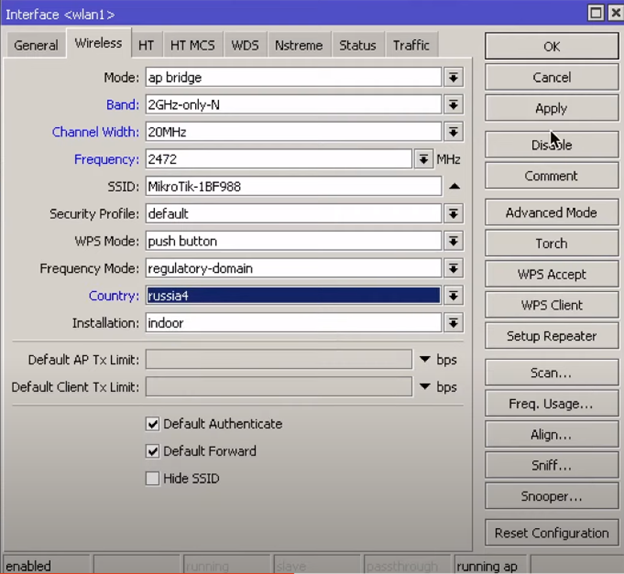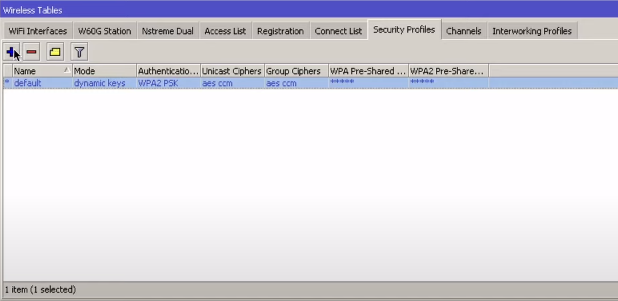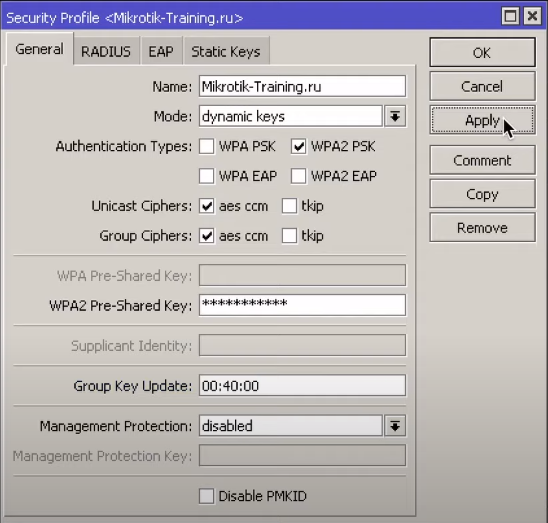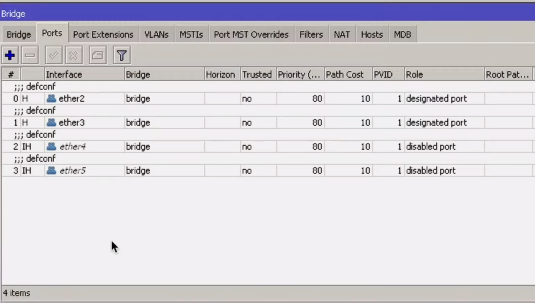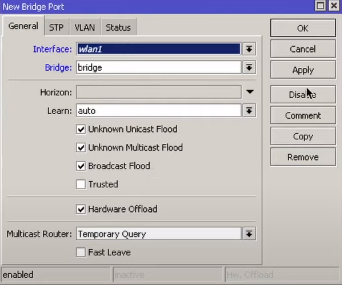Базовая настройка Mikrotik в режиме точки доступа
Сегодня хочу показать, как можно быстро настроить маршрутизаторы MikroTik в режиме точки доступа. Покажу на примере CAP AC, но действия будут точно такими же для любой модели.
| Видеоуроки по настройке MikroTik Нет возможности пройти очный тренинг MTCNA? Ему есть альтернатива. Минус – не будет официального сертификата. Плюсов гораздо больше. Во-первых, не надо никуда ехать, смотрите и пересматривайте видеоуроки тогда, когда вам удобно и столько раз, сколько нужно. Во-вторых, в курсе упор на практику, ее примерно в 4 раза больше, чем на очном обучении. Подробнее о курсе на странице « Настройка оборудования MikroTik », там же можно заказать бесплатно первые 25 уроков . |
Если вы хотите настроить устройство в режиме роутера — то есть эта статья.
Собственно, подключаем устройство к сети, открываем winbox. CAP AC должен будет появиться во вкладке neighbors. На время настройки, лучше подключиться по мак адресу. По умолчанию используется имя пользователя admin, без пароля (на скришносте у меня забиты имя и пароль, на это внимание не обращайте).
Для начала – обновимся – идем в system – packages, жмем check for updates, если есть обновления жмем download and install. Дожидаемся пока устройство перезагрузится.
После этого идем в system – routerboard и жмем кнопку Upgrade. После этого перезагружаем устройство — system -reboot.
Дальше сбросим все настройки – system – reset configuration. Ставим галки – no default configuration и do not backup. Дожидаемся очередной перезагрузки. И подключаемся, когда устройство появится в neighbors.
Первым делом, т.к. наше устройство будет работать в режиме точки доступа – добавим все интерфейсы в один бридж, и зададим ему ip адрес из вашей сети.
В меню bridge, в первой вкладке добавим новый мост (нужно нажать на плюс), назовем его к примеру lan, во второй вкладке ports – добавим интерфейсы к созданному бриджу, т.к. мы хотим добавить все интерфейсы – выбираем all.
Задаем адрес – ip – addresses, и для интерфейса lan прописываем свободный адрес из нашей сети.
После чего, чтобы у точки доступа был доступ к интернету, добавим маршрут по умолчанию. IP – Routes, в качестве шлюза нужно указать адрес вашего основного роутера, в моем случае это 192.168.1.1
Зададим адрес DNS сервера – IP – DNS, и указываем нужный адрес (это либо адрес вашего роутера, либо провайдера, либо, к примеру гугловый – 8.8.8.8)
Если вы не хотите задавать статический адрес, то можете настроить dhcp клиент. (ip-dhcp-client).
Осталось только включить WiFi. Идем в Wireless – Security Profiles, добавим новый профиль – выбираем wpa2 psk, wpa2 eap, в графе WPA2 Pre-Shared Key вводим пароль от wifi сети.
Далее идем в WiFi Interfaces и заходим в свойства каждого адаптера, выбираем mode – ap bridge, страну – Россия, что бы не нарушать закон, касательно мощности передатчиков, задаем ssid (видимое имя сети) и наш созданный ранее security profile, для 2.4 ГГц, я обычно ставлю ширину канала 20/40MHz CE, для 5ГГц – 20/40/80MHz Ceee. Если покажется что WiFi слабо бьет – можно будет поиграться с этим параметром. Чем уже канал, тем дальше точка доступа бьет, но тем медленнее будет интернет. Так же можно указать частоту, или канал, в зависимости от загруженности в вашем районе. Остальное можно пока оставить по умолчанию. С такими настройками WiFi должен работать и интернет на устройствах должен идти. Если хотите более глубоких настроек, то можете поиграться, с шириной канала, мощностью и т.д. Wiki от микротик в помощь, там все относительно подробно описано про каждый из параметров.
В заключение, дадим понятное имя роутеру, и зададим пароль, чтобы абы-кто не лез в настройки.
System – Identity – тут вбиваем имя устройства.
System – Users – правой кнопкой по пользователю – password – задаем пароль. Базовая настройка завершена.
| Видеоуроки по настройке MikroTik Нет возможности пройти очный тренинг MTCNA? Ему есть альтернатива. Минус – не будет официального сертификата. Плюсов гораздо больше. Во-первых, не надо никуда ехать, смотрите и пересматривайте видеоуроки тогда, когда вам удобно и столько раз, сколько нужно. Во-вторых, в курсе упор на практику, ее примерно в 4 раза больше, чем на очном обучении. Подробнее о курсе на странице « Настройка оборудования MikroTik », там же можно заказать бесплатно первые 25 уроков . |
Tags:
Базовая настройка точки доступа Wi Fi на Mikrotik Router OS
В данной статье мы поговорим о настройке Wifi на RouterOS
Разница в настройках с RouterOS 6 небольшая, так что для 6-ой версии данная инструкция тоже актуальна (речь идет о стандартном пакете без использования пакета WifiWave2).
Для того, чтобы настроить точку доступа, нам понадобиться зайти в раздел Wireless бокового меню нашего устройства mikrotik. Выбираем доступный интерфейс и заходим в его настройки. Переходим на вкладку Wireless.
-
- Mode — выбор режима работы интерфейса. Режим, отвечающий за работу точки доступа, называется ap bridge, указан по умолчанию на беспроводном интерфейсе, оставляем его.
- Band — – поддерживаемые стандарты Wifi. По умолчанию выставлен режим совместимости. Как правило большинство беспроводных устройств имеет поддержку стандарта N, a В и G считаются устаревшими. Если нет в использовании старых устройств, то лучше выбрать режим 2GHz-only-NB, для 5GHz 5GHz-A или 5GHz-N/AC.
- Channel Width — ширина канала. Если мы планируем использовать частоту 2.4GHz, то рекомендуется использовать ширину канала 20MHz. Это связано с тем, что в России мы имеем всего 13 каналов, из которых 3 не пересекаемые. Это 1(2412), 6(2437) и 11(2462). Если рядом есть точки, работающие на тех же самых каналах, то мы будем взаимно мешать друг другу.
- Frequency — каналы. Как упоминалось ранее, лучше использовать один из не пересекаемых: 1, 6, 11. Касательно 13(2472) канала, который есть у нас в России, его можно использовать при условии, что рядом нет точек, работающих на этом канале. Для того чтобы была возможность использовать 13 канал в России, нужно выбрать страну в параметре country.
- SSID — имя точки доступа.
- Security Profile — настройки профиля безопасности нашей точки доступа. Нужно предварительно настроить профиль. Можно использовать профиль default, но лучше создадим свой. Переходим на вкладку Security Profiles пункта Wireless нашего устройства mikrotik и нажимаем Add.
Настроим параметры нашего профиля безопасности.
Name — имя профиля безопасности. Задаем имя.
- Mode — режим шифрования профиля безопасности. Выбираем режим dynamic-keys.
- dynamic-keys – WPA режим.
- none — шифрование не используется.
- static key optional — WEP-режим. Поддерживает шифрование и дешифрование, но позволяет также получать и отправлять незашифрованные кадры.
- static key required — WEP-режим. Не принимать и не отправлять незашифрованные кадры.
Authentication Types — набор поддерживаемых типов аутентификации. Выбираем WPA2 PSK. WPA PSK устарел, лучше не использовать, только если у вас есть устройства, которые не поддерживают современные стандарты. WPA2 EAP и WPA EAP используется при Radius авторизации. WPA3 пока еще не поддерживается большим количеством устройств mikrotik.
Unicast Ciphers — точка доступа объявляет, что поддерживает указанные шифры, можно выбрать несколько значений.
- Group Ciphers — точка доступа объявляет один из этих шифров, можно выбрать несколько значений.
- tkip – протокол целостности временного ключа — протокол шифрования, совместимый с устаревшим оборудованием WEP.
- aes-ccm — более безопасный протокол шифрования WPA, основанный на надежном AES (Advanced Encryption Standard).
В обоих вышеописанных параметрах выбираем aes-ccm. Tkip достаточно старый стандарт и он не поддерживает современные модуляции выше 54 мб/с.
WPA2 Pre-Shared Key – пароль нашей wifi точки. Вбиваем какой-нибудь пароль.
Group Key Update — определяет, как часто точка доступа обновляет групповой ключ. По умолчанию стоит 5 минут. Лучше увеличить этот параметр, например, до 40 минут, как у нас в примере. Дело в том, что некоторые клиентские операционные системы могут негативно относиться к параметру по умолчанию. Если этого не происходит, параметр Group Key Update можно оставить по умолчанию.
То же самое вы можете сделать через терминал.
/interface wireless security-profiles add name=Mikrotik-Training.ru mode=dynamic-keys authentication-types=wpa2-psk unicast-ciphers=aes-ccm group-ciphers=aes-ccm wpa2-pre-shared-key=12345678 group-key-update=40mСохраняем настройки профиля безопасности и возвращаемся в настройки беспроводного интерфейса. Теперь наш профиль можно выбрать в Security Profile.
- WPS Mode — передачу пароля по воздуху. Оставляем по умолчанию push button. Есть 4 режима:
- Выключено;
- Нажать на кнопку 1 раз;
- Держать кнопку 5 сек;
- Виртуальное нажатие через WPS Accept.
- Frequency mode — частотные режимы. Оставляем по умолчанию regulatory-domain. Доступно 3 режима:
- regulatory-domain — ограничение доступных каналов и максимальной мощности передачи для каждого канала в зависимости от стоимости страны.
- manual-txpower — то же, что и выше, но не ограничивайте максимальную мощность передачи.
- superchannel — режим тестирования соответствия. Разрешить все каналы, поддерживаемые картой.
Country – выбор региона. Так как мы находимся в России, то и остановимся на russia. В выпадающем списке регионов russia (russia1, russia2, russia3) может быть не столько. Выбираем russia4, это наиболее современный стандарт сертификации беспроводных каналов под wifi.
Installation — список сканирования, чтобы использовать внутренние, наружные или все частоты для страны, которая установлена. Оставляем по умолчанию indoor.
Сохраняем настройки.
/interface wireless set [find default-name=wlan1] band=2ghz-onlyn channel-width=20mhz frequency=2472 ssid=Mikrotik-Traiming.ru security-profile=Mikrotik-Training.ru country=RussiaЕсли на вашем устройстве mikrtoik конфигурация по умолчанию, то дальнейшие настройки вам скорее всего не потребуются.
Помимо настроек точки доступу нам так же требуется добавить ее к нашей сети. На данном этапе настройки наша беспроводная точка доступа не раздает ip адреса.
Открываем раздел Bridge бокового меню нашего устройства. Переходим на вкладку Ports.
Добавляем беспроводной интерфейс wlan1 в brige интерфейс.
Точка доступа готова к использованию.