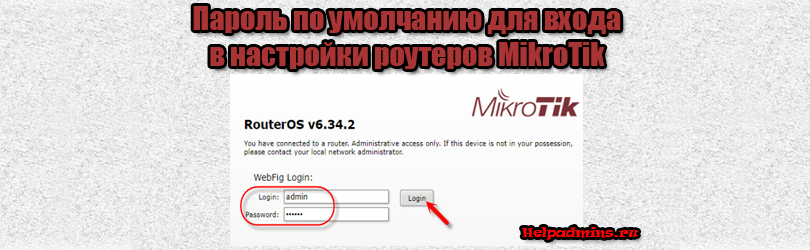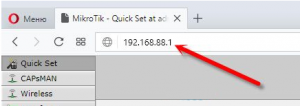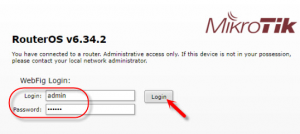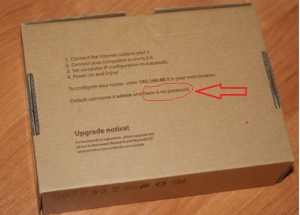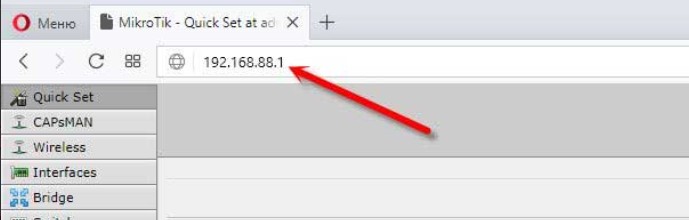- Настройка роутера MikroTik с нуля
- Введение
- Краткий список действий
- Описание Mikrotik RB941-2nD
- Сброс настроек роутера
- Обновление прошивки
- Объединение портов в бридж
- Mikrotik пароль по умолчанию
- Как зайти в настройки роутера Mikrotik?
- Как сбросить пароль на роутере MikroTik?
- Стандартные логин и пароль MikroTik: основы и дополнения
- Кратко
- Логин и пароль по умолчанию
- Не подходит – Правильный адрес входа
- Не подходит – Сброс настроек на заводские
Настройка роутера MikroTik с нуля
В данной статье я подробно рассмотрю вопрос базовой настройки роутеров mikrotik на примере бюджетной и самой популярной модели RB941-2nD. Данная инструкция подойдет практически к любой модели, так как все они сделаны на базе одной и той же операционной системы.
Введение
Роутеры Mikrotik routerboard достаточно давно появились на рынке, но так до сих пор и не завоевали большую популярность. Хотя свою нишу заняли. Лично я считаю, что это отличный роутер для дома, по надежности у него нет конкурентов. Это действительно маршрутизатор, который можно один раз настроить и забыть. Лично мне еще ни разу не попадалось устройство, которое бы приходилось принудительно перезагружать, чтобы вывести его из комы, как это часто бывает с другими бюджетными железками.
Распространение среди домашних пользователей сдерживает в первую очередь сложность настройки. И хотя более ли менее продвинутому пользователю может показаться, что ничего тут сложного нет. Но на самом деле есть. И я часто сталкивался с просьбами настроить роутер дома для раздачи интернета по wifi, так как купившие по чьей-нибудь рекомендации пользователи сами не могли полностью настроить нужный функционал, хотя инструкций в интернете хватает.
Этот пробел я хочу восполнить и написать подробную пошаговую инструкцию по настройке микротика с нуля для чайников на примере самой подходящей для дома модели RB941-2nD. У меня давно подготовлена личная шпаргалка в виде текстового файла. По ней я буквально за 10 минут настраиваю роутер и отдаю пользователю. То есть реально ничего сложного нет, если знаешь, что делаешь. На основе этой шпаргалки я и напишу материал.
Я пишу статьи для того, чтобы самому научиться чему-то новому. Как гласит одна восточная мудрость — чтобы получить новые знания, нужно поделиться теми, что есть у тебя с другими.
Далее предлагаю краткий список того, что мы будем делать в статье, чтобы вы понимали, о чем пойдет речь.
Краткий список действий
Понадобится примерно 2 часа.
Настройка роутера Mikrotik.
- Сброс настроек роутера. Я предлагаю начать настраивать микротик с нуля, без заводских настроек. Это позволяет лучше понять и разобраться в принципах работы устройства.
- Обновление прошивки. Расскажу, как скачать и залить самую свежую прошивку на микротик.
- Объединение портов в бридж. Так как мы разбираем базовую настройку микротика, все порты вместе с wifi будут объединены в единый сетевой бридж, чтобы подключенные к ним устройства могли взаимодействовать друг с другом.
- Настройка ip адреса. В качестве примера покажу, как настроить статический ip адрес в роутере. Это не такая тривиальная и очевидная задача, как в некоторых домашних устройствах.
- Подключение интернета. Покажу, что нужно сделать, чтобы заработал интернет на самом роутере.
- Настройка dhcp сервера. Настраиваю dhcp сервер на микротике, чтобы он раздавал сетевые настройки для всех устройств локальной сети.
- Настройка NAT. Обязательная настройка для того, чтобы интернет заработал у подключенных к mikrotik устройств.
- Настройка Wifi. Покажу базовую настройку wifi в микротике. Только минимально необходимые настройки, чтобы можно было подключаться и выходить в интернет по wifi.
- Смена пароля администратора. Покажу, как задать или изменить пароль доступа к роутеру.
- Настройка времени. Необязательная настройка. С неправильным временем тоже все будет работать, но когда оно установлено правильно и синхронизируется, удобнее и практичнее.
Описание Mikrotik RB941-2nD
Вот он, герой сегодняшней статьи — Mikrotik RB941-2nD.
Как проще всего настроить микротик? Я для этого использую стандартную утилиту winbox . Можно пользоваться и web интерфейсом, но лично мне намного удобнее winbox. Так что для продолжения настройки скачивайте ее на компьютер.
Сброс настроек роутера
Подключаем роутер к сети, подаем питание и запускаем на компьютере winbox. Переходим на вкладку Neighbors и ждем, когда утилита найдет наш микротик. Это может занять какое-то время. На всякий случай можно нажать Refresh , если роутер долго не обнаруживается.
Нажимаем на мак адрес устройства, он должен будет скопироваться в поле Connect To . Пароль по-умолчанию для входа в роутеры mikrotik — пустой, а пользователь — admin . Вводим имя пользователя, поле с паролем оставляем не заполненным. Нажимаем connect. Нас встречает информационное окно, в котором приведено описание стандартных настроек.
Здесь их можно либо оставить, либо удалить. Я всегда удаляю, так как стандартные настройки чаще всего не подходят под конкретную ситуацию. Так что мы нажимаем Remove Configuration , чтобы удалить настройки. После этого роутер перезагрузится. Ждем примерно минуту и подключаемся к нему снова.
Если вы по какой-то причине не удалили сразу предустановки, то выполнить сброс настроек в mikrotik на заводские можно позже. Для этого надо в терминале набрать сначала system , а затем reset . У вас спросят подтверждение и после этого routerboard перезагрузится с заводскими настройками.
Обновление прошивки
После очистки настроек я рекомендую сразу выполнить обновление прошивки роутера Mikrotik. Для этого идем в раздел Download официального сайта и скачиваем нужный файл. В данном случае это платформа smips , пакет для загрузки Main package . Загружаем его на компьютер и подключаемся к роутеру с помощью winbox. Выбираем слева раздел Files . Затем открываем рядом два окна — один с файлом прошивки, второй с winbox и перетаскиваем мышкой файл из папки в winbox в список файлов.
Дожидаемся окончания загрузки прошивки и перезагружаем микротик через раздел меню System -> Reboot . Прошивка обновится во время загрузки роутера. Подождать придется минуты 3. Поле этого снова подключаемся к устройству. После обновления прошивки, нужно обновить загрузчик. Делается это в пункте меню System — RouterBoard . Заходите туда, проверяете строки Current Firmware и Upgrade Firmware . Если они отличаются, то жмете кнопку Upgrade . Если одинаковые, то можно ничего не делать. Изменения вступят в силу после перезагрузки.
Проверить версию установленной прошивки можно в разделе System — Packages .
В моем случае версия прошивки — 6.43.5. В будущем, когда на роутере будет настроен интернет, обновляться можно автоматически в этом разделе, нажимая на Check For Updates .
Прошивку обновили, можно приступать к настройке.
Объединение портов в бридж
Одной из особенностей роутеров mikrotik routerboard является отсутствие предустановленных настроек портов. Объясняю на пальцах, что это такое. Покупая обычный бюджетный роутер, вы увидите подписи к портам. На одном из них обязательно будет написано WAN, на других либо ничего не будет написано, либо LAN. То есть у вас уже будет один порт настроен определенным образом для подключения интернета и остальные порты будут объединены в switch для удобства подключения оборудования.
В Mikrotik не так. Там все порты равнозначны и WAN портом может стать абсолютно любой, какой пожелаете. В качестве WAN у меня будет выступать 1-й порт. А все остальные я объединю в единую сеть с помощью bridge и добавлю к ним wifi интерфейс. Для этого идем в раздел Bridge и создаем новый bridge1.
Mikrotik пароль по умолчанию
Роутеры и маршрутизаторы фирмы mikrotik зарекомендовали себя как стабильные и безотказные устройства. К сожалению, они не получили такого распространения, как роутеры TP-Link или Huawei из за более высокой стоимости и сложности в настройках.
Тем не менее если вы стали обладателем сетевой продукции от mikrotik, то наверняка у вас возникает вопрос по ее настройке. А именно по поводу стандартного пароля для входа в настройки, а также ip адреса по умолчанию.
Как зайти в настройки роутера Mikrotik?
После того как сетевой кабель от роутера вставлен в сетевой порт компьютера или ноутбука, открываем любой браузер и в адресную строку вводим 192.168.88.1. Данный ip адрес является стандартным для любого сетевого устройства Mikrotik.
Стандартный адрес для входа в настройки MikroTik
Затем нажимаем Enter и на экране отобразится окно авторизации, где будет предложено ввести комбинацию логин/пароль для входа в настройки.
Запрос авторизационных данных
По умолчанию на всех роутерах и коммутаторах фирмы Mikrotik пароль для входа в настройки отсутствует! В поле “Login” нужно вводить “admin”, а поле “password” оставляете пустым! Далее нажимаете “Login” после чего вы попадете в начальное окно настройки роутера.
Указание на отсутствующий по умолчанию пароль для вход в настройки MikroTik на упаковке
Если у вас не получается попасть в настройки с пустым полем “Password”, значит ваш маршрутизатор уже пытались настроить и установили какой – то пароль.
В этом случае единственным вариантом будет сброс роутера на заводские настройки.
Как сбросить пароль на роутере MikroTik?
- Отключить питание роутера (вытащить вилку из розетки);
- Найти на корпусе роутера кнопку reset и нажать ее;
- Не отпуская reset, включить роутер в розетку (включить питание);
- Как только индикатор ACT заморгает отпустить кнопку Reset.
Пример расположения кнопки Reset и индикатора ACT на роутере MikroTik
Важно отпустить кнопку Reset именно тогда, когда ACT будет мигать. Если вы передержите reset нажатой до тех пор, когда ACT перестанет моргать, то роутер перейдет в режим переустановки операционной системы.
Лучшая благодарность автору — репост к себе на страничку:
Стандартные логин и пароль MikroTik: основы и дополнения
Друзья, добро пожаловать в очередную краткую инструкцию от Ботана из WiFiGid. Здесь вы наверняка узнаете про логин и пароль по умолчанию от MikroTik. База и возможные отклонения от стандартных сценариев.
А еще по яркой ссылке вверху этой статьи вы можете перейти на наш абсолютно бесплатный текстовый курс по настройке MikroTik. Да, там мы тоже рассматриваем стандартные логины и пароли, но кроме этого углубляемся в функционал роутеров, чтобы они отрабатывали себя на полную катушку.
Кратко
Логин: admin
Пароль: нет пароля (оставляем пустым)
IP-адрес: 192.168.88.1
Логин и пароль по умолчанию
Обычно, после первичной настройки пользователи задают свои логин и пароль (как минимум пароль). Так что дефолтные данные могут и не подходить вовсе. Дополнение читайте ниже.
Стандартная пара для всего оборудования MikroTik на базе RouterOS из коробки:
Логин: admin
Пароль:
Все правильно, никакой опечатки нет – пароль в состоянии по умолчанию действительно пустой (не отсутствует, а именно пустой). Так что при вводе в поле пароля ничего вводить не нужно. Эту же информацию можно узнать и на коробке (Login & Default Password). Но если не подходит – читаем ниже. Кстати, логин Админ тоже вполне себе могли и изменить… И внезапно системный логин admin вовсе может и не принадлежать к администратору. Но это уже другая история – если что-то подобное, тоже читайте ниже.

Не подходит – Правильный адрес входа
В моей практике был очень оригинальный случай – пользователь писал, что пытается зайти в конфигуратор, получает форму логина и пароля, сделал правильный сброс, а данные не принимаются. Куковали мы так еще очень долго, пока в тайной переписке он мне не скинул адрес входа – 192.168.1.1 – так я сразу понял, что человек просто пробует подключаться абсолютно к другому железу (в нашем случае это был роутер TP-Link).
И тут надо отметить два момента:
- Перед входом в настройщик вы должны быть подключены строго к маршрутизатору MikroTik (по проводу или Wi-Fi). Никаких других настроенных «вайфаев» или даже мобильного интернета – только MikroTik.
- Самый верный адрес для входа:
Конечно, можно войти и через WinBOX, но это уже другая история. Отсылаю вас к нашему курсу. Эта статья лишь про логин и пароль.
Не подходит – Сброс настроек на заводские
Но обычно пароль MikroTik не подходит по другой причине – он уже был ранее установлен на другой. И единственный разумный способ сделать его стандартным – сбросить на заводские настройки железно.
И тут нужно отметить – МикроТик заморочились и сделали сброс очень нестандартным. Т.е. нажать кнопку и подождать 3 секунды – здесь это не работает. Очень краткий принцип сброса (лучше посмотреть про свою модель ниже):
- Выключаем роутер из сети. Лампочки потухли.
- Ищем кнопку RESET (бывает вынесена, бывает на плате). Зажимаем ее.
- Подаем питание.
- Лампочки моргнут (возможен писк) – отпускаем RESET (не держим дольше, а то потратим время на еще одну переустановку системы, читайте ниже).
Запутанно? Так можно сбрасывать и до разных состояний, да и сами алгоритмы могут различаться. Именно поэтому у нас есть отдельная статья:
Ну вот и все. Очень надеюсь, что смог вам в оперативном порядке помочь. Если что – комментарии доступны ниже. В свободной форме помощи другим читателям принимают пожелания, предложения, вопросы. До скорых встреч!