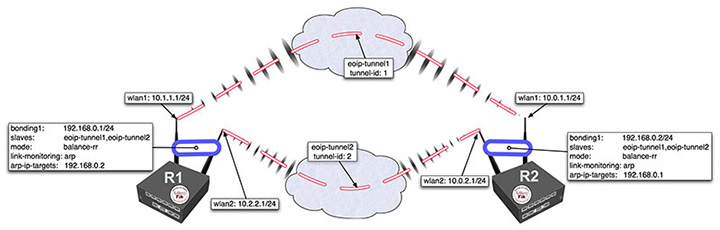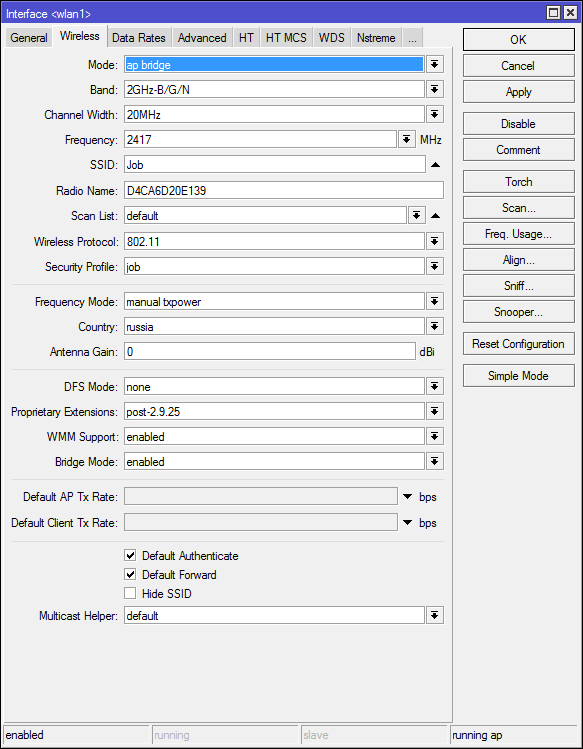Mikrotik как увеличить скорость wifi
Всем, привет! Сегодня у нас будет короткий обзор вопроса: почему Микротик 951 режет скорость по WiFi. Сразу нужно уточнить, как именно вы тестируете скорость и чего именно. Если вы тестируете скорость интернета, то он априори будет меньше. Вот вам пример, если у вас скорость интернет примерно 100 Мбит в секунду, то на одно устройство при активном использовании будет примерно 60-75 Мбит в секунду. Это нормально, так как эта беспроводная технология все же работает в обе стороны, поэтому часть мегабит забираются для отправки пакетов в обратную сторону.
В операционной системе MikroTik RouterOS есть функция Bonding, позволяющая увеличить пропускную способность Wi-Fi за счет объединения нескольких Wi-Fi каналов в один.
Допустим у вас стоит задача получить Wi-Fi канал с пропускной способностью 200 Мбит/с. Для этого необходимо установить два Wi-Fi моста со скоростью 100 Мбит/с каждый и объединить их в единый канал с помощью роутеров MikroTik или компьютеров x86 с установленной операционной системой RouterOS. Bonding довольно требователен к ресурсам, поэтому необходимо использовать мощные роутеры MikroTik или компьютеры.
При объединении Wi-Fi каналов необходимо чтобы их скорости были одинаковые, поскольку склеивание будет происходить по менее скоростному каналу. Например, если у вас один беспроводной канал имеет скорость 90 Мбит/с, а второй — 30 Мбит/с, то после объединения общая скорость получится 60 Мбит/с.
Настройка Bonding
Принцип работы Bonding заключается в следующем: создаются несколько виртуальных EoIP интерфейсов, после чего они объединяются в единый Wi-Fi канал.
Рассмотрим пример, как объединить два беспроводных моста, чтобы увеличить скорость Wi-Fi канала.
У нас есть два роутера R1 и R2. Каждый роутер имеет два беспроводных интерфейса wlan0 и wlan1, которым назначены свои IP адреса.
Bounding может работать только на канальном уровне OSI Layer 2, поэтому нам необходимо создать EoIP интерфейсы на каждом беспроводном интерфейсе wlan0 и wlan1. Для этого выполните в терминале следующие команды:
[admin@MikroTik] > /interface eoip add remote-address=10.0.1.1/24 tunnel- > [admin@MikroTik] > /interface eoip add remote-address=10.0.2.1/24 tunnel- >
[admin@MikroTik] > /interface eoip add remote-address=10.1.1.1/24 tunnel- > [admin@MikroTik] > /interface eoip add remote-address=10.2.2.1/24 tunnel- >
Далее добавляем интерфейс bounding и делаем EoIP интерфейсы как slaves (ведомым)
[admin@MikroTik] > / interface bonding add slaves=eoip-tunnel1,eoip-tunnel2 mode=balance-rr
[admin@MikroTik] > / interface bonding add slaves=eoip-tunnel1,eoip-tunnel2 mode=balance-rr
В заключении назначаем IP адреса bounding интерфейсу:
[admin@MikroTik] > / ip address add address 192.168.0.1/24 interface=bonding1
[admin@MikroTik] > / ip address add address 192.168.0.2/24 interface=bonding1
Тестирование связи
Теперь оба маршрутизатора могут связаться друг с другом, используя IP адреса из подсети 192.168.0.0/24. Чтобы проверить работоспособность бондинга, выполните в терминале следующие команды:
[admin@MikroTik] > /interface monitor-traffic eoip-tunnel1,eoip-tunnel2
[admin@MikroTik] > /tool bandw >
В итоге вы увидите трафик, который равномерно распределяется между двумя EoIP интерфейсами:
[admin@MikroTik] > /int monitor-traffic eoip-tunnel1,eoip-tunnel2
received-packets-per-second: 685 685
received-bits-per-second: 8.0Mbps 8.0Mbps
sent-packets-per-second: 21 20
sent-bits-per-second: 11.9kbps 11.0kbps
received-packets-per-second: 898 899
received-bits-per-second: 10.6Mbps 10.6Mbps
sent-packets-per-second: 20 21
sent-bits-per-second: 11.0kbps 11.9kbps
received-packets-per-second: 975 975
received-bits-per-second: 11.5Mbps 11.5Mbps
sent-packets-per-second: 22 22
sent-bits-per-second: 12.4kbps 12.3kbps
received-packets-per-second: 980 980
received-bits-per-second: 11.6Mbps 11.6Mbps
sent-packets-per-second: 21 21
sent-bits-per-second: 11.9kbps 11.8kbps
received-packets-per-second: 977 977
received-bits-per-second: 11.6Mbps 11.5Mbps
sent-packets-per-second: 21 21
sent-bits-per-second: 11.9kbps 11.8kbps
— [Q quit|D dump|C-z pause]
[admin@MikroTik] >
Мониторинг связи
Если использовать выше описанную конфигурацию, то при отказе работы одного из Wi-Fi каналов, происходит падение пропускной способности на интерфейсе bonding. Чтобы отследить проблемы со связью, необходимо выполнять мониторинг соединений. Это делается в большинстве конфигураций bounding. Для включения ARP мониторинга выполните в терминале следующие команды:
[admin@MikroTik] > / interface bonding set bonding1 link-monitoring=arp arp-ip-targets=192.168.0.2
[admin@MikroTik] > / interface bonding set bonding1 link-monitoring=arp arp-ip-targets=192.168.0.1
Очень часто у нынешних «Системных администраторов», возникает проблема с настройкой 802.11 оборудования, попробую объяснить на доходчивом уровне.
В данном посте попробую рассказать, как настроить обычную точку доступа на оборудовании MikroTIk 751,951,2011 etc 802.11 b/g/n
Я приведу пример готовой настройки и расскажу только об основных настройках, так как в рамках одной стати сложно описать весь принцип работы и настройки 802.11.
Прошу не считать данный пост как догму.
И так прежде чем настраивать MikroTik, я рекомендую, сбрось настройки WLAN.
Вкладка (Wireless)
Mode: — режим работы нашей карточки выбираем «ap bridge»
Band: — Какие стандарты будут поддерживаться нашей точкой доступа, выбираем «2ghz-b/g/n»
SSID: — Тут всё просто, название нашей сети
Wireless Protocol: какие протоколы для работы будет использоваться наша точка, тут стоит указать только 802.11, так как мы не будем делать «Новогоднюю ёлку из нашей точки доступа», а просто обычная точка доступа.
Country: Выбираем нашу страну. Наверняка возникает вопрос, а зачем? Ответ: Законодательством разных стран, разрешены разные частоты, чтобы нам не получить аплеуху от РОСКОМНАДЗОР-а, MikroTik не даст нам возможности работать с другими частотами.
Antenna Gain: Если у вас есть внешняя антенна обязательно укажите её усиление, с расчётом -0,5, на соединительный узел. А также если вы используете кабель, посмотрите маркировку на кабеле, затухание на единицу измерения (метр, 10 метров etc) кабеля и введите значение с учётом затухания кабеля.
WMM Support: Если вы будите использовать Multicast, то установите эту опцию в Enabled, это даст большие гарантии на доставление этого пакета. Если вы настраиваете MikroTik дома то включите эту опцию, если же это ресторан или конференц зал, то сожрать весь канал может один клиент.
Вкладка (Data Rates)
Здесь всё просто
Rate Selection: выбираем Legaсy расширенная поддержка (для старых устройств), без этой опции старый баркодер не как не хотел ужиться с Mikrotik-ом
Вкладка. (Advanced)
Distance: Очень интересный параметр, если клиенты находятся в одном помещении и примерно на одном расстоянии, ну допустим все в радиусе 20 метров от точки доступа то укажите indoors, если у вас открытая местность поле или конференц зал, и клиенты находятся на разных расстояниях более 0-20 метров то укажите значение dynamic. Ну и третье если клиенты находятся на одном расстоянии, допустим 1км, то так и укажите. Данная опция позволяет Mikrotik по вшитому алгоритму рассчитывать доставлен ли пакет до нужного адресата.
Periodic Calibration: Дело в том, что чип WiFi во время свое работы греется, и из-за этого может частота съезжать немного, соответственно включите эту опцию. Следующее поле оставьте равным одной минуте. Будет происходить калибровка частоты каждую минуту.
Не хотел писать про этот пункт.
Hw. Protection Mode: Данный пункт может помочь в решении проблемы скрытого узла, если указать «rts cts».
Совсем кратко: 802.11 (он же вифи) – это единая среда передачи данных (Вспомните устройство ХАБ), а в стандарте 802.11 указанно, что клиенты сами определяют между собой, кто и когда будет производить запись, НО есть один нюанс это условие будет работать, только если клиенты видят друг друга напрямую. Если же два клиента начнут писать одновременно, то мы получаем коллизию.
Как пример представим себе некое поле (То которое на рабочем столе Windows XP).
На нём располагается точка доступа на рисунке красная точка, и её радиус бледно красным.
А также
Шрайбикус (A), Вася (B), Коля (С)
Шрайбикус и Вася могут быть нормальными участниками и работать в сети без сбоев, но, а вот из-за Коляна могут возникнуть проблемы у всех, дело в том, что Шрайбикус и Вася могут общаться напрямую и определять, кто из них будет вещать в данный промежуток времени. А вот Коля не видит не одного из участников нашей сети, и может смело вещать в любой момент даже в тот, когда Вася или Шрайбикус будут также вещать, из-за этого и появляются коллизии.
Вернёмся к настройке MikroTik значение rts cts, если просто то «Точка доступа сама будет управлять, кому вещать в данный момент», что решит проблему скрытого узла. Данный параметр слегка снизит пропускную способность, и увеличит нагрузку на точку доступа. (Обязательный параметр)
Adaptive Noise Immunity: этот параметр позволяет чипу 802.11, отфильтровывать шумы, ну как пример отражённый сигнал самой точки доступа от соседнего здания. Установите значение равное “ap and client mode”
Вкладка (HT)
Здесь поставить только две галки
HT Tx Chains – Установить галки в chain0 и chain1
HT Rx Chains – Установить галки в chain0 и chain1
У SOHO MikroTik обычно две встроенные антенны, соответственно данный параметр говорит через какие антенны принимать и передавать.
Вкладка (TX Power)
1W(по умолчанию обязательно убрать ) — Микроволновка ))))
Настоятельно рекомендую установить значение, равным 15 и если не будет хватать, то поднять не белее 17-19.
Собственно всё, мы почти закончили теперь нам необходимо выбрать канал (частоту) и ширину канала.
Именно на этом этапе чаще всего допускаю ошибки, поэтому оставил на конец.
И так откинем сразу шируну канала 5 и 10 MHz, так как половина домашнего оборудования на такой ширине работать не будет. В следующих постах расскажу, где можно использовать такую ширину.
Нам доступен следующий диапазон 2412-2472, хитрым математическим анализом мы узнали, что нам доступна ширина в 60MHz.
Давайте посмотрим спектральный анализ всего диапазона.
[admin@test] /interface wireless> spectral-history wlan1 range=2412-2472
Мы видим, что для нас оптимальный вариант это частоты 2425-2445 (2437)
Мы видим, что вроде всё хорошо, а теперь посмотри, кто и что сидят в эфире.
[admin@test] /interface wireless> scan wlan1
| ADDRESS | SSID | BAND | CHANNEL-WIDTH | FREQ | SIG | NF | SNR | |
| AP | AC:F1:DF:26:29:60 | sunchess | 2ghz -n | 20mhz | 2412 | -88 | -115 | 27 |
| AP | 1C:AF:F7:28:55:32 | Irisha | 2ghz -n | 20mhz | 2412 | -45 | -115 | 70 |
| AP | 54:E6:FC:CD:4D:70 | PAL | 2ghz -n | 20mhz | 2417 | -87 | -116 | 29 |
| AP | 26:FF:3F:46:1B:74 | InterZet-107 | 2ghz -n | 20mhz | 2417 | -82 | -116 | 34 |
| AP | A0:21:B7:BC:91:1A | 2ghz -n | 20mhz | 2422 | -82 | -117 | 35 | |
| AP | 90:F6:52:99:AB:F4 | Igor | 2ghz -n | 20mhz | 2432 | -62 | -118 | 56 |
| AP | 90:F6:52:C8:F2:30 | TP-LINK_C8F230 | 2ghz -n | 20mhz | 2437 | -78 | -118 | 40 |
| P | 00:21:27:E9:C5:C4 | SeRgey-Net | 2ghz -n | 20mhz | 2437 | -89 | -118 | 29 |
| AP | DE:71:44:4F:44:73 | DIRECT-hB[TV]UE32ES6307 | 2ghz -n | 20mhz | 2437 | -79 | -118 | 39 |
| AP | 00:14:D1:3B:5C:B3 | TRENDnet | 2ghz -n | 20mhz | 2437 | -76 | -118 | 42 |
| P | A0:F3:C1:84:C2:CA | Nos_FamilyNet | 2ghz -n | 20mhz | 2442 | -90 | -117 | 27 |
| AP | F8:D1:11:43:94:00 | iz-gw-48312-160 | 2ghz -n | 20mhz | 2452 | -74 | -116 | 42 |
| AP | B8:A3:86:1F:C3:AE | nasha | 2ghz -n | 20mhz | 2457 | -54 | -116 | 62 |
| AP | 90:A4:DE:5C:1D:95 | Connectify-me | 2ghz -n | 20mhz | 2462 | -72 | -117 | 45 |
| AP | 54:04:A6:C6:AC:94 | ASUS | 2ghz -n | 20mhz | 2462 | -58 | -117 | 59 |
| 00:00:00:00:64:00 | AC2200FAC4… | 2ghz -n | 20mhz | 2472 | -89 | -117 | 28 | |
| P | BC:F6:85:3F:2A:9A | Dimitrakis | 2ghz -n | 20mhz | 2437 | -91 | -118 | 27 |
| AP | E0:91:F5:E7:D8:72 | bui_family | 2ghz -n | 20mhz | 2437 | -90 | -118 | 28 |
В данном выводе меня смутил одни товарищ, который выделен, название очень смахивает на телевизор, если на телике смотрят видео, а не телетекст то на этом канале мы можем попрощаться с нормальной работой WIFI, так как мультикаст и потоковое видео будет занимать весь свободный канал. (поживём увидим)
В нашем случае оптимальный канал это 2437. мы будем делить канал между 2427-2447.
Ширина канала выбирается просто, если у нас во всём диапазоне всего пару точек, и всё они без каких, либо косяков, что-то вроде мультикаста и т.п.д.
Каналы 2412-2457 можно использовать как Above
Каналы 2432-2472 можно использовать как Below
Но такую ширину использовать только, когда действительно у вас частота чистая.
Также стоит ещё раз напомнить, что WIFI это единая среда передачи данных. Если вдруг на тех же частотах(2452-2472), появится клиент с 802.11 g, то все участники этой частоты, будут работать со скоростью, что и наш клиент со старенькой карточкой.