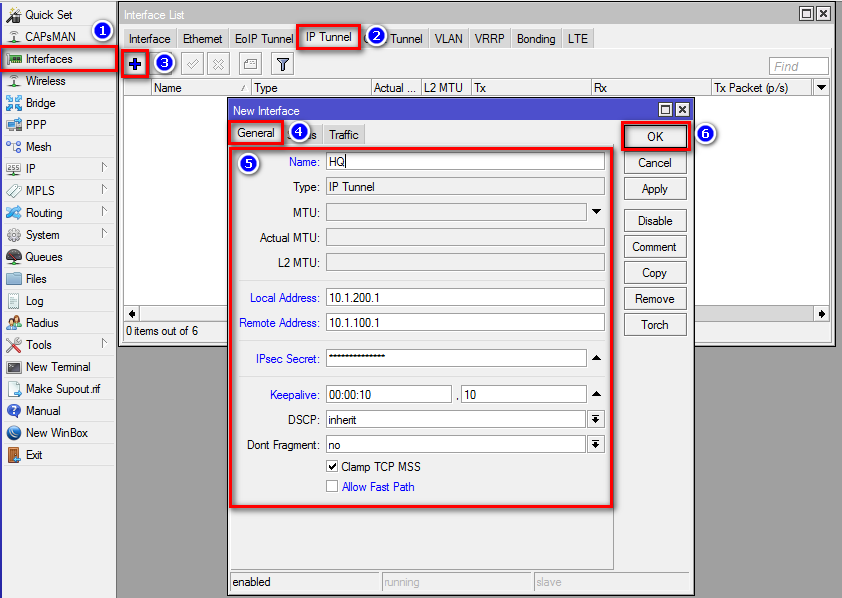- VPN:IPIP и IPsec (быстрая настройка, аутентификация с помощью пароля)
- Введение
- Полезные материалы по MikroTik
- Схема сети
- Настройка
- Настройка первого маршрутизатора
- Через графический интерфейс
- Через консоль
- Настройка второго маршрутизатора
- Через графический интерфейс
- Через консоль
- Настройка маршрутизации
- На первом маршрутизаторе
- На втором маршрутизаторе
- Следует учесть
- Проверка
- Через графический интерфейс
- Через консоль
- Типичные проблемы
- Полезные материалы по MikroTik
VPN:IPIP и IPsec (быстрая настройка, аутентификация с помощью пароля)
В статье разбирается настройка IPIP/IPSec-туннеля на оборудовании MikroTik с целью объединения двух сетей (site-to-site VPN). Рассматривается метод экспресс-настройки с аутентификацией с помощью пароля. После создания VPN-канала между сетями будет настроена маршрутизация и выполнена проверка работоспособности. Также будут разобраны типичные проблемы, которые могут возникнуть в процессе настройки и проверки.
Введение
IP in IP — это протокол IP-туннелирования, который инкапсулирует один IP-пакет в другой IP-пакет. Инкапсуляция одного IP пакета в другой IP пакет, это добавление внешнего заголовка с SourceIP — точкой входа в туннель, и Destination — точкой выхода из туннеля. При этом внутренний пакет не был изменен (кроме поля TTL, которое уменьшилось). Поля Don’t Fragment и The Type of Service должны быть скопированы в внешний пакет. Если размер пакета больше чем Path MTU, пакет фрагментируется в инкапсуляторе, это должно быть во внешнем заголовке. Декапсулятор должен будет собрать пакет. Многие маршрутизатора, включая Cisco и Linux-based, поддерживают этот протокол.
Полезные материалы по MikroTik
Чек-лист по настройке MikroTik Проверьте свою конфигурацию по 28-ми пунктам. Подходит для RouterOS v6 и v7. Дата публикации: 2023.
На Telegram-канале Mikrotik сэнсей можно получить доступ к закрытой информации от официального тренера MikroTik. В апреле и мае 2023 будут разбираться темы Wi-Fi и QoS. Подписывайтесь
Схема сети
В головном офисе установлен маршрутизатор GW1. В филиале установлен маршрутизатор GW2.
Головной офис
IP-адрес внешней сети головного офиса: 10.1.100.0/24
IP-адрес внешнего интерфейса маршрутизатора GW1: 10.1.100.1/24
IP-адрес внутренней сети головного офиса: 192.168.15.0/24
IP-адрес внутреннего интерфейса маршрутизатора GW2: 192.168.15.1/24
Филиал
IP-адрес внешней сети головного офиса: 10.1.200.1/24
IP-адрес внешнего интерфейса маршрутизатора GW1: 10.1.200.1/24
IP-адрес внутренней сети головного офиса: 192.168.25.0/24
IP-адрес внутреннего интерфейса маршрутизатора GW2: 192.168.25.1/24
VPN-канал
IP-адрес VPN-сети: 172.16.30.0/30
IP-адрес VPN-интерфейса маршрутизатора GW1: 172.16.30.1/30
IP-адрес VPN-интерфейса маршрутизатора GW2: 172.16.30.2/30
Настройка
Настройка первого маршрутизатора
Через графический интерфейс
Первым делом надо создать IPIP-туннель. Маршрутизатор добавить динамический IPsec peer с предназначенным ключом безопасности и политиков с параметрами поумолчанию (по умолчанию phase2 использует sha1/aes128cbc).
Далее надо назначить IP-адрес IPIP-туннелю, созданному на предыдущем шаге.
Через консоль
/interface ipip
add name=filial1 keepalive=10s,10 local-address=10.1.100.1 remote-address=10.1.200.1 allow-fast-path=no ipsec-secret=ipsec-password
/ip address
add address=172.16.30.1/30 interface=filial1
Настройка второго маршрутизатора
Через графический интерфейс
Создадим IPIP-туннель. Маршрутизатор добавить динамический IPsec peer с предназначенным ключом безопасности и политиков с параметрами поумолчанию (по умолчанию phase2 использует sha1/aes128cbc).
Далее надо назначить IP-адрес IPIP-туннелю, созданному на предыдущем шаге.
Через консоль
/interface ipip
add name=HQ keepalive=10s,10 local-address=10.1.200.1 remote-address=10.1.100.1 allow-fast-path=no ipsec-secret=ipsec-password
/ip address
add address=172.16.30.2/30 interface=HQ
Настройка маршрутизации
Если на предыдущих шагах все было сделано верно, то VPN-соединение между двумя офисами было установлено, но для того, что бы обе сети могли обмениваться информацией друг с другом они должны знать друг о друге, т. е. между ними должна быть настроена маршрутизация. Для этого надо выполнить следующие шаги:
На первом маршрутизаторе
Через графический интерфейс
Выполнить следующие настройки:
Dst. Address: 192.168.25.0/24 (адрес сети к которой указываем маршрут)
Gateway: 172.16.30.2 (интерфейс через который можно «добраться» до сети)
Pref. Source: 192.168.15.1 (интерфейс с которого будут идти запросы к сети)
Комментарий указать по нажатию кнопки «Comment» (не обязательно)
/ip route
add comment=»route to filial1 through VPN» dst-address=192.168.25.0/24 gateway=172.16.30.2 pref-src=192.168.15.1
На втором маршрутизаторе
Через графический интерфейс
Выполнить следующие настройки:
Dst. Address: 192.168.15.0/24 (адрес сети к которой указываем маршрут)
Gateway: 172.16.30.1 (интерфейс через который можно «добраться» до сети)
Pref. Source: 192.168.25.1 (интерфейс с которого будут идти запросы к сети)
Комментарий указать по нажатию кнопки «Comment» (не обязательно)
Через консоль
/ip route
add comment=»route to HQ through VPN» dst-address=192.168.15.0/24 gateway=172.16.30.1 pref-src=192.168.25.1
HQ — это аббревиатура от headquarter, что в переводе означает головной офис.
Параметр Pref. Source (pref-src) не является обязательным. Он становится нужен, если количество филиалов будет более одного. Без этого параметра не будут проходить ping'и с маршрутизатора одного филиала до хостов и внутреннего интерфейса маршрутизатора другого филиала. Не будут проходить ping'и именно с маршрутизаторов, т. е. между хостами двух филиалов связь будет.
Следует учесть
Проверка
Проверка состоит из двух частей:
- Надо убедиться, что между двумя маршрутизаторами MikroTik установлено VPN-соединение. Это описано ниже.
- Если VPN-соединение установлено успешно, то далее надо проверить есть ли связь между хостами в двух сетях. Для этого достаточно запустить ping с любого компьютера в сети на любой компьютер другой сети.
При проверке работоспособности IPIP-туннеля надо учитывать параметр keepalive. Если он отсутствует, то IPIP-туннель всегда будет отображаться в рабочем состоянии даже, если это не так. Если параметр стоит, как 10 секунд + 10 попыток, то это значит, что маршрутизатор сделает 10 попыток по 10 секунд каждая (итого 100 секунд) и только по истечении этого периода интерфейс будет отображаться как нерабочий. Т. е. теоретически возможна ситуация, когда интерфейс только-только перестал работать, но время по keepalive еще не вышло, и вы в этот промежуток времени проверите состояние туннеля, которое будет отображаться, как рабочее.
Через графический интерфейс
Если подключение установлено, то статус подключения должен отображаться с буквой «R«. Что значит running, т. е. запущено.
Через консоль
На обоих маршрутизаторах выполнить команду /interface ipip print
Если соединение установлено успешно, то статус подключения, так же, как и через графический интерфейс, должен отображаться с буквой «R«.
Типичные проблемы
- Если VPN-соединение между двумя маршрутизаторами MikroTik не устанавливается, то надо проверить:
- Не мешает ли файервол. Для уверенности лучше временно отключить все правила файерволов на обоих маршрутизаторах.
- Совпадают ли имя пользователя и пароль на обоих маршрутизаторах.
- На VPN-клиенте указан правильный адрес VPN-сервера к которому должно происходить подключение.
- Если не проходит ping между двумя компьютерами в разных сетях, то надо проверить:
- Правильно ли сделаны настройки маршрутизации на обоих маршрутизаторах не зависимо от того из какой сети в какую будет идти пинг.
- На брэндмауэре компьютера, который будет пинговаться, сделаны необходимые разрешения для протокола ICMP. Для уверенности можно отключить встроенный брэндмауэр и выгрузить антивирус.
Полезные материалы по MikroTik
Чек-лист по настройке MikroTik Проверьте свою конфигурацию по 28-ми пунктам. Подходит для RouterOS v6 и v7. Дата публикации: 2023.
На Telegram-канале Mikrotik сэнсей можно получить доступ к закрытой информации от официального тренера MikroTik. В апреле и мае 2023 будут разбираться темы Wi-Fi и QoS. Подписывайтесь