Install clients
You can access your XProtect system from other computers via the clients. The following steps will help you download and install XProtect Smart Client used for viewing video and the Management Client used for configuring and managing the system on other computers.
Install XProtect Smart Client
The XProtect system has a built-in public installation web page. From this web page, you can download and install XProtect Smart Client on any other computer on the network.
- To access the public installation webpage, enter the following URL in your browser: http://[computer address]/installation/ [computer address] is the IP address or host name of the XProtect VMS computer.
- Click All Languages and run the downloaded file.
- Click Yes to all warnings. Unpacking starts.
- Select the language for the installer and then click Continue .
- Read and accept the license agreement. Click Continue .
- Select the installation type. Click Typical to choose the default values and start the installation.
- Open XProtect Smart Client . The XProtect Smart Client login dialog box appears.
- Specify the host name or the IP address of your XProtect VMS computer in the Computer field.
- Select authentication, enter your user name and password. Click Connect and XProtect Smart Client opens.
- You can verify the default views or add new views: In Setup mode, add a group and then a view to this group.
- Add a camera to one of the view items by dragging and dropping it into a view item and click Setup again. Check that you can see live video and that the round video indicator in the upper right corner of the camera view is either green or red. Green means that the camera sends video to the system, while red means that the system is also currently recording the video.
To read in details about the features in XProtect Smart Client and what you can accomplish with your system, click the Help icon
in the upper right corner or press F1 for context sensitive help.
XProtect Smart Client interface
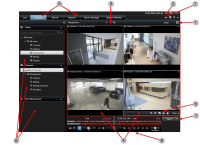
In XProtect Smart Client , you view live video in live mode, and recorded video in playback mode. When in live mode, your XProtect Smart Client connects to the surveillance system server and displays live video from cameras in the selected view.
Install clients
You can access your XProtect system from other computers via the clients. The following steps will help you download and install XProtect Smart Client used for viewing video and the Management Client used for configuring and managing the system on other computers.
Install XProtect Smart Client
The XProtect system has a built-in public installation web page. From this web page, you can download and install XProtect Smart Client on any other computer on the network.
- To access the public installation webpage, enter the following URL in your browser: http://[computer address]/installation/ [computer address] is the IP address or host name of the XProtect VMS computer.
- Click All Languages and run the downloaded file.
- Click Yes to all warnings. Unpacking starts.
- Select the language for the installer and then click Continue .
- Read and accept the license agreement. Click Continue .
- Select the installation type. Click Typical to choose the default values and start the installation.
- Open XProtect Smart Client . The XProtect Smart Client login dialog box appears.
- Specify the host name or the IP address of your XProtect VMS computer in the Computer field.
- Select authentication, enter your user name and password. Click Connect and XProtect Smart Client opens.
- You can verify the default views or add new views: In Setup mode, add a group and then a view to this group.
- Add a camera to one of the view items by dragging and dropping it into a view item and click Setup again. Check that you can see live video and that the round video indicator in the upper right corner of the camera view is either green or red. Green means that the camera sends video to the system, while red means that the system is also currently recording the video.
To read in details about the features in XProtect Smart Client and what you can accomplish with your system, click the Help icon
in the upper right corner or press F1 for context sensitive help.
XProtect Smart Client interface
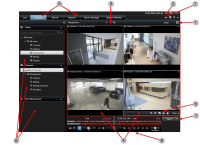
In XProtect Smart Client , you view live video in live mode, and recorded video in playback mode. When in live mode, your XProtect Smart Client connects to the surveillance system server and displays live video from cameras in the selected view.
Install clients
You can access your XProtect system from other computers via the clients. The following steps will help you download and install XProtect Smart Client used for viewing video and the Management Client used for configuring and managing the system on other computers.
Install XProtect Smart Client
The XProtect system has a built-in public installation web page. From this web page, you can download and install XProtect Smart Client on any other computer on the network.
- To access the public installation webpage, enter the following URL in your browser: http://[computer address]/installation/ [computer address] is the IP address or host name of the XProtect VMS computer.
- Click All Languages and run the downloaded file.
- Click Yes to all warnings. Unpacking starts.
- Select the language for the installer and then click Continue .
- Read and accept the license agreement. Click Continue .
- Select the installation type. Click Typical to choose the default values and start the installation.
- Open XProtect Smart Client . The XProtect Smart Client login dialog box appears.
- Specify the host name or the IP address of your XProtect VMS computer in the Computer field.
- Select authentication, enter your user name and password. Click Connect and XProtect Smart Client opens.
- You can verify the default views or add new views: In Setup mode, add a group and then a view to this group.
- Add a camera to one of the view items by dragging and dropping it into a view item and click Setup again. Check that you can see live video and that the round video indicator in the upper right corner of the camera view is either green or red. Green means that the camera sends video to the system, while red means that the system is also currently recording the video.
To read in details about the features in XProtect Smart Client and what you can accomplish with your system, click the Help icon
in the upper right corner or press F1 for context sensitive help.
XProtect Smart Client interface
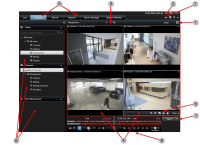
In XProtect Smart Client , you view live video in live mode, and recorded video in playback mode. When in live mode, your XProtect Smart Client connects to the surveillance system server and displays live video from cameras in the selected view.
 To read in details about the features in XProtect Smart Client and what you can accomplish with your system, click the Help icon
To read in details about the features in XProtect Smart Client and what you can accomplish with your system, click the Help icon  in the upper right corner or press F1 for context sensitive help.
in the upper right corner or press F1 for context sensitive help.