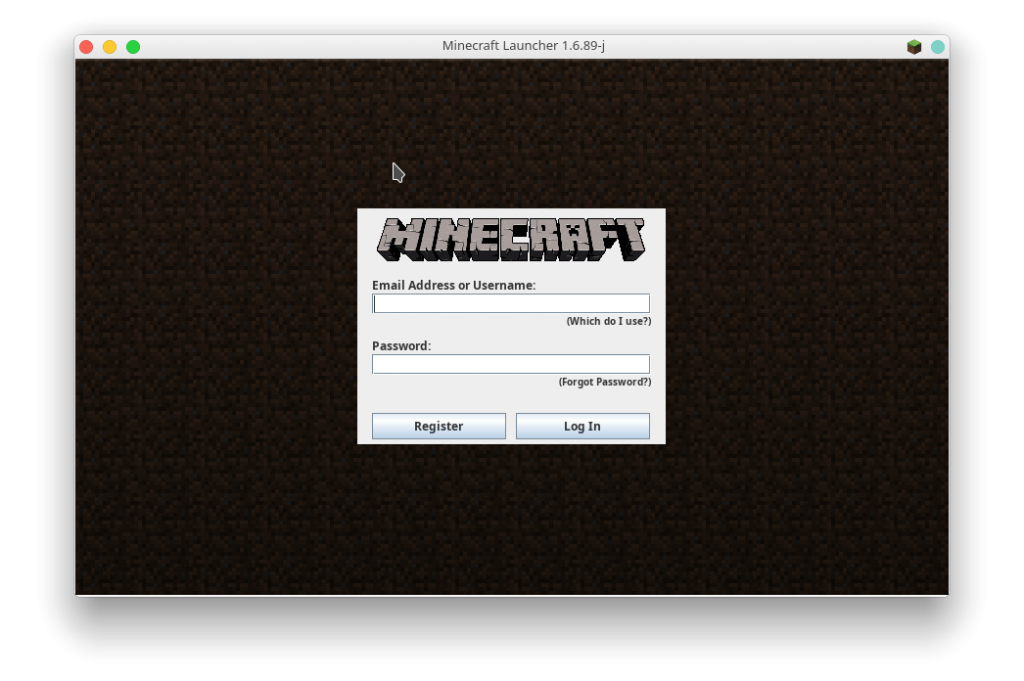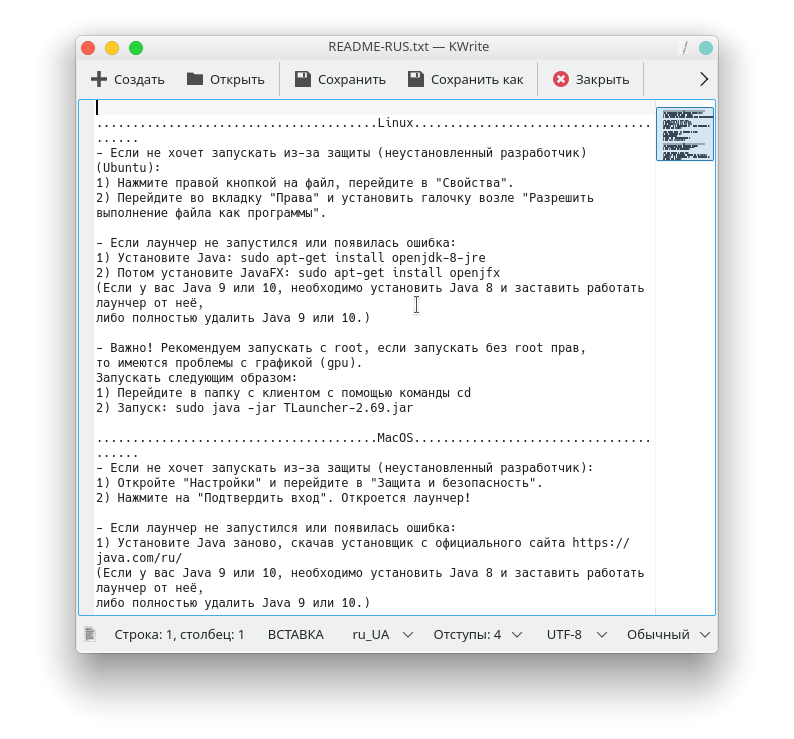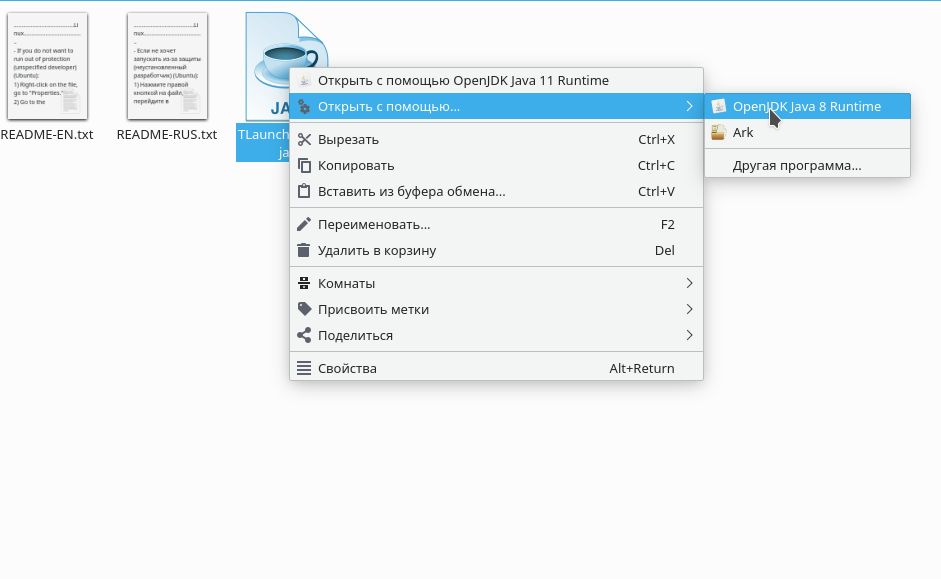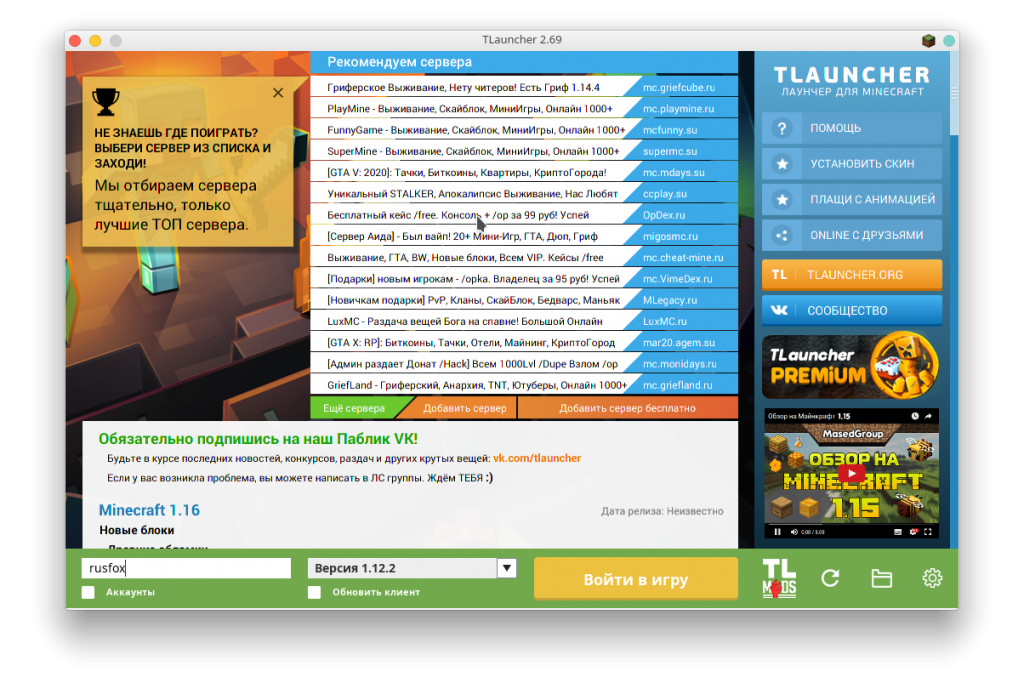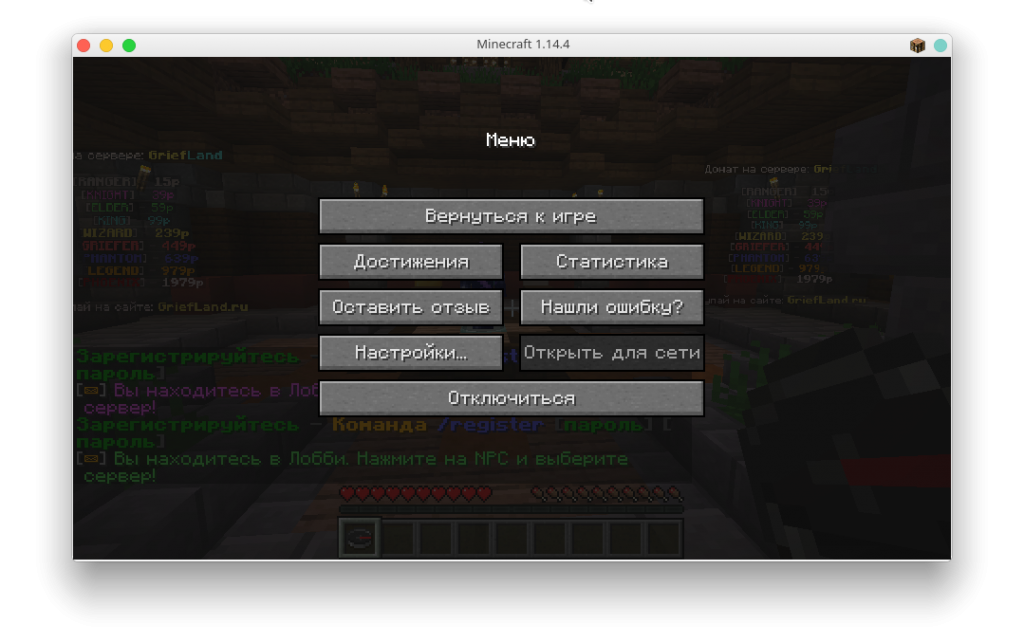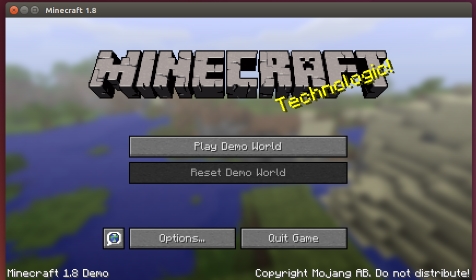- Установка Minecraft в Ubuntu/Linux mint и другие
- Как установить Minecraft с официального сайта:
- Установка Minecraft с использованием PPA:
- Как запустить лаунчер minecraft в linux
- Minecraft для Linux
- Скриншоты и видео
- Как установить Minecraft на Ubuntu 20.04 LTS
- Установите Minecraft на Ubuntu 20.04 LTS Focal Fossa
- Шаг 1. Во-первых, убедитесь, что все ваши системные пакеты обновлены, выполнив следующие apt команды в терминале.
- Шаг 2. Установка Minecraft на Ubuntu 20.04.
- Шаг 3. Доступ к Minecraft в Ubuntu.
Установка Minecraft в Ubuntu/Linux mint и другие
Minecraft – это игра с открытым миром. В Minecraft вы строите дома, находите еду, сражаетесь с врагами и многое другое. В Minecraft можно играть онлайн с друзьями, а также в режиме одиночной игры. Хотя в Minecraft нет особых правил игры. Но в Minecraft есть несколько режимов игры.
Minecraft – одна из самых популярных игр в мире, хотя она и не бесплатная.
В этой статье я собираюсь показать вам, как установить Minecraft в Ubuntu 18.04 LTS. Во-первых, я собираюсь показать вам, как установить Minecraft с официального сайта. Затем я покажу вам, как установить Minecraft с помощью менеджера пакетов APT. Давайте начнем.
Как установить Minecraft с официального сайта:
Minecraft написан на языке программирования Java. Таким образом, для запуска Minecraft на компьютере с Ubuntu 18.04 LTS должен быть установлен Java Development Kit (JDK).
JDK доступен в официальном репозитории пакетов Ubuntu 18.04 LTS. Так что его можно легко установить.
Сначала обновите кэш хранилища пакетов APT в Ubuntu 18.04 LTS с помощью следующей команды:
Теперь установите OpenJDK 8 с помощью следующей команды:
sudo apt install openjdk-8-jdk
OpenJDK должен быть установлен.
Перейдите на официальный сайт Minecraft по адресу https://minecraft.net/en-us/download/?ref=bm. и скачайте deb-пакет.
Теперь перейдите в каталог ~ /Downloads в домашнем каталоге вашего пользователя, и установите пакет
Найдите minecraft в меню приложений и запустите. Вы должны увидеть окно входа в Minecraft. Если у вас уже есть учетная запись Minecraft, введите свои учетные данные и нажмите Войти.
Если у вас нет учетной записи Minecraft, нажмите « Регистрация», и ваш веб-браузер должен открыть страницу регистрации. Введите свои данные и нажмите Создать учетную запись и следуйте инструкциям. Minecraft не является бесплатным. На момент написания этой статьи копия Minecraft будет стоить вам 26,95 $. Если вы просто зарегистрируетесь и не купите Minecraft, вы сможете играть 100 часов бесплатно. Демо-версия достаточно хороша для людей, которые хотят попробовать Minecraft перед покупкой. Вы также можете попробовать демо-версию чтобы проверить, может ли ваш компьютер работать с Minecraft. Если ваш компьютер может запускать Minecraft и вам это нравится, то вы можете купить Minecraft в любое время. Не волнуйтесь.
Установка Minecraft с использованием PPA:
Minecraft можно установить с помощью менеджера пакетов APT. Вы просто должны добавить неофициальный PPA в Minecraft.
Чтобы добавить неофициальный PPA для Minecraft, выполните следующую команду:
sudo add-apt-repository ppa:flexiondotorg/minecraft
sudo apt install minecraft-installer
Менеджер пакетов APT должен начать загрузку пакетов Minecraft и их зависимостей.
Через несколько минут Minecraft должен быть установлен. После установки вы сможете найти его в меню приложений Ubuntu 18.04 LTS.
Как запустить лаунчер minecraft в linux
TLauncher укомплектован всеми доступными версиями игры от разработчиков, в любой момент вы сможете установить одну из них, даже самую новую версию Minecraft 1.15. В них не производилось никаких изменений, все файлы скачиваются с серверов разработчиков, а это значит, что вы получаете идеально чистый Майнкрафт.
MRLauncher — это бесплатный лаунчер от команды MinecraftRating.ru. В данный лаунчер интегрирован мониторинг с возможностью заходить на сервер в один клик. Параметры, по которым выводятся сервера в лаунчере, были выбраны на основе популярности. У вас теперь больше нет необходимости скачивать Майнкрафт каждой версии отдельно. Через лаунчер можно в один клик загрузить и играть в любую версии Minecraft.
Лаунчер включает в себя все последние версии майнкрафта. а также сборки Forge, Optifine и LiteLoader. Теперь запуск майнкрафта с модами стал как никогда проще. Игрок может надеть любой скин из сотни тысяч существующих скинов или нарисовать свой. Теперь чтобы играть со скином в майнкрафт не нужен лицензионный аккаунт.
Давайте по-подробней рассмотрим лаунчер TLauncher.
Для начала скачайте его с официального сайта по ссылке ниже
Распакуйте в удобное место, и там вы найдете несколько файлов – инструкцию, а также файл запуска в формате .jar
Как видим из инструкции, нам нужна версия Java 8, поэтому если вы еще не установили ее, введите в терминале следующие команды
sudo apt-get install openjdk-8-jre
sudo apt-get install openjfx
Сделайте исполняемым файл TLauncher.jar
sudo chmod +x TLauncher.jar
И запустите, нажав правой кнопкой мышки, с помощью версии Java 8
После запуска, введите логин, выберите любой из доступных серверов, и можете играть.
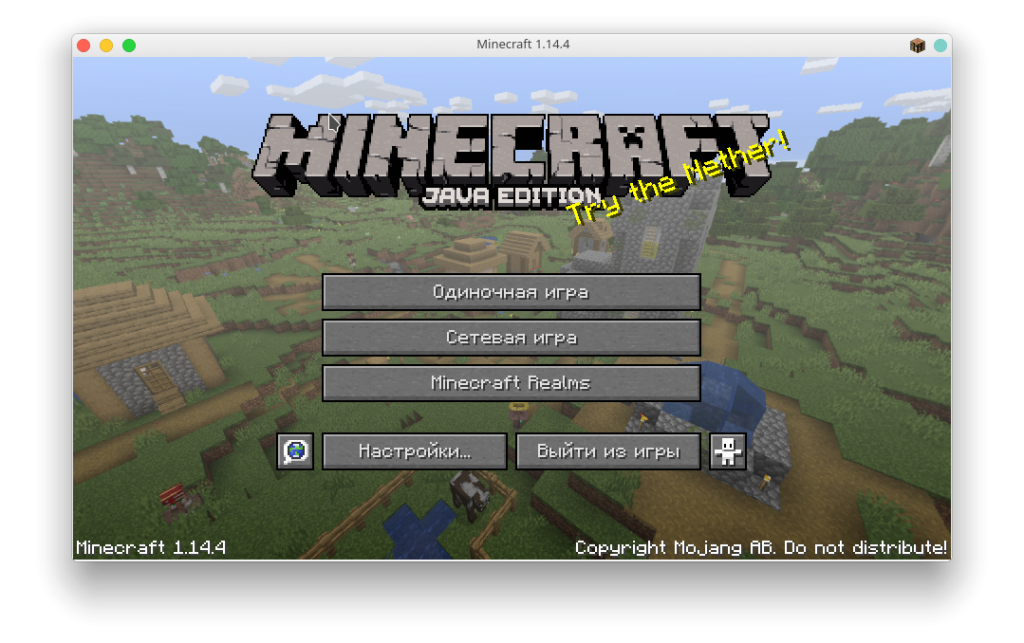
Если вы выбрали логин, который еще не зарегистрирован, тогда вас попросит ввести в чате “/register [пароль]”, или если пользователь с таким логином существует (/login [пароль]), тогда вам нужно выйти из игры на главную страницу лаунчера, и сменить логин.
Вот и все, наслаждайтесь игрой.
Minecraft для Linux
Minecraft для Linux –официальный дистрибутив проекта, подготовленный специально для пользователей операционной системы Линукс. Основой для создания данного порта послужила Java-версия оригинального проекта для персональных компьютеров. Первоначальная версия этой игры появилась ещё в далеком 2011 году. Сейчас же любой желающий может насладиться узнаваемым проектом на любом компьютере, даже если на нём установлена полностью бесплатн
Для того чтобы нормально играть в данный проект на Linux, достаточно придерживаться простых правил установки. Для начала надообязательно установить проприетарную версию Java от компании Oracle. Она отлично подойдёт для того, чтобы дистрибутив Ubuntu, Cent OS или Arch Linux замечательно воспринимал игровой проект, корректно отображая все текстуры и элементы внутриигровой физики.
Для того чтобы запуститьсаму игру, понадобится официальный лаунчер. Пройти регистрацию можно в минимально короткие сроки. Также, естьвозможность входа в один и тот же аккаунт Mojang, который использовался игроком на других платформах. Отличным решением также может стать альтернативный лаунчер проекта, подготовленный специально под Linux. Особенностьюигры является возможность запуска сборки фактически на любом персональном компьютере под управлением данной операционной системы. Хорошеерешение для тех пользователей, которые желают получить возможность справиться с любыми трудностями переноса любимого проекта с Windows.
Особенностью версии под Linux является ещё и то, что она поддерживаетвариации системы скинов. Есть возможность устанавливать модификации, если пользователь вдруг пожелает изменить геймплейпроекта по усмотрению.
Отдельного упоминания заслуживает тот факт, что любой желающий может установить своё сервер Minecraft, воспользовавшись для этого услугами данной операционной системы. Для этого всего лишь необходимо воспользоваться командной строкой. Минимальные требования для тех, кто хочет заняться серверами для этой игры – не менее 1 Гб оперативной памяти, но лучше конечно же брать с запасом до 2 Гб. Изначально происходит подключение к серверу по SSH. Это как раз и делается посредством терминала. А уж когда происходит запрос, нужно вводить пароль.
Разобраться со всеми тонкостями настройки такого сервера в данной версии –несложно. Тот, кто хотя бы раз имел дело с проектом на других платформах, сможет легко понять, что к чему. Главное правильно указать зависимости, для этого существуют команды, предписанные самой системой. Любой желающий может скачать Майнкрафт для Linux бесплатно с нашего сайта. Нет никаких трудностей с тем, чтобы произвести установку, если у игрока есть желание сыграть в данный проект, независимо от операционной системы. Есть возможность даже создать сервер на основе колдрон – никаких ограничений.
Скриншоты и видео
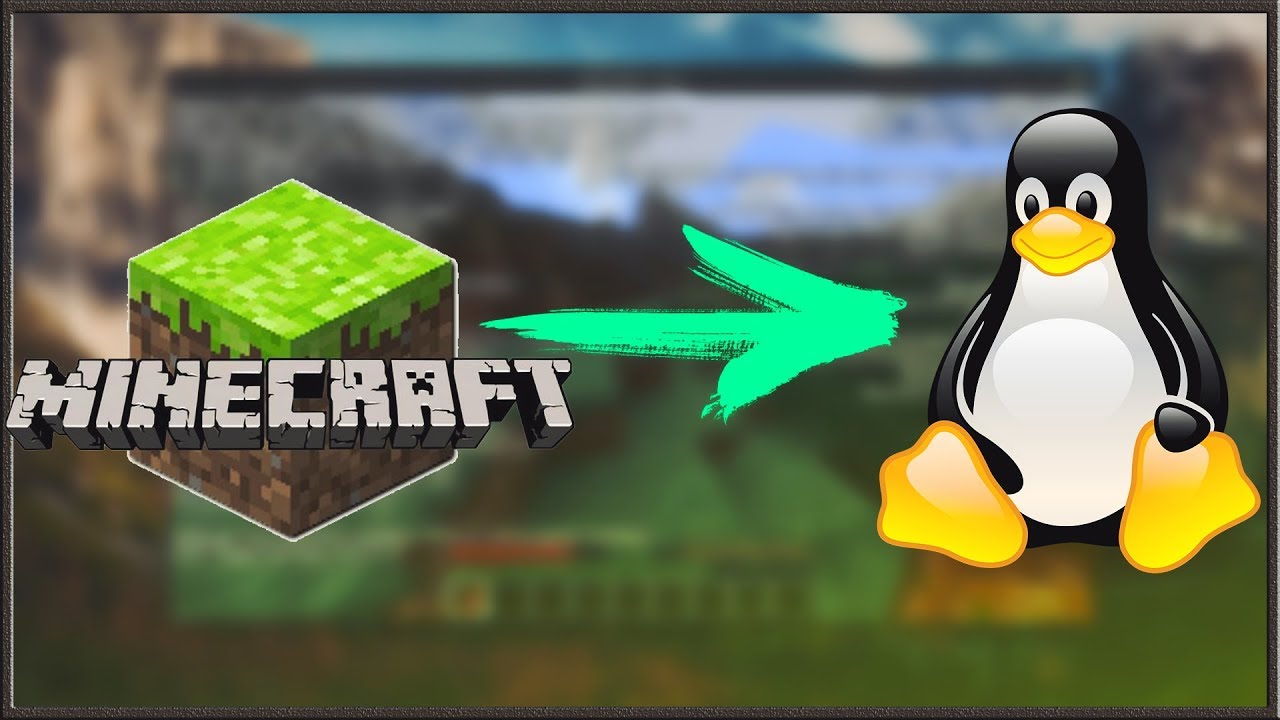
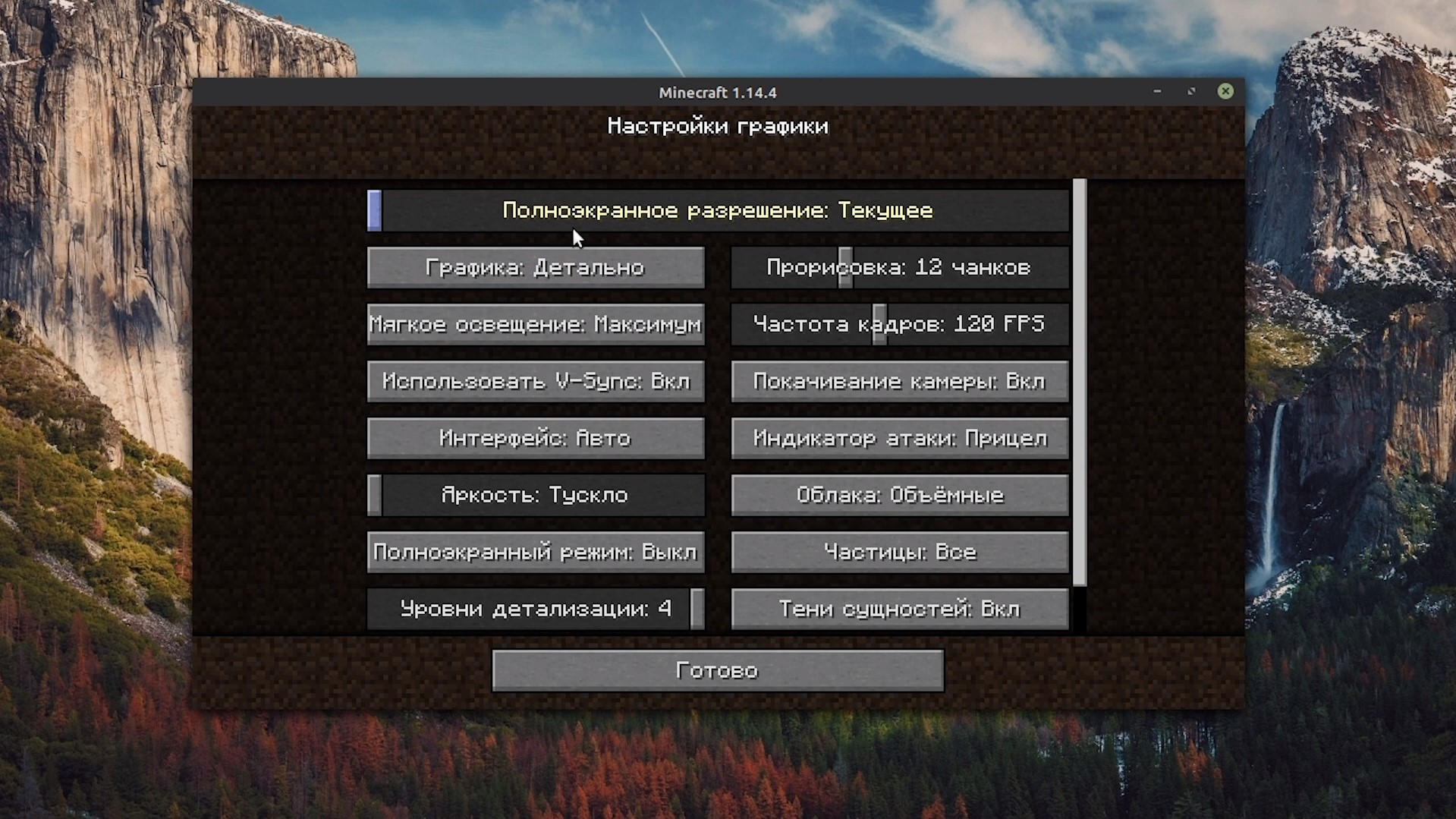
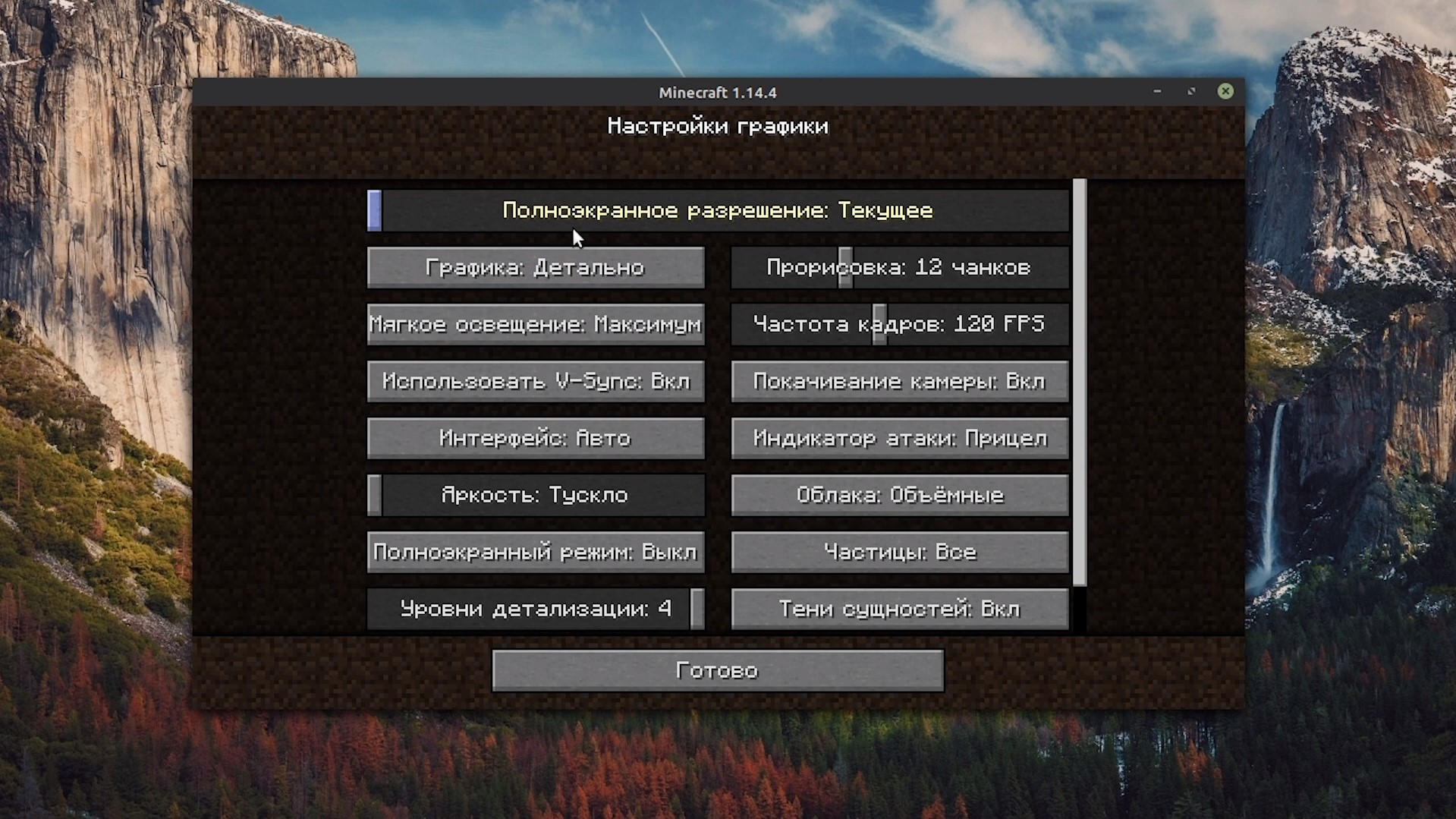
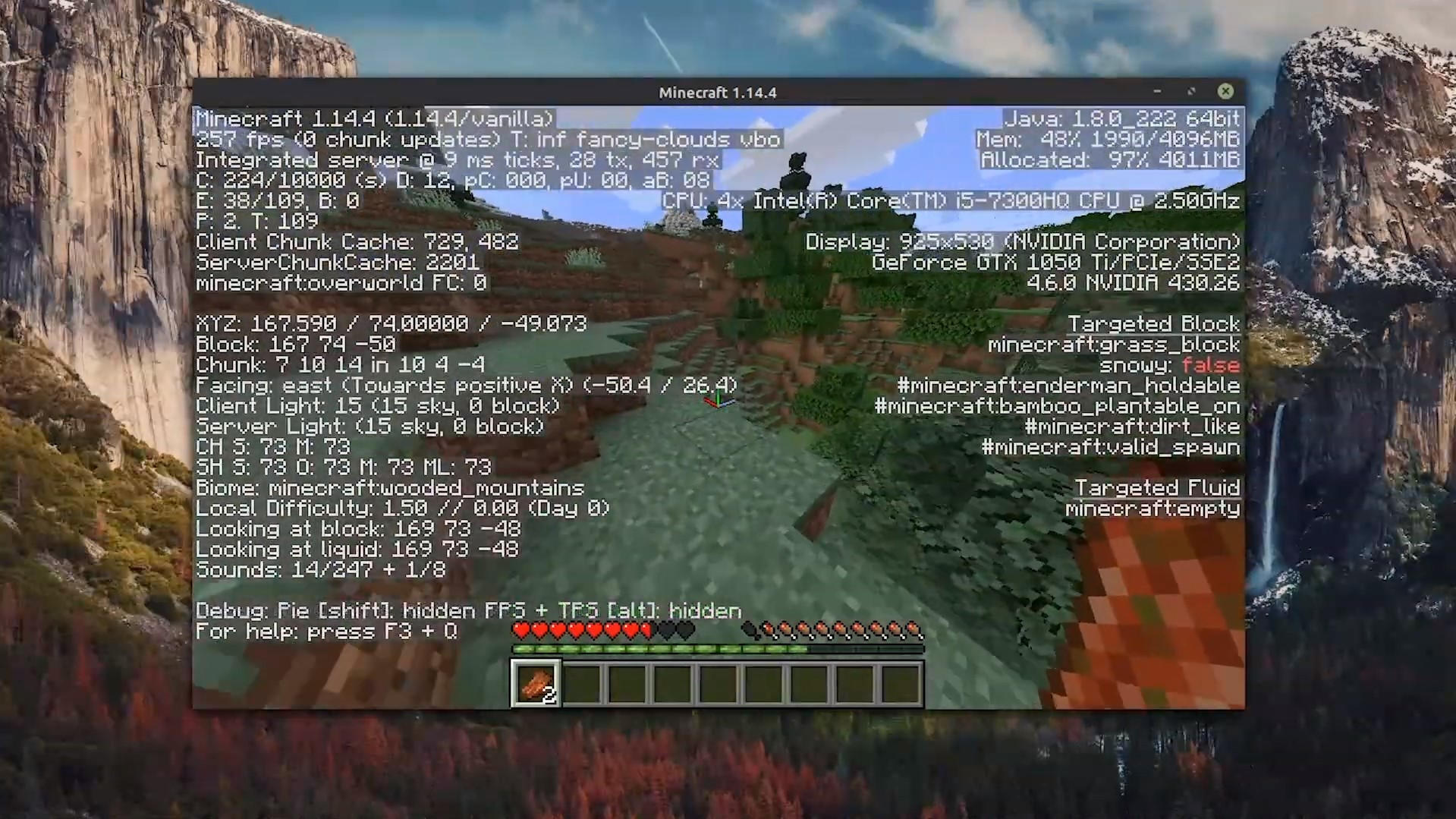
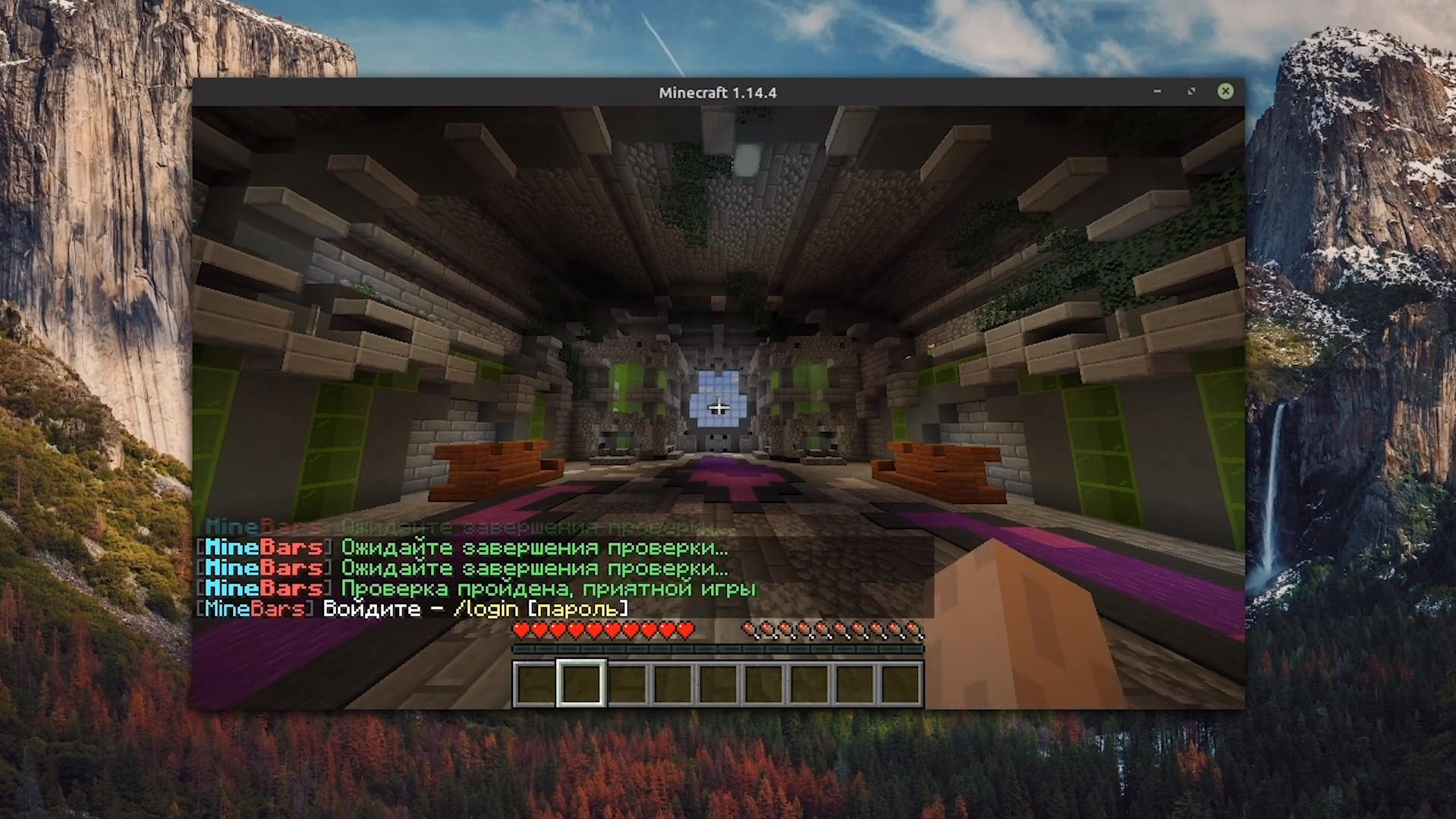
Майнкрафт 1.19 Что Нового? Minecraft: Java Minecraft Bedrock Edition Minecraft Story Mode Minecraft: Dungeons
Категории:
Скины
HD Скины
Как установить Minecraft на Ubuntu 20.04 LTS


В этом руководстве мы покажем вам, как установить Minecraft на Ubuntu 20.04 LTS. Для тех из вас, кто не знал, Minecraft — самая популярная видеоигра-песочница, разработанная студией Mojang, но позже приобретенная Microsoft. Его можно использовать со всеми основными платформами, такими как Linux, macOS и Windows. Большинство игроков Minecraft согласятся, что секрет успеха игры кроется в ее вдохновляющем дизайне. Игроки могут исследовать большой, процедурно генерируемый мир, состоящий из блоков, с каждым из которых можно взаимодействовать, перемещать или преобразовывать в ресурсы для создания.
В этой статье предполагается, что у вас есть хотя бы базовые знания Linux, вы знаете, как использовать оболочку, и, что наиболее важно, вы размещаете свой сайт на собственном VPS. Установка довольно проста и предполагает, что вы работаете с учетной записью root, в противном случае вам может потребоваться добавить ‘ sudo ‘ к командам для получения привилегий root. Я покажу вам пошаговую установку Minecraft на Ubuntu 20.04 (Focal Fossa). Вы можете следовать тем же инструкциям для Ubuntu 18.04, 16.04 и любого другого дистрибутива на основе Debian, например Linux Mint.
Установите Minecraft на Ubuntu 20.04 LTS Focal Fossa
Шаг 1. Во-первых, убедитесь, что все ваши системные пакеты обновлены, выполнив следующие apt команды в терминале.
sudo apt update sudo apt upgrade
Шаг 2. Установка Minecraft на Ubuntu 20.04.
Теперь загрузите пакет Minecraft .deb в Ubuntu 20.04, выполнив команду, показанную ниже:
wget https://launcher.mojang.com/download/Minecraft.deb
Затем установите пакет, используя следующую команду:
sudo dpkg -i ~/Download/Minecraft.deb
Чтобы решить проблемы с зависимостями, возникшие при установке пакета Minecraft .deb в Ubuntu 20.04, мы запустим следующую команду:
Установите Minecraft с помощью следующей команды snap:
sudo snap install mc-installer
После этого мы запустим недавно установленный пакет Snap для Minecraft в Ubuntu 20.04, выполнив следующую команду:
sudo snap run mc-installer
Шаг 3. Доступ к Minecraft в Ubuntu.
После успешной установки запустите Minecraft из средства запуска приложений, нажмите супер-клавишу на клавиатуре и введите minecraft . Когда появится результат поиска, щелкните значок Minecraft, чтобы запустить его.
Поздравляю! Вы успешно установили Minecraft . Благодарим за использование этого руководства по установке Minecraft в системе Ubuntu 20.04 LTS Focal Fossa. Для получения дополнительной помощи или полезной информации мы рекомендуем вам посетить официальный сайт Minecraft .