- Java
- Running Minecraft server on different Java version¶
- Deprecated Image Tags¶
- Как установить MineCraft Java сервер на Ubuntu или Debian
- Требования :
- Шаг 1: Обновление вашего сервера
- Шаг 2: Установка Java
- Шаг 3 : Загрузка и установка Java-сервера MineCraft
- Заключение
- Создаем свой сервер на системе Ubuntu [Guide]
Java
Running Minecraft server on different Java version¶
For Forge versions less than 1.18, you must use the java8-multiarch (or other java8) image tag.
In general, if you see the following line in a server startup failure, then it means you need to be using Java 8 instead of the latest image Java version:
Caused by: java.lang.ClassCastException: class jdk.internal.loader.ClassLoaders$AppClassLoader cannot be cast to class java.net.URLClassLoader When using the image itzg/minecraft-server without a tag, the latest image tag is implied from the table below. To use a different version of Java, please use an alternate tag to run your Minecraft server container. The stable tag is similar to latest ; however, it tracks the most recent repository release/tag.
| Tag name | Java version | Linux | JVM Type | Architecture |
|---|---|---|---|---|
| latest | 17 | Ubuntu | Hotspot | amd64,arm64,armv7 |
| stable | 17 | Ubuntu | Hotspot | amd64,arm64,armv7 |
| java8 | 8 | Alpine | Hotspot | amd64 |
| java8-jdk | 8 | Ubuntu | Hotspot+JDK | amd64 |
| java8-multiarch | 8 | Ubuntu | Hotspot | amd64,arm64,armv7 |
| java8-openj9 | 8 | Debian | OpenJ9 | amd64 |
| java8-graalvm-ce | 8 | Oracle | GraalVM CE | amd64 |
| java11 | 11 | Ubuntu | Hotspot | amd64,arm64,armv7 |
| java11-jdk | 11 | Ubuntu | Hotspot+JDK | amd64,arm64,armv7 |
| java11-openj9 | 11 | Debian | OpenJ9 | amd64 |
| java17 | 17 | Ubuntu | Hotspot | amd64,arm64,armv7 |
| java17-jdk | 17 | Ubuntu | Hotspot+JDK | amd64,arm64,armv7 |
| java17-openj9 | 17 | Debian | OpenJ9 | amd64 |
| java17-graalvm-ce | 17 | Oracle | GraalVM CE | amd64,arm64 |
| java17-alpine | 17 | Alpine | Hotspot | amd64 |
| java20-alpine | 19 | Alpine | Hotspot | amd64 |
| java20 | 19 | Ubuntu | Hotspot | amd64,arm64 |
For example, to use Java version 8 on any supported architecture:
docker run --name mc itzg/minecraft-server:java8-multiarch Keep in mind that some versions of Minecraft server, such as Forge before 1.17, can’t work on the newest versions of Java. Instead, one of the Java 8 images should be used. Also, FORGE doesn’t support openj9 JVM implementation.
Some versions of vanilla Minecraft, such as 1.10, also do not run correctly with Java 17. If in doubt, use java8-multiarch for any version less than 1.17.
Deprecated Image Tags¶
The following image tags have been deprecated and are no longer receiving updates: — java19 — adopt13 — adopt14 — adopt15 — openj9-nightly — multiarch-latest — java16/java16-openj9
Как установить MineCraft Java сервер на Ubuntu или Debian
Minecraft — это популярная видеоигра в жанре песочницы, позволяющая игрокам строить, исследовать, выживать, мастерить в блочном 3D-генерируемом мире. Вы можете играть в Minecraft в одиночку, но для игры с друзьями вам необходимо создать свой сервер. Minecraft поддерживает различные варианты моддинга, плагины, которые улучшают впечатления игрока и делает игру проще. Например: магазин или телепорт, делают игру гораздо проще и приятнее. Сервер Minecraft основан на Java.
Требования :
- 4GB или более RAM (чем больше оперативной памяти тем быстрее обработка мира).
- 2-4 Core CPU (Чем больше, тем выше производительность сервера).
- 10-30GB дискового пространства (в зависимости от размера мира).
Примечание: Данный сервер основан на Java, он использует много ресурсов, рекомендуется разместить этот сервер на машине с большими ресурсами для оптимальной производительности.
Шаг 1: Обновление вашего сервера
Первым шагом является обновление вашего VPS или сервера, а также поиск более новых пакетов или выпусков безопасности для вашего дистрибутива.
Шаг 2: Установка Java
Сервер Minecraft основан на Java, поэтому вам требуется установить Java, так как последняя версия Java не доступна по умолчанию в Ubuntu или Debian. Нам нужно добавить ключ репозитория. Сделать это можно с помощью следующей команды.
add-apt-repository ppa:openjdk-r/ppa
apt-get update
Это устанавливает минимальную версию Java, а также нам нужен экран, чтобы поддерживать работу нашего сервера
apt-get install openjdk-17-jre-headless screen
Шаг 3 : Загрузка и установка Java-сервера MineCraft
Уже почти все готово для установки нашего сервера MineCraft. Теперь загрузите файлы сервера, используя следующую команду. (Если что, то это одна команда целой строчкой.)
Примечание: Это ссылка, сгенерированная маркером, если вышеуказанная команда не работает, вы можете получить новую ссылку отсюда.
Теперь нам требуется запустить сервер один раз, для того чтобы он создал все необходимые файлы:
java -Xms1024M -Xmx1024M -jar server.jar nogui
Вы можете настроить -Xms1024 в соответствии с вашими потребностями, Запустив эту команду, она будет использовать 1 ГБ оперативной памяти, а увеличив ее — будет использовано больше.
После выполнения этой команды вы увидите следующий результат:
Измените следующий текст с FALSE на TRUE
Теперь вы можете редактировать файл сервера и изменять настройки в соответствии с вашими потребностями и желаниями:
Вы увидите что-то вроде этого. В этом файле вы можете редактировать параметры в соответствии с вашими потребностями, например: имя сервера, порт и т.д.
По умолчанию Minecraft использует порт 25565, мы можем разрешить его через брандмауэр, выполнив следующую команду:
Как открыть порты в UFW на Ubuntu и Debian я писал в этой статье: КАК ОТКРЫТЬ ПОРТ В UBUNTU / DEBIAN
Чтобы сервер продолжал работать, запустите этот процесс:
Запустите свой сервер Minecraft:
java -Xmx1024M -Xms1024M -jar server.jar nogui
Нажмите CTRL+A+D для отсоединения от экранной сессии или введите screen -r для повторного соединения.
Заключение
Вот и все вы успешно установили сервер minecraft на вашем VPS или выделенном сервере. Теперь осталось позвать друзей и знакомых на свой сервер.
Создаем свой сервер на системе Ubuntu [Guide]
M inecraft — одна из самых популярных сетевых игры нашего времени. Вот уже пятый год она объединяет миллионы игроков по всему миру. В этом руководстве мы рассмотрим установку сервера Minecraft и его базовую настройку в ОС Ubuntu 16.04.
- Сервер с установленной системой Ubuntu 16.04;
- Рекомендуемая емкость оперативной памяти сервера— 1Gb;
- Пользователь с sudo-привилегиями.
Для запуска сервера нам потребуется пакет Java. Если он у вас уже установлен, можете пропустить данный раздел.
Для начала обновим список пакетов:
Далее обновим пакеты по последних версий:
Если в ходе обновления появится подобное сообщение, просто нажмите Y -> enter.
After this operation, 3,435 kB of additional disk space will be used.
Do you want to continue? [Y/n] Y
Далее установим сам пакет Java:
Установка Screen и создание системного пользователя
Screen — это приложение для работы с несколькими терминалами в одном окне. Оно даст возможность запускать Minecraft в режиме демона.
Создадим репозиторий, где будет храниться Minecraft и его всевозможные настройки:
Добавим нового пользователя:
—home /srv/minecraft — параметр обозначающий домашнюю папку пользователя
—ingroup minecraft — параметр на добавление пользователя в группу minecraft
Установка Minecraft сервера
Перейдем в созданный репозиторий:
Ссылку на последнюю версию вы всегда можете получить на официальном сайте.
ВАЖНО: 1.10.2 Меняете на свою версию.
У нас имеется только 1Gb памяти. Поэтому мы укажем максимальное значение 700Mb (-Xmx700M). Первый параметр указывает начальное значение используемой памяти 256Mb (-Xms256M).
При запуске вы увидите следующее сообщение:
[16:44:56] [Server thread/INFO]: Starting minecraft server version 1.10.2
[16:44:56] [Server thread/INFO]: Loading properties
[16:44:56] [Server thread/WARN]: server.properties does not exist
[16:44:56] [Server thread/INFO]: Generating new properties file
[16:44:56] [Server thread/WARN]: Failed to load eula.txt
[16:44:56] [Server thread/INFO]: You need to agree to the EULA in order to run the server. Go to eula.txt for more info.
[16:44:56] [Server thread/INFO]: Stopping server
[16:44:56] [Server Shutdown Thread/INFO]: Stopping server
Сервер не запустится, но он создаст два файла: eula.txt и server.properties.
Первое хранит согласие на лицензионное соглашение, второй— настройки самого сервера Minecraft.
Откроем файл eula.txt (nano eula.txt) и изменим значение единственной переменной с false на true.
С полным текстом лицензионного соглашения можно ознакомиться здесь.
После этого еще раз запустим сервер:
Процесс генерации ландшафта займет около 30 секунд, после чего будет выведено следующее сообщение:
[16:56:51] [Server thread/INFO]: Preparing spawn area: 62%
[16:56:52] [Server thread/INFO]: Preparing spawn area: 66%
[16:56:53] [Server thread/INFO]: Preparing spawn area: 71%
[16:56:54] [Server thread/INFO]: Preparing spawn area: 76%
[16:56:55] [Server thread/INFO]: Preparing spawn area: 82%
[16:56:56] [Server thread/INFO]: Preparing spawn area: 87%
[16:56:57] [Server thread/INFO]: Preparing spawn area: 92%
[16:56:58] [Server thread/INFO]: Preparing spawn area: 97%
[16:56:58] [Server thread/INFO]: Done (27.145s)! For help, type «help» or «?»
Остановим его с помощью команду stop.
Данный инструмент можно сравнить с вкладками в браузере. Он позволяет создать их в любом количестве и запускать необходимые нам команды параллельно.
Запустим новый терминал в screen с нашим сервером:
После этого вы увидите стандартное сообщение о генерации ландшафта. Далее вы можете выйти из данного терминала, нажав (Ctrl + d -> a). Minecraft продолжит работать в режиме демона, а вы можете выйти из сервера.
Вернуться назад к управлению Minecraft можно с помощью команды:
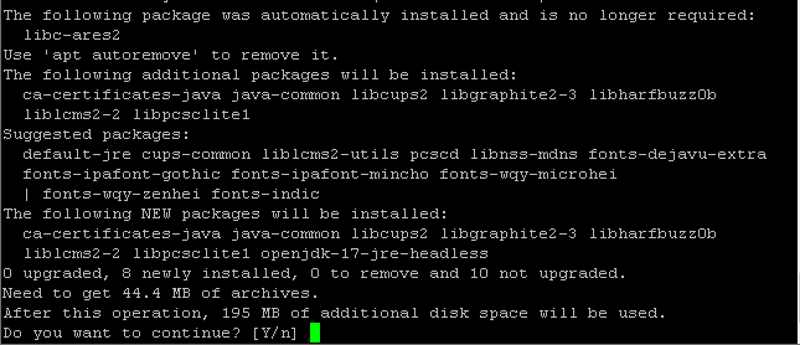



![Создаем свой сервер на системе Ubuntu [Guide]](https://ru-minecraft.ru/uploads/posts/2017-11/medium/1511725181_sozdaem-svoy-server-na-sisteme-ubuntu.jpg)