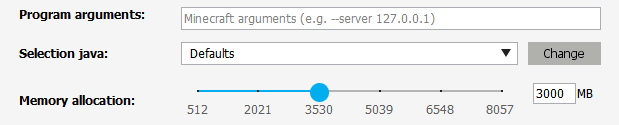- Which version of Java should I use for Minecraft?
- 3 Answers 3
- Как установить Minecraft на Linux
- Установка Java
- OpenJDK
- Неофициальный PPA
- Пиратские лаунчеры
- Tlauncher
- mLauncher
- Что делать, есть Minecraft сильно тормозит
- Java for Minecraft/TLauncher [Windows/MacOS/Linux] [x32/64]
- Important information
- Where to Download Java 8
- Where to Download Java 16
- Where to Download Java 17
- Installing Java in Windows (XP, 7, 8, 10, 11)
- Installing Java in macOS
- Installing Java in Linux
- Installing Java in Ubuntu for TLauncher/Minecraft
- Installing Java in Debian/Mint for TLauncher/Minecraft
- Installing Java in Fedora/CentOS for TLauncher/Minecraft
- Troubleshooting Java Installation
Which version of Java should I use for Minecraft?
What version of java do I need for minecraft and how would I install it I’ve been to multiple forums but can’t figure it out.
If you experience character movement stuck issues time to time, then its a Java 7 bug and you need to downgrade to Java 6 to «fix» that issue.
3 Answers 3
You can install OpenJDK by pressing this link. After, open Minecraft with right-click in Minecraft.jar > Open with > OpenJDK Java 7 Runtime.
If it’s still not working, press this link, and do the same as before.
I am running minecraft on 12.04 by following these steps:
A. Open a terminal, and enter
sudo apt-get purge openjdk*
This is a «housekeeping» step that may or may not apply to your setup.
B. Install OpenJDK6 or OpenJDK7 from the Ubuntu Software Center.
It neatly integrates launching the game into Unity, and it opens like any other application (so no right-clicking to run the file). Only follow the last two steps in the tutorial («Download and untar installation bash script» and «To install Minecraft Client»).
D. After installing everything, I would recommended you update the LWJGL files using the link and instructions found at http://www.minecraftwiki.net/wiki/Tutorials/Update_LWJGL (essentially what Minecraft uses for graphics, sound, and input).
This update should prevent some common issues that bugged me (i.e., sound cutting out while running the game). CAUTION: be sure to back up the files you’re updating with the new LWJGL files, just in case.
Как установить Minecraft на Linux
Дистрибутивы на базе GNU/Linux в большинстве своём предназначены для офисных или серверных задач. До сих пор, чтобы установить некоторый софт, включая разные игры, приходится прибегать к различным изощрениям и махинациям с Wine или виртуальными машинами. Конечно, с адаптацией Steam и некоторого числа игр оттуда стало легче, хотя оптимизация и производительность гораздо хуже. Так или иначе, пользователям Linux тоже хочется играть. Minecraft хороший пример игры, с которой не должно возникнуть заметных затруднений в установке.
Установка Java
Чтобы установить Minecraft на Linux в системе должно быть установлено определённое ПО, а именно Java, так как игра написана на этом языке программирования. Сделать это едва ли сложнее, чем на Windows. Есть три варианта: альтернативный OpenJDK, неофициальный репозиторий Java Oracle и ручная установка Java с сайта.
Рекомендуем! MultiSetup
| Официальный дистрибутив |
| Тихая установка без диалоговых окон |
| Рекомендации по установке необходимых программ |
| Пакетная установка нескольких программ |
OpenJDK
Из-за некоторых особенностей распространения Oracle Java отсутствует в репозиториях большинства дистрибутивов. Но есть аналогичный проект OpenJDK с открытым исходным кодом. Разницы между OpenJDK и Oracle Java почти нет, с запуском Minecraft проблем возникнуть не должно. Для установки последней версии OpenJDK нужно ввести в терминал следующие команды (также будет установлен плагин для браузера и пакет документации):
sudo apt install default-jdk
sudo apt install default-jre
sudo apt install icedtea-plugin
sudo apt install default-jdk-doc
Неофициальный PPA
У Проекта webupd8 есть свой собственный PPA, с помощью которого можно установить Java с сайта Oracle, а также проверить наличие установленной версии. Для добавления данного репозитория нужно вбить в терминал эти команды:
sudo add-apt-repository ppa:webupd8team/java
sudo apt update
sudo apt install oracle-java8-installer
Инсталировать Java вручную можно следуя инструкциям по установке с официального сайта.
Пиратские лаунчеры
Инструкции, которые будут описаны ниже, полностью подходят как для лицензионной версии Minecraft, так и для пиратской. Способ запуска будет рассмотрен на примере Linux Mint, он также подходит и для других дистрибутивов GNU/Linux, а также FreeBSD. Лаунчеры были выбраны самые популярные: TLauncher и mLauncher. При желании загрузить Minecraft на Linux можно c сайта Mojang.
Tlauncher
Скачанному файлы .jar, в первую очередь, необходимо предоставить все права на чтение и запись, а также активировать галочку «Разрешить исполнять как программу». Всё должно соответствовать скриншоту ниже.
Файл для большей производительности рекомендуется запускать с root-правами, для этого в терминале нужно перейти в папку с клиентом, к примеру:
cd /home/user/sudo java -jar «имя пакета».jar
Имя файла в зависимости от версии лаунчера будет разным, ввести нужно точное название скачанного пакета.
Запустив лаунчер через терминал, можно будет выбрать необходимую версию Mineraft (вплоть до самой новой). Сделать это совсем несложно.
Имеется широкий выбор, включая snapshot’s, alfa и beta. То есть есть возможность поиграть в какую угодно версию майнкрафта.
Высок шанс того, что лаунчер выдаст ошибку перед запуском игры. Это может быть связанно с отсутствием JavaFX, для его установки в терминале нужно написать эту команду:
Если ошибка продолжает появляться. можно попробовать переустановить Java, удалив все пакеты (желательно через Synaptic), перезагрузить ПК и произвести установку заново. В крайнем случае, может помочь удаление OpenJDK и установка Oracle Java или наоборот.
mLauncher
Все вышеописанные действия также актуальны и для mLauncher, но ошибок в нём на порядок меньше.
Файл также рекомендуется запускать с root-правами с помощью команды:
cd /home/user/sudo java -jar «имя пакета».jar
Запустится лаунчер, достаточно похожий на прошлый.
Чтобы приступить к игре нужно создать профиль, сделать это можно нажав на шестерёнку под кнопкой «Запустить».
Можно использовать свой аккаунт с сайта Mojang, или любой другой логин.
Что делать, есть Minecraft сильно тормозит
GNU/Linux — бесплатная операционная система с открытым исходным кодом, поэтому даже драйвера там используются другие, то есть свободные. В случае видеокарт AMD и Nvidia нужно устанавливать проприетарные драйвера, скачав их с официального сайта, или использовав дополнительные репозитории. Способ может разниться в зависимости от того, установлен ли Ubuntu, Debian, ArchLinux или любой другой дистрибутив. Инструкции находятся в общем доступе.
Проще всего скачать установщик с официального сайта производителя видеокарты, который автоматически определит модель и установит нужный драйвер.
Java for Minecraft/TLauncher [Windows/MacOS/Linux] [x32/64]
To run our launcher and the Minecraft game itself, you must have Java installed. On this page, you will learn all the basic installation details. All this will not take long, and as a result, you will get one of the most popular games in history at your disposal. Additionally, find out which versions of Java use new and old versions of the game.
Important information
To run TLauncher requires Java 8!! However, on some Linux systems, they also work with Java 11.
Recommended Java version for Minecraft (1.16.5 and lower) on Windows: Java 8 Update 51 (most recommended) or Java 8 Update 45.
Recommended Java version for Minecraft (1.16.5 and lower) on MacOS/Linux:: the latest Java 8 Update.
Recommended Java version for Minecraft (1.17 and 1.17.1) on Windows: Java 16 (used by game developers).
Recommended Java version for Minecraft (1.17 and 1.17.1) on MacOS/Linux: Java 16 (used by game developers).
Recommended Java version for Minecraft (1.18 and higher) on Windows: Java 17 (used by game developers).
Recommended Java version for Minecraft (1.18 and higher) on MacOS/Linux: Java 17 (used by game developers).
WARNING : TLauncher automatically* uses the right version of Java recommended by the game developers: for the game version 1.18 — Java 17, for the game 1.17 — Java 1.16, for the game 1.16.5 and below — Java 8 Update 51. Therefore, there is no need to manually install Java 16 or 17! If there is a error starting associated with Java, then check the settings in the Launcher (Icon «Gears» -> «Settings»), that it is «Selecting java» to «Defaults«. If it is a different version, the launcher will try to run every version from it and there may be an error! Change this if you know what it’s for.
* You need to use the current version of TLauncher 2.84 or higher.
Where to Download Java 8
MacOS*: Java MacOS x64 (macOS 10.7.3 and HIGHER!);
Where to Download Java 16
Where to Download Java 17
* All versions were taken from the official Java website without modifications and are signed with the Oracle digital signature!
Installing Java in Windows (XP, 7, 8, 10, 11)
1) Determine the architecture of your OS — x32 или x64, If you already know it, proceed to the next steps. Otherwise, open «My Computer» -> in the top menu («Computer«) «), look for «System properties» and click on this button.
2) Look for the «System type» parameter — the architecture of your system is specified there
2.1) If you have «32-bit Operating System, x64-based processor«, it is recommended to install 64-bit Windows, as your CPU supports it. Otherwise, x32 will impose limitations on RAM allocation!
3) After determining the architecture, download the x32 or x 64 Java version from the links above.
4) Launch the downloaded installer and click on the «Install» button. After the installation your PC is ready to work with Minecraft/TLauncher.
Installing Java in macOS
1) Download the Java version for macOS x64 from the link above.
2) Run the downloaded DMG image and launch the PKG installation package in it:
3) In the first two windows, just click «Continue«:
4) As usual when installing in macOS, enter the password:
5) Done! You now have Java installed on OS X.
Installing Java in Linux
Installing Java in Ubuntu for TLauncher/Minecraft
1) Open the Terminal and execute the standard sudo apt-get update , and then sudo apt-get upgrade .
2) Install Java: sudo apt install openjdk-8-jdk and then Y.
3) Download the Linux version of the launcher and unpack the archive from the .jar file to any location (unpack just the .zip archive, not the .jar itself!).
4) Run the launcher with the sudo java -jar /home/user/Downloads/TLauncher-2.83.jar command. You may have a different path, depending on where you put the file! The necessary files will be downloaded and the launcher run:
Installing Java in Debian/Mint for TLauncher/Minecraft
1) Open the Terminal and execute the standard sudo apt-get update , and then sudo apt-get upgrade .
2) Install Java: sudo apt install default-jdk and then Y.
3) Download the Linux version of the launcher and unpack the archive from the .jar file to any location (unpack just the .zip archive, not the .jar itself!).
4) ЗRun the launcher with the sudo java -jar /root/Downloads/TLauncher-2.83.jar command. You may have a different path, depending on where you put the file! The necessary files will be downloaded and the launcher run:
Installing Java in Fedora/CentOS for TLauncher/Minecraft
1) Open the Terminal execute the standard sudo yum update and update.
2) Install Java: sudo yum install java-11-openjdk and then Y
3) Execute the sudo update-alternatives —config java and specify the number of the relevant Java 11 version in the field to install it by default. Using java -version , check what Java 11 displays:
4) Download the Linux version of the launcher and unpack the archive from the .jar file to any location (unpack just the .zip archive, not the .jar itself!).
5) Run the launcher with the sudo java -jar /home/user/Downloads/TLauncher-2.84.jar command. You may have a different path, depending on where you put the file! The necessary files will be downloaded and the launcher run.
Troubleshooting Java Installation
1) The Java installer does not launch without error messages and pop-ups.
1.1) Try to completely reboot your PC and run the installer again.
1.2) If rebooting does not help, you should reinstall your OS (Windows, etc.), as it is broken.