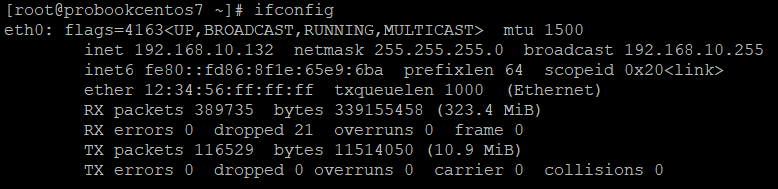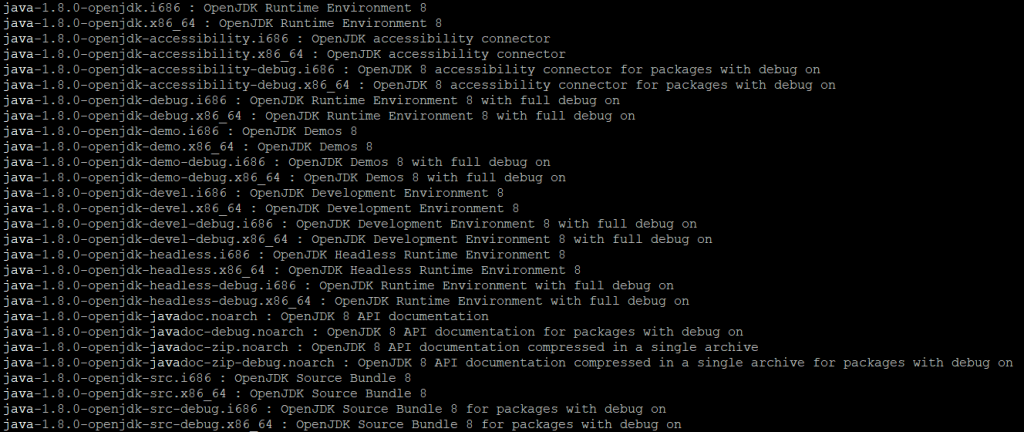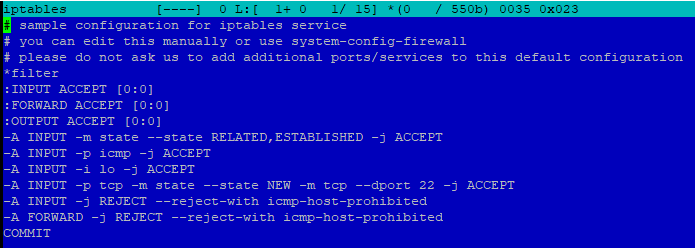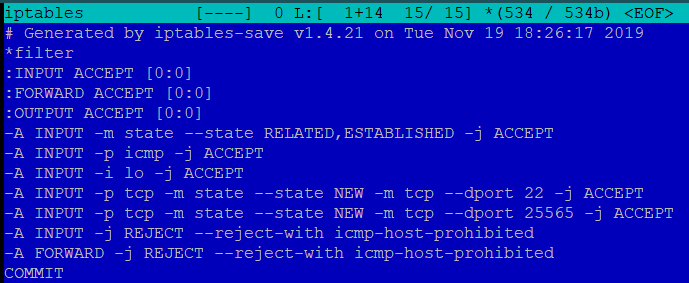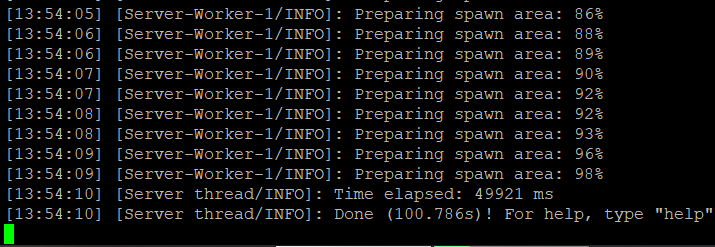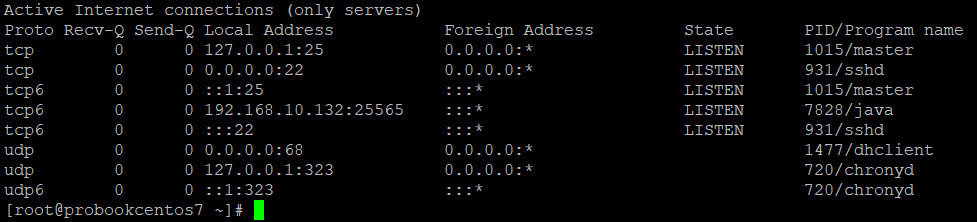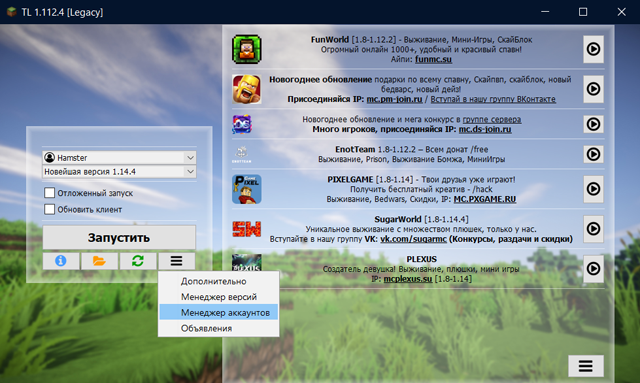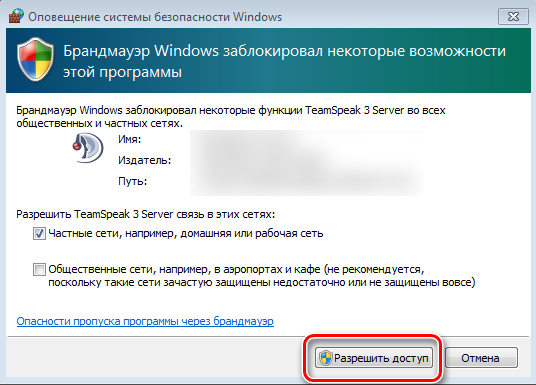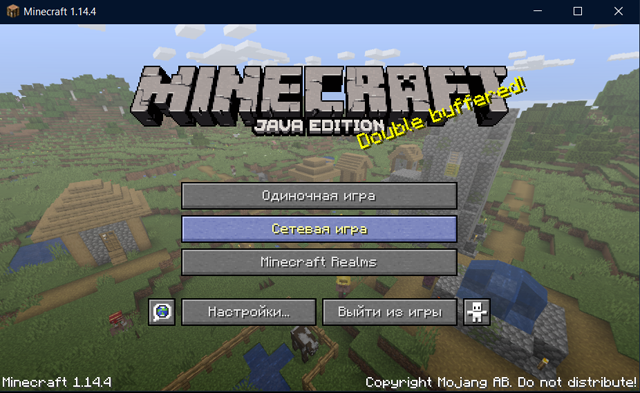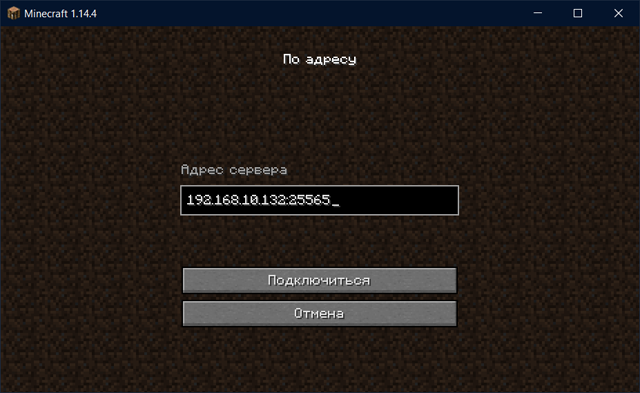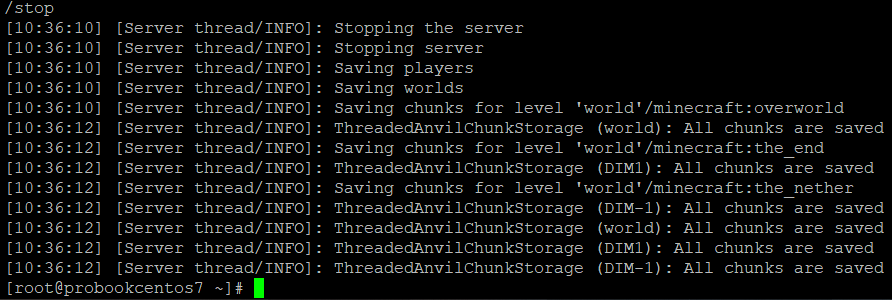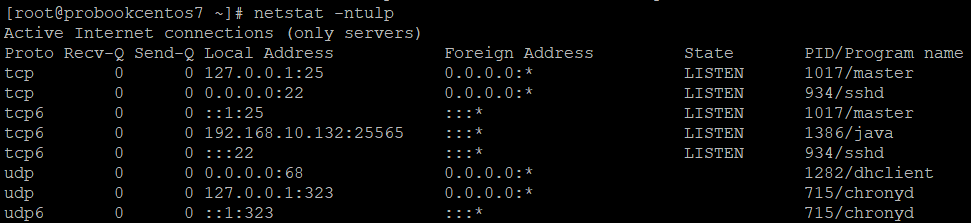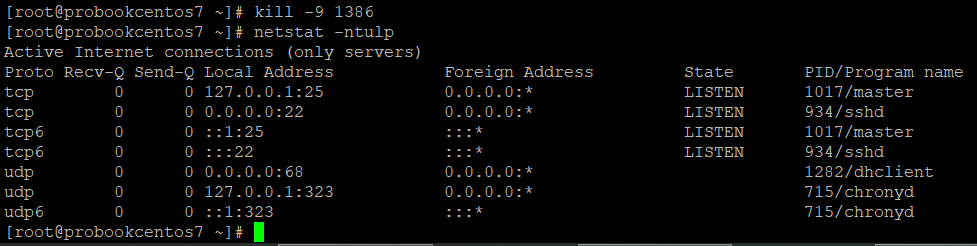- Настройка сервера Minecraft на CentOS
- Настройка сервера Minecraft в CentOS
- 1. Подготовка сервера
- 3. Установка java на сервер
- 3. Как работать в screen
- 4. Настройка firewall
- 6. Установка сервера Minecraft
- 6. Настройка клиента Minecraft
- 7. Проброс порта в Интернет
- Команды сервера Minecraft
- Назначение Администратора сервера
- Остановка сервера
- Что делать, если сервер Minecraft завис?
Настройка сервера Minecraft на CentOS
Minecraft — Компьютерная инди-игра в жанре песочницы, разработанная шведским программистом Маркусом Перссоном и выпущенная его компанией Mojang AB. В этой статье мы создадим сервер для игры в Minecraft, рассмотрим решение некоторых типовых ошибок, настроим лаунчер на клиенте и сделаем рассылку друзьям с приглашением поиграть!
Принцип работы системы Minecraft: есть сервер с миром и локациями, к нему подключается клиент с игроком. Сервер Minecraft будет создан на базовой оригинальной сборки от разработчиков, без модификаций и прочих расширений. На момент написания статьи последняя версия игры Minecraft была 1.14.4. Это стандартный, он же официальный чистый сервер майнкрафт для 1.14.4, в нем нет плагинов или модов, данный сервер нужен для игры с друзьями в классический майнкрафт подобно одиночной игре.
Игровой сервер Minecraft имеет порт 25565, который можно легко поменять его в файлах конфигурации. К серверу подключимся с помощью TL-лаунчера для Minecraft.
Настройка сервера Minecraft в CentOS
1. Подготовка сервера
Для создания сервера Minecraft достаточно установить сервер CentOS 7 в Минимальной конфигурации. Всё остальное доустановим в ходе настройки сервера. Установим текстовый редактор mc и net-tools пакет для определения IP-адреса сервера:
yum -y install mc net-tools
Обновим все компоненты CentOS 7 и их зависимости до последних версий в репозиториях:
Убедимся, что наш сервер получил IP адрес по DHCP с источника и имеет свой IP-адрес:
Наш сервер получил IP-адрес 192.168.10.132. Запомним его. Он пригодится нам позднее для настройки файла конфигурации игрового сервера Minecraft.
3. Установка java на сервер
Убедимся установлена ли у нас java вообще или нужно ли ее переустановить на более новую версию?
В данном случае в нашей CentOS 7 уже стоит версия 1.6.0, но она уже устарела для версии игры 1.14.4 и нам нужно будет установить более свежую версию для корректной работы нашего сервера Minecraft.
Посмотрим какие версии java вообще имеются в доступных репозиториях:
В списке будет много-много всего, что содержит слово java, но нас интересуют пакеты такого вида:
Проверим версию java:
Порядок! Далее устанавливаем screen, для того чтоб выполнить запуск сервера MineCraft и он продолжил работу после того как выйдем из консоли VPS:
Запуски сервера Minecraft будем делать в screen окне.
3. Как работать в screen
Создание окна с уникальным именем:
Если вдруг запутаемся и потеряемся в screen окнах, всегда можно набрать специальную команду и посмотреть меню окон, что у нас открыто вообще:
Затем ввести ID окна или его имя в кавычках, данное при создании окна и переключиться на окно «имя_окна«:
Еще можно учитывать, что все наши труды работают во всех созданных окнах в фоновом режиме, благодаря screen.
Нажмем одновременно клавиши «Ctrl» + «a», затем просто одну клавишу «d». Screen с нашими трудами свернётся в память, а мы выйдем на первичную консоль CentOS 7. Вы можете вернуться в меню окон screen это и снова открыть окно screen, введя в терминале screen -r и имя окна, которое дали ему при создании его.
Вернуться обратно в screen рабочим процессом, всегда просто и легко с помощью этой же команды:
4. Настройка firewall
Для корректной работы сервера Minecraft нужно настроить правила firewall на сервере CentOS 7. В руководстве используется программа iptables. Скорее всего, что настройки в других firewall продуктах будут аналогичными. Будем считать, что на сервере уже успешно функционирует iptables и установлен текстовый редактор mc. Открываем файл конфигурации iptables текстовым редактором:
И в середине массива строк, под разрешением работы с портом 22, добавляем строку точно такую же строку, но с портом игрового сервера MInecraft — это порт 25565:
-A INPUT -p tcp -m state —state NEW -m tcp —dport 25565 -j ACCEPT
Чтобы iptables это учел в работе, нужно его перезапустить:
systemctl restart iptables
Если после этой команды вышла ошибка:
Внимательно проверяйте, что вы там написали. В вашей строке содержатся опечатки!
6. Установка сервера Minecraft
Для удобства запуска сервера Minecraft создаем папку minecraft в корневом каталоге сервера. Качаем хоть откуда файл с сервером Minecraft. Любым способом помещаем файл сервера Minecraft в этот каталог.
Теперь начнем активацию сервера Minecraft. Запускаем screen:
screen -S «Minecraft server»
Запускаем сервер Minecraft:
java -Xmx1024M -Xms1024M -jar /minecraft/minecraft_server.1.14.4.jar nogui
Он надолго задумается и станет распаковывать своё содержимое в корневую папку системы CentOS 7, замем выдаст сообщение о том, что бы мы прочитали и приняли лицензионное соглашение по игре Minecraft.
Нужно утвердительно ответить ему в файле eula.txt, что да, мы читали и согласны со всем написанным!
Наши труды работают в фоновом режиме, благодаря screen. Нажмем одновременно клавиши «Ctrl» + «a», затем просто одну клавишу «d». Screen с нашими трудами свернётся в память, а мы выйдем на первичную консоль CentOS 7. Вы можете вернуться в меню окон screen это и снова открыть окно screen, введя в терминале screen -r и имя окна, которое дали ему при создании его.
Вернемся обратно в screen рабочим процессом по серверу Minecraft, как только понадобится:
screen -r «Minecraft server»
Открываем текстовый файл eula.txt в текстовом редакторе, он распаковывается в домашнюю папку пользователя, под которым вы вошли в систему CentOS 7.
Меняем false на true значение по смыслу.
Сохраняем файл. Теперь нужно отключить проверку лицензий на Minecraft на клиентах сервера Minecraft и добавить в него IP-адрес сервера CentOS 7. Эти параметры находится в файле конфигурации сервера Minecraft server.properties, который распаковывается всегда рядом с eula.txt:
Ищем строки ‘server-ip=‘ (он пустой параметр содержит) и ‘online-mode=true‘ (активирована проверка), которые содержат эти параметры и заменяем их на вот эти значения:
Сохраняем файл конфигурации. Так же этот файл содержит множество других параметров, которые непосредственно влияют на правила игры, но их описание можно легко найти на просторах Интернета и тратить на них место в статье нет смысла.
Продолжим запускать сервер Minecraft:
screen -r «Minecraft server»
Снова запускаем java файл minecraft_server.1.14.4.jar:
java -Xmx1024M -Xms1024M -jar /minecraft/minecraft_server.1.14.4.jar nogui
Minecraft требует наличия 1 ГБ оперативной памяти для загрузки сервера, этого вполне хватит. Но всё равно рекомендуется увеличить объем оперативной памяти для повышения производительности! Для этого замените 1024 в параметрах -Xmx и -Xms на 2048 (2 ГБ) и так далее. Подробнее параметры запуска так же можно почитать в Интернете.
Для 32-bit системы префикс -d32, для 64-bit системы префикс -d64. Вариант щедрого запуска сервера на 64-bit с 4 Gb оперативной памяти:
java -d64 -Xmx496M -Xms496M -jar /minecraft/minecraft_server.1.14.4.jar nogui
Файл долго-долго подумает, подзависнет и резко проявится вот таким окончанием работы процесса:
Это означает, что в оперативной памяти сервера CentOS 7 был создан и заработал сервер Minecraft!
Наши труды работают в фоновом режиме, благодаря screen. Нажмем одновременно клавиши «Ctrl» + «a», затем просто одну клавишу «d». Screen с нашими трудами свернётся в память, а мы выйдем на первичную консоль CentOS 7. Вы можете вернуться в меню окон screen это и снова открыть окно screen, введя в терминале screen -r и имя окна, которое дали ему при создании его.
Вернемся обратно в screen рабочим процессом по серверу Minecraft если нас это снова потребуется:
screen -r «Minecraft server»
Пока, выйдем из этого screen и проверим что сервер Minecraft в оперативной памяти. Вышли и видим:
Просканируем оперативную память на наличие процессов в ней по открытым портам:
Как видно наш процесс 7828/java висит в оперативной памяти имеет IP-адрес 192.168.10.132 и исправно слушает 25565 порт! Подключение к серверу будет происходить по адресу 192.168.10.132:25565.
6. Настройка клиента Minecraft
В начале скачаем и установим свежайшую версию java под именно вашу операционную систему. Java on-line установщик [Скачать 2 Мб]. Установите его в вашу систему. Если предложит удалить старую версию, то согласитесь и установите новую.
В качестве лаунчера игры Minecraft будет использоваться TL–лаунчер. В сообществе всегда можно скачать последнюю версию данной программы. Для запуска игры подойдет любой другой лаунчер с идентичным клиентом сборки Minecraft, как на игровом сервере Minecraft. Клиент Minecraft (TL-лаунчер) [Скачать 2,2 Мб]. Скачаем TL–лаунчер в любую папку в Windows и запустим его:
В лаунчере нужно создать имя учетной записи, выбрать в окошке запуска Имя учетной записи и Версию клиента игры. Так как у нас сервер Minecraft создан на версии 1.14.4 без модификаций, то его и выбираем из списка. Если лаунчер предложит докачать какие-то компоненты для игры, то соглашайтесь. Он сделает это сам автоматически. Жмем Установить, потом Запустить.
Возможно, вам потребуется добавить сервер Minecraft в разрешенные приложения в брандмауэре. Ставим все галочки на разрешение и подтверждаем согласие.
Игра запускается. Выбираем Сетевая игра.
Подключение По адресу.
Вводим IP-адрес 192.168.10.132:25565 нашего игрового сервера Minecraft и нажимаем Подключиться.
Если всё было сделано правильно, то игрок окажется в игровом мире Minecraft. Приятной игры!
7. Проброс порта в Интернет
Для совместной игры с друзьями в Интернете, нужно сделать проброс порта любым способом. Наиболее удобны способ сделать это через роутер с белым IP-адресом.
Команды сервера Minecraft
Назначение Администратора сервера
Для того, чтобы дать администраторские права на учетную запись в игровом мире, нужно зайти пользователем на сервер Minecraft, отметиться там в игре, далее примерить команду на сервере CentOS 7 в консоли запущенной панели управления сервера Minecraft:
Пример с пользователем Hamster:
Остановка сервера
Иногда возникает потребность выключить сервер с CentOS 7, но у нас там работает сервер Minecraft! Так просто выключить нельзя. Перед выключением очень необходимо корректно завершить работуMinecraft, что бы сохранить всю игровую локацию и не повредить файлы с игровым миром. Прописываем команду:
Что делать, если сервер Minecraft завис?
Просканируем оперативную память на наличие процессов в ней по открытым портам:
Что мы видим? Ага, строка с IP-адресом 192.168.10.132 открыт порт 25565 — это и есть наш процесс с сервером Minecraft. Нас интересует номер процесса в последнем столбце. Это будет значение 1386/java. Принудительно закроем зависший процесс сервера. Чтобы послать сигнал SIGKILL (он имеет номер 9) процессу 1386, выполните в командой строке:
Вообще команда kill предназначена для посылки сигнала процессу. По умолчанию, если мы не указываем какой сигнал посылать, посылается сигнал SIGTERM (от слова termination — завершение). SIGTERM указывает процессу на то, что необходимо завершиться. Каждый сигнал имеет свой номер. SIGTERM имеет номер 15. Список всех сигналов (и их номеров), которые может послать команда kill, можно вывести, выполнив kill -l.
Применим команду и снова просканируем оперативную память на наличие процессов в ней по открытым портам:
Как видно, процесс с сервером Minecraft в оперативной памяти сервера CentOS 7 отсутствует. Теперь можно снова запустить сервер Minecraft по инструкции выше.
Если что-то идет не так вообще, то сотрите все файлы, которые создались при установке и заново выполните действия в этой инструкции. Ошибки должны исчезнуть.
Обнаружили ошибку в тексте? Сообщите мне об этом. Выделите текст с ошибкой и нажмите Ctrl+Enter.