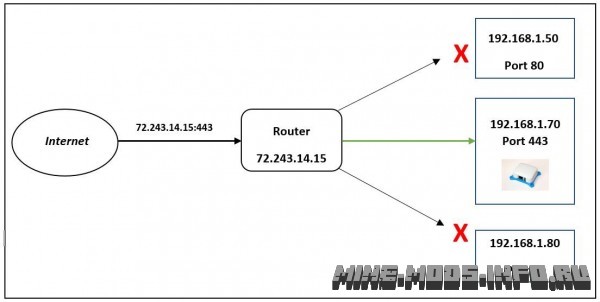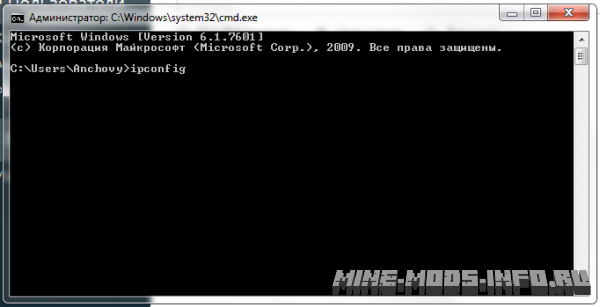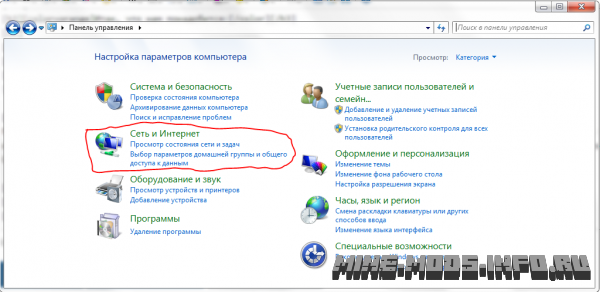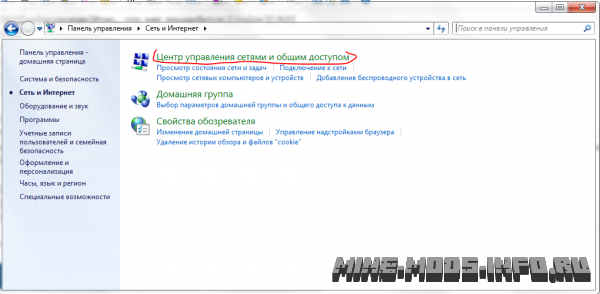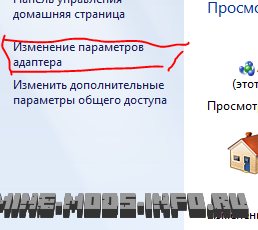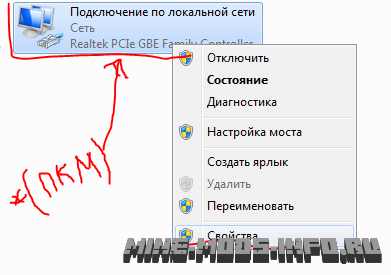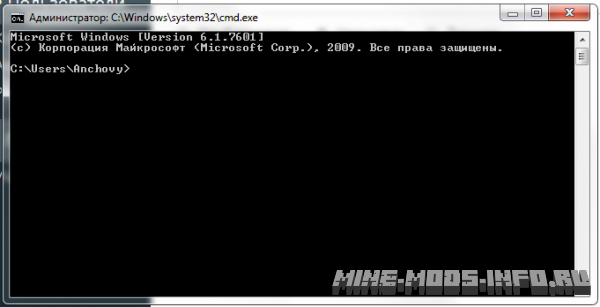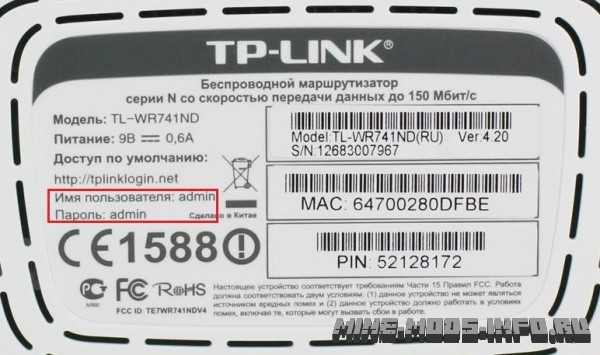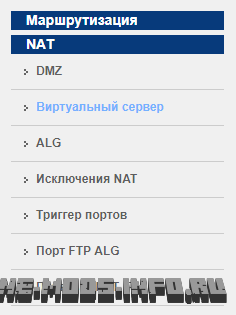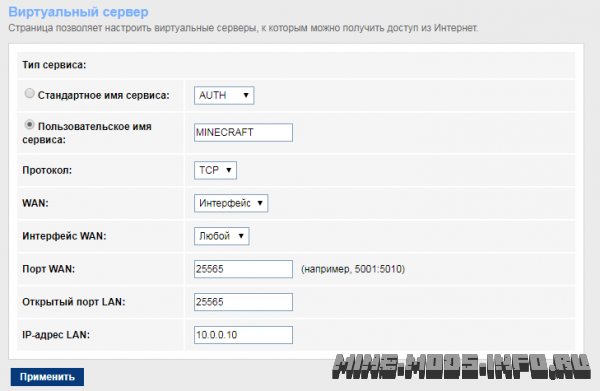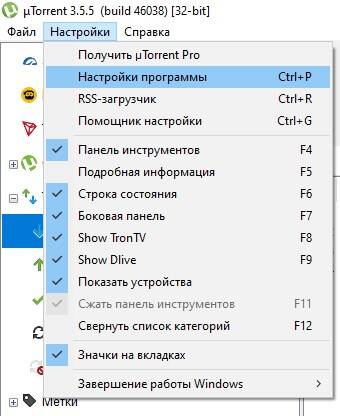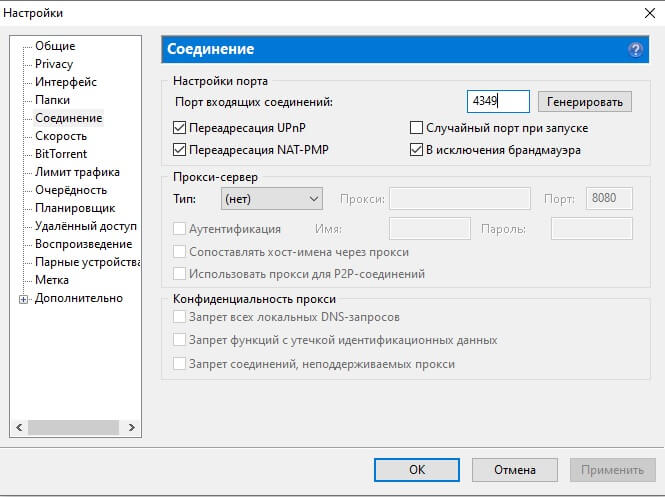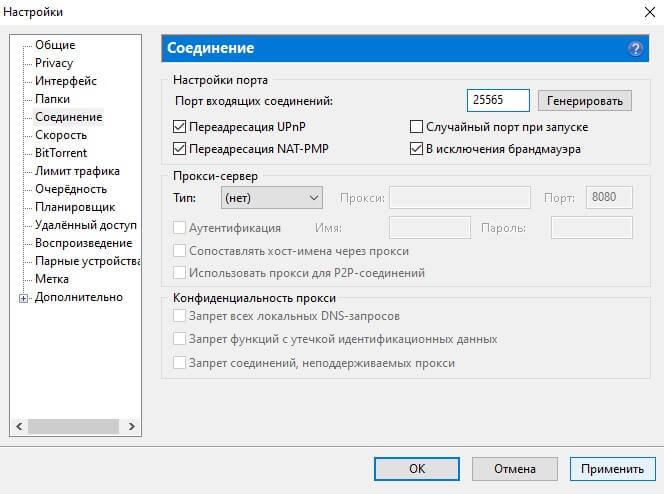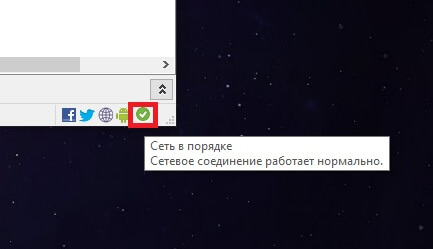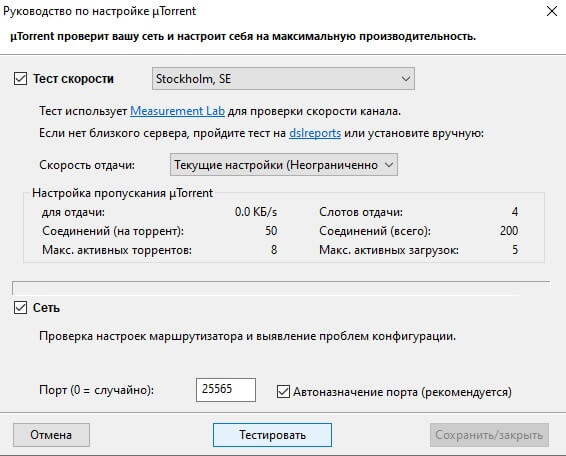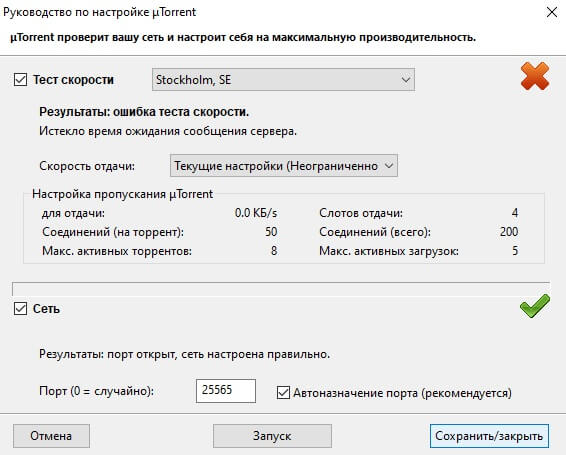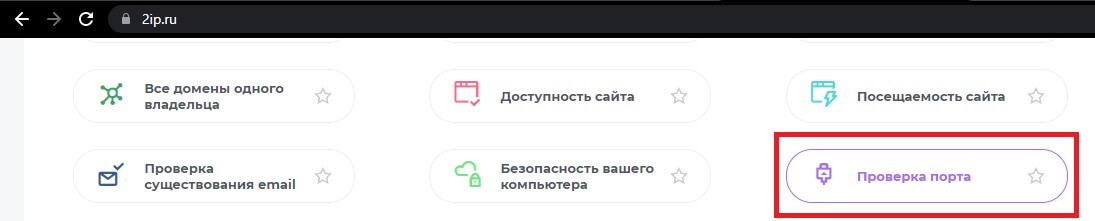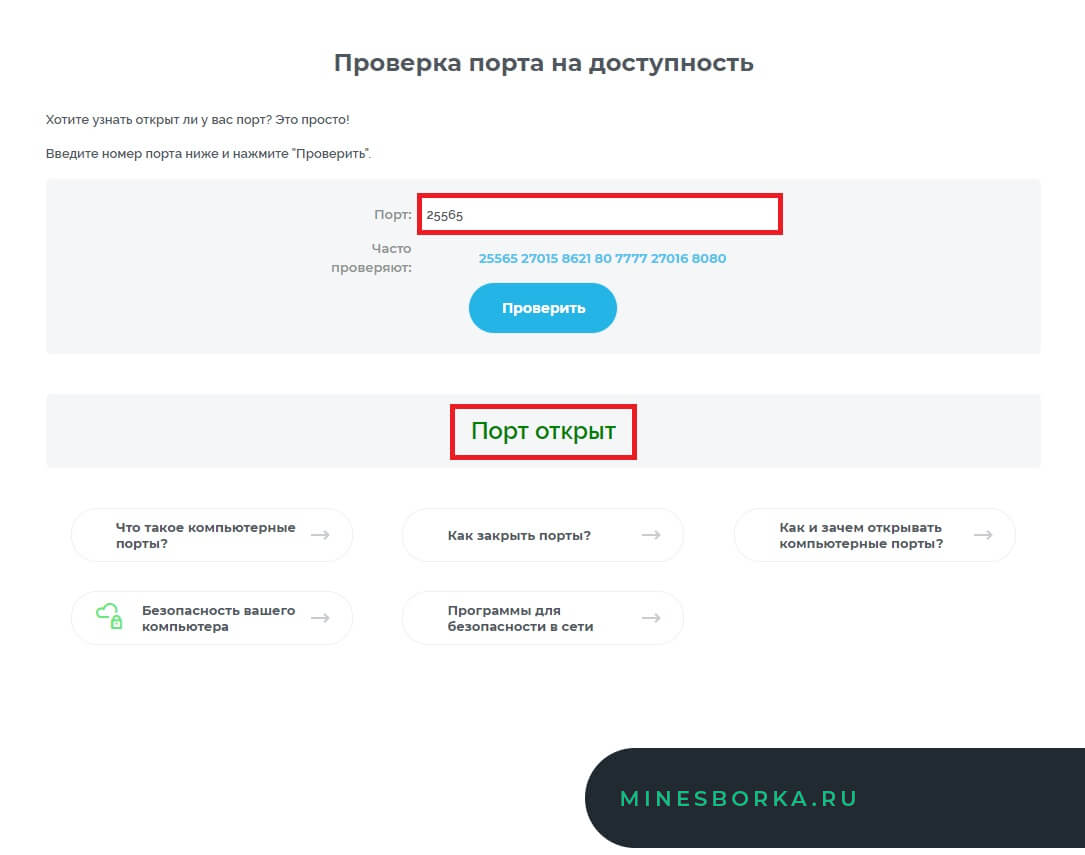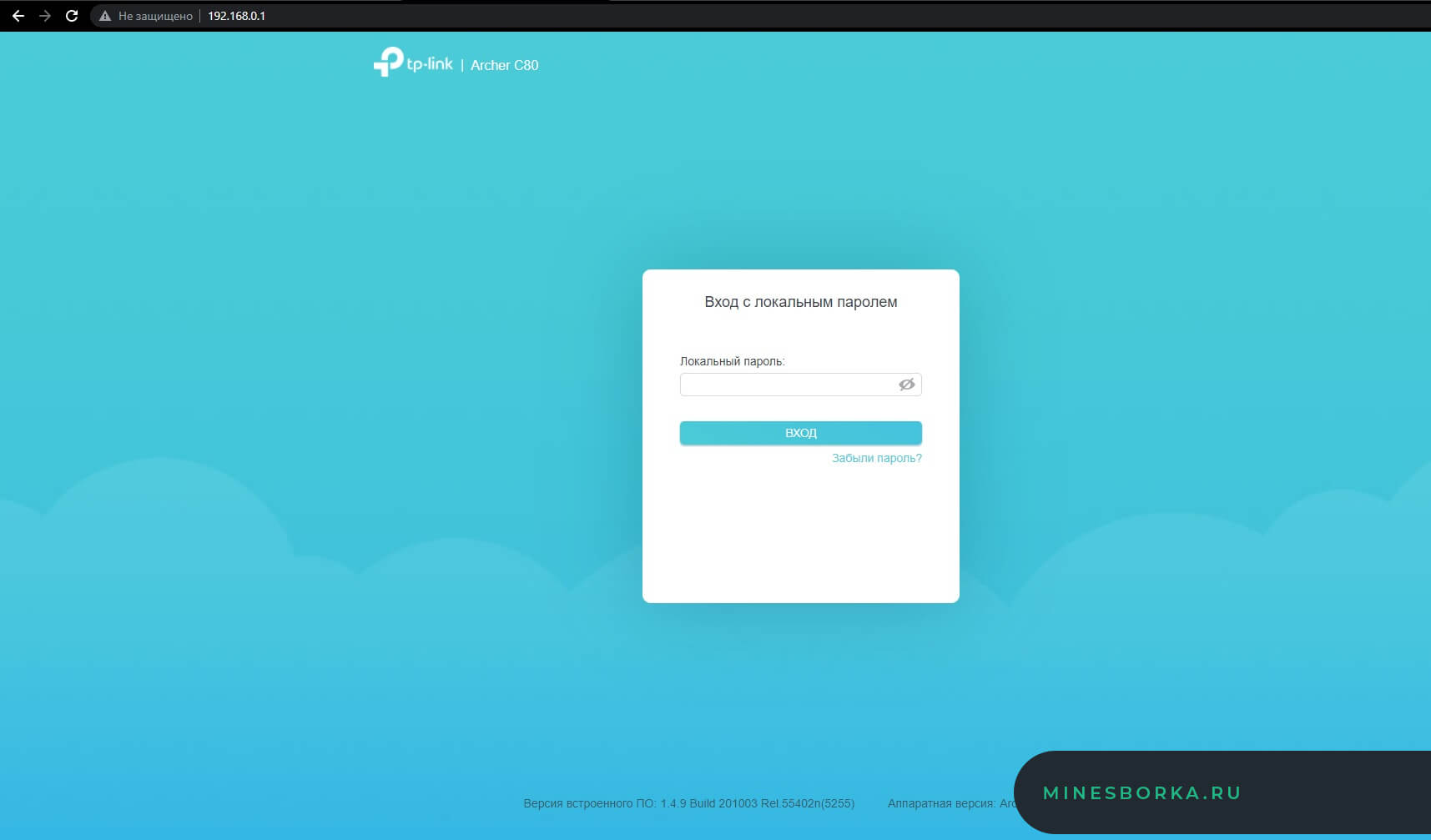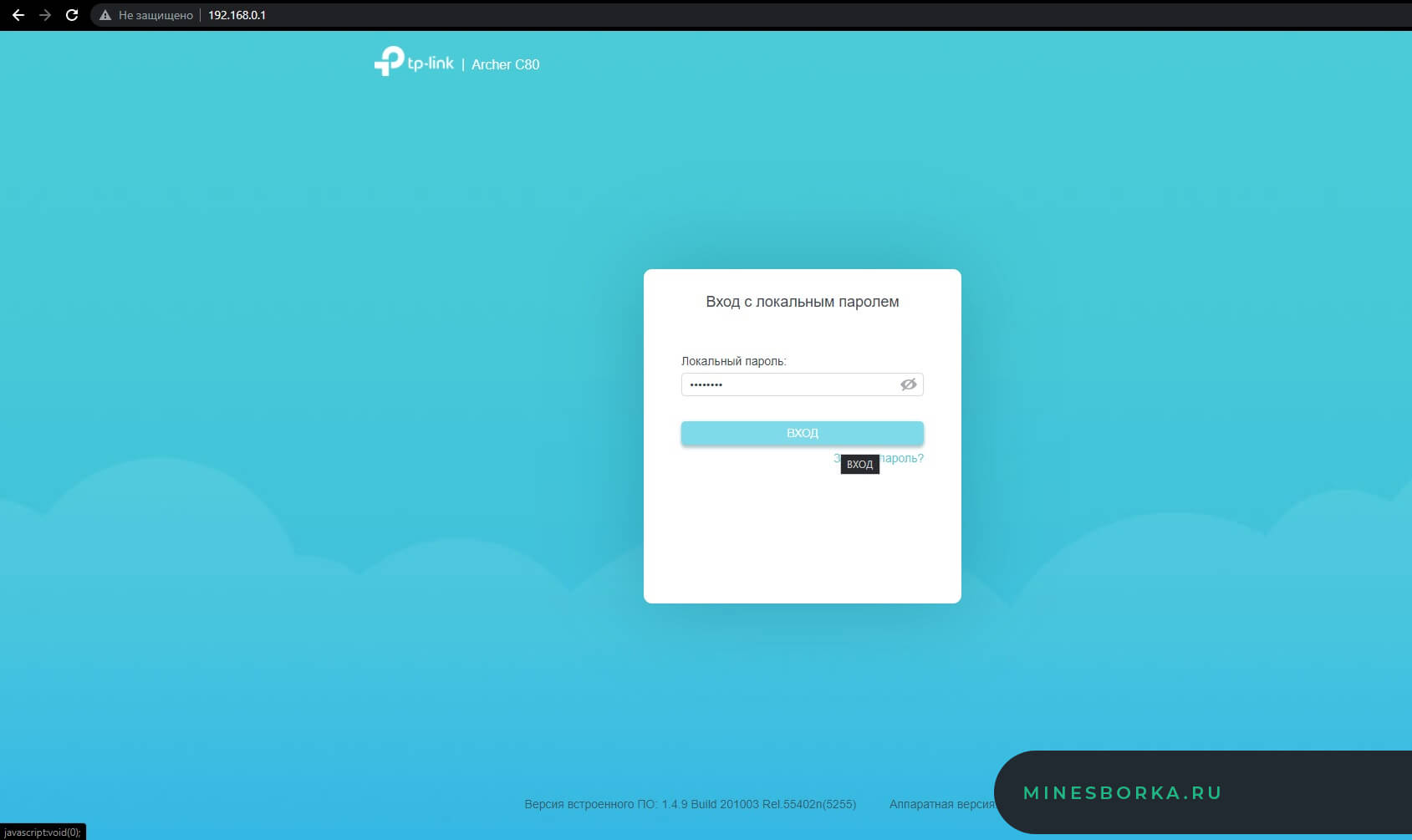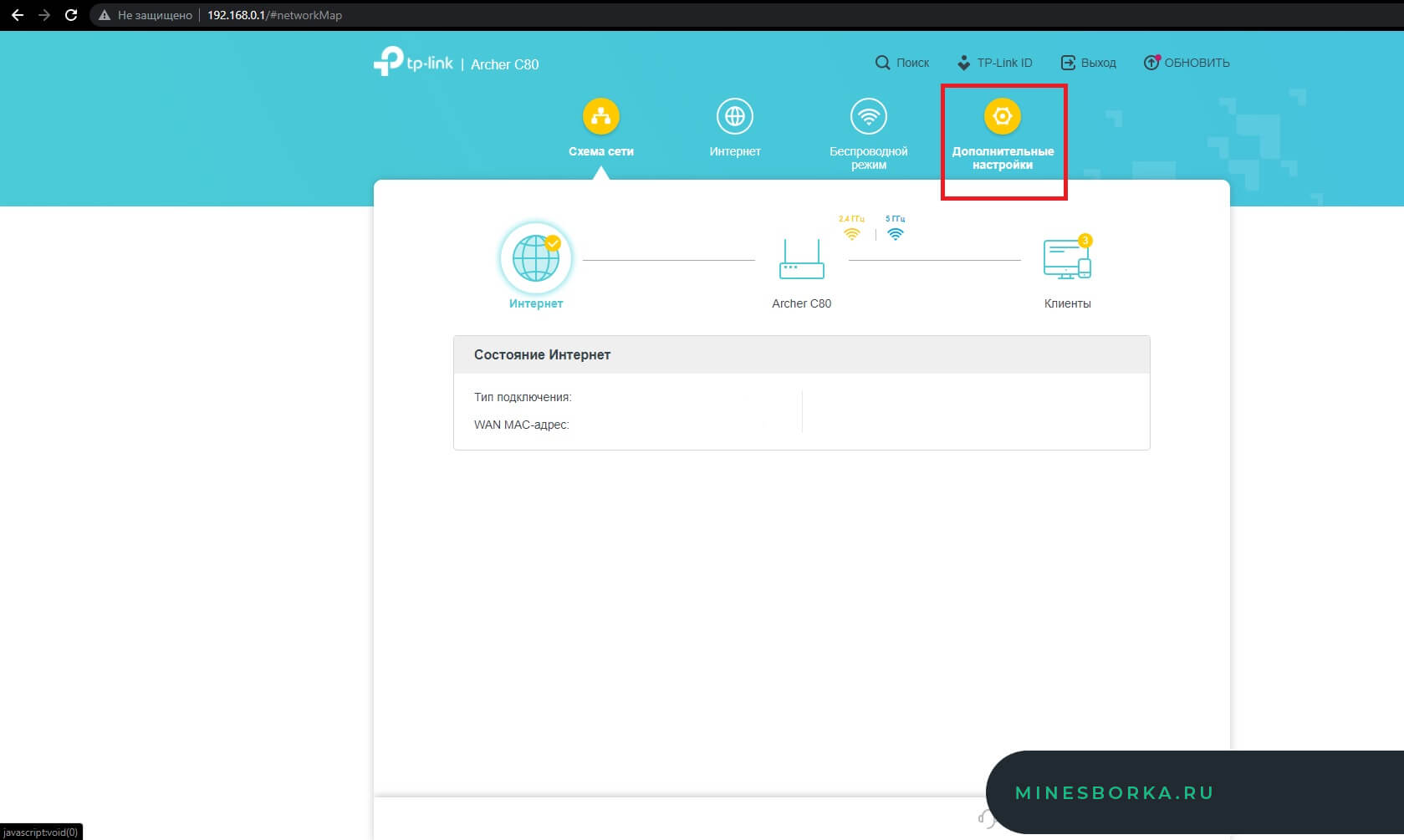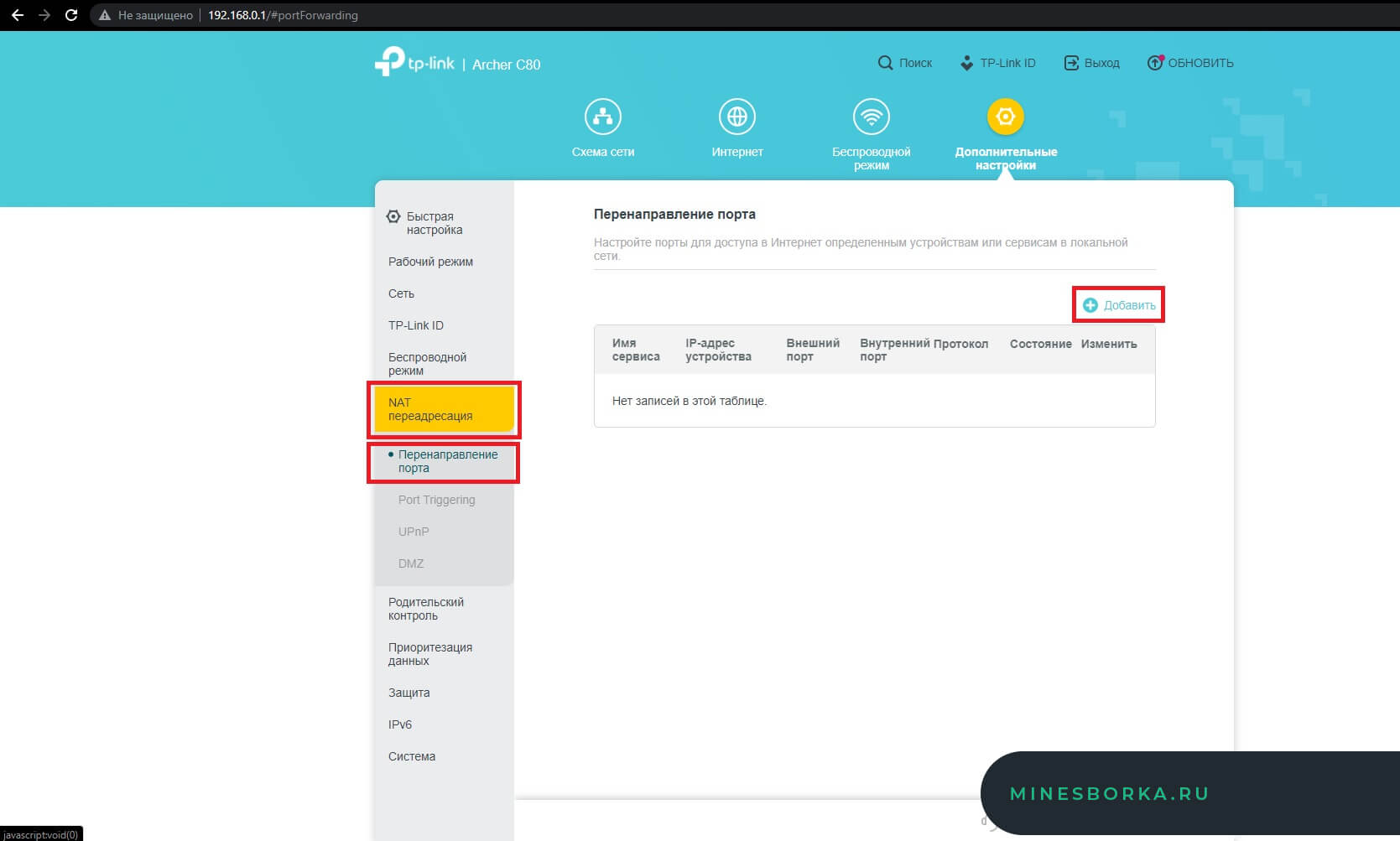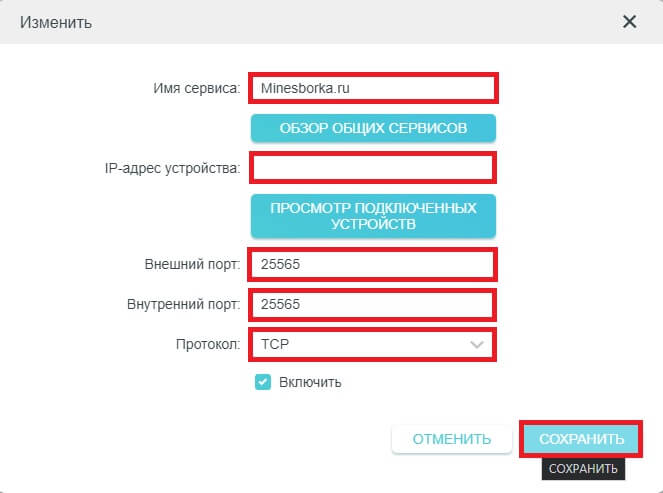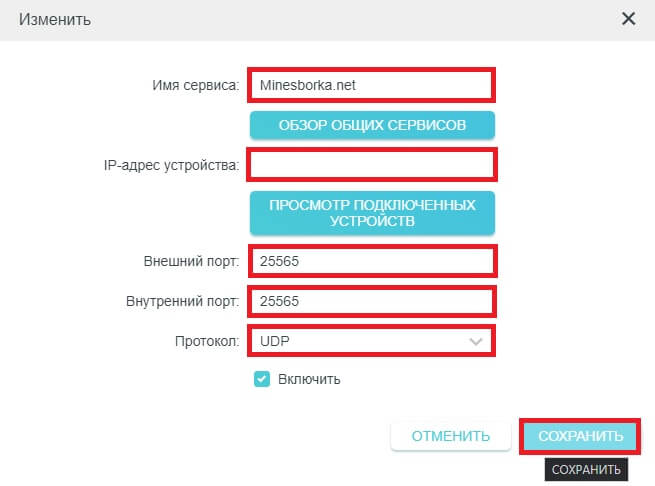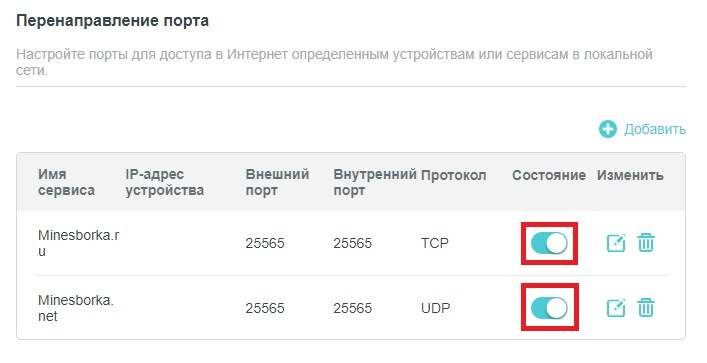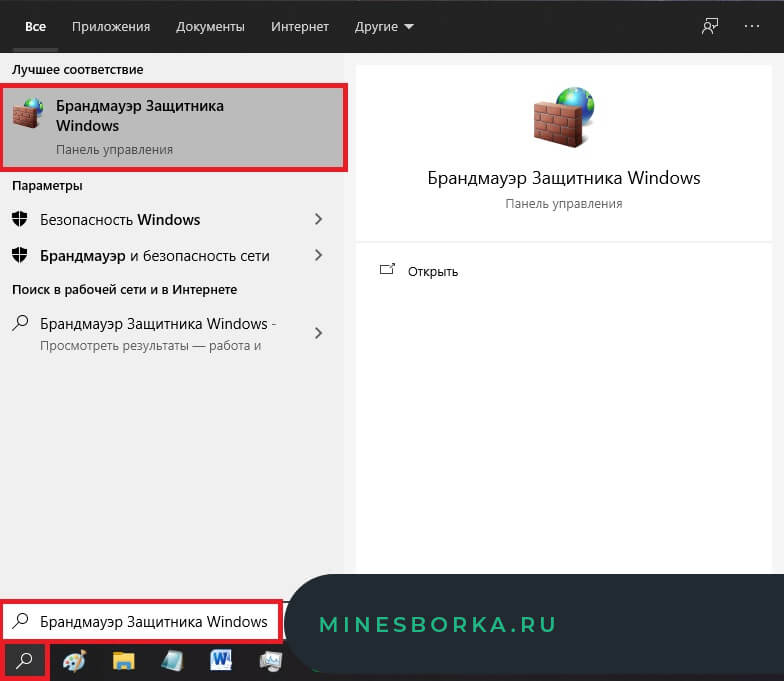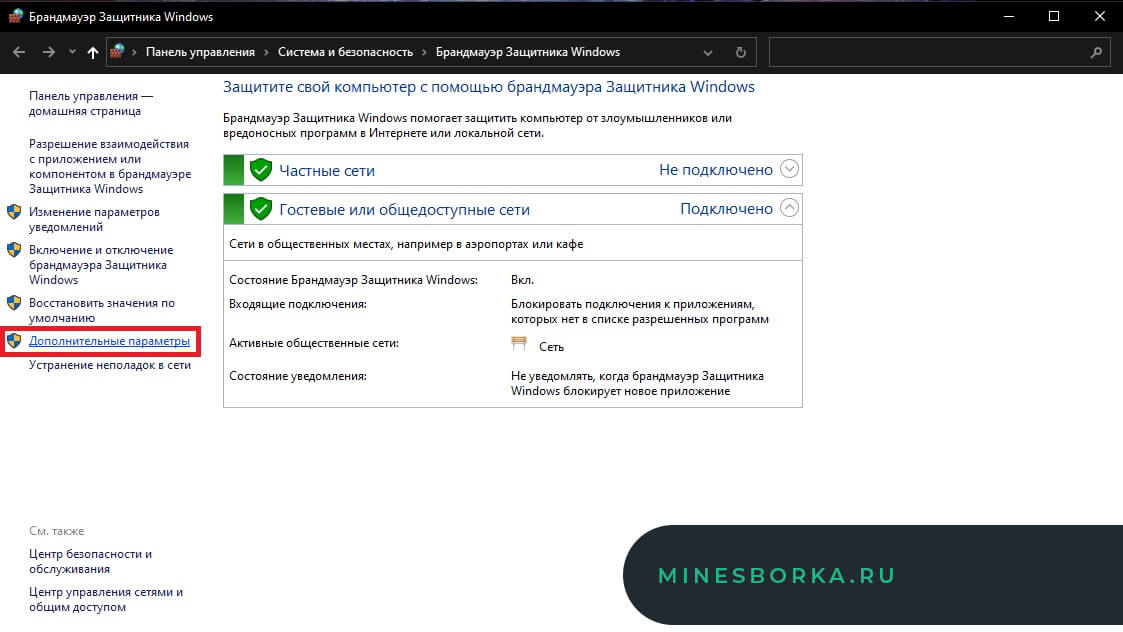- Настройка роутера для сервера minecraft
- Настройка роутера для сервера minecraft
- Итак, что нам понадобится:
- Шаг 1: Выставляем статический локальный IP для компьютера
- Шаг 2: Заходим в настройки модема в браузере
- Шаг 3: Авторизуемся в настройках модема
- Открытие портов на компьютере для запуска сервера Minecraft без использования хостинга
- Способы открытия портов на Вашем компьютере:
- Что нужно знать перед началом открытия портов:
- Способ №1 (открытие портов с помощью программы uTorrent):
- Алгоритм открытия портов:
- Способ №2 (открытие портов при помощи настроек параметров роутера):
- Алгоритм открытия портов:
- Способ №3 (открытие портов через брандмауэр Windows):
- Алгоритм открытия портов:
Настройка роутера для сервера minecraft
1. Заходим в Пуск – Панель управления – Просмотр состояния сети и задач.
2. Открываем Подключение по локальной сети. 3. Кликаем на кнопку Сведения.
4. Запоминаем Адрес IPv4. 5. Запускаем браузер и заходим в настройки модема/роутера (обычно 192.168.1.1 или 192.168.0.1).
6. Пишем имя пользователя и пароль для входа. 7. Заходим в Расширенные настройки – NAT – Виртуальный сервер. Если виртуального сервера нет, переключаем Виртуальные каналы, пока он не появиться.
8. Заполняем пустые поля (протокол – ALL, порт – 25565, IP-адрес берём из пункта 4). Жмём Сохранить. 9. Создано правило, обозначающее, что порт в роутере открыт. Если соединения в Minecraft всё-равно нет, необходимо открыть порт для него в настройках файервола/брандмауэра. Источник
Настройка роутера для сервера minecraft
Сервер Minecraft, для запуска «наружу», во многих случаях требует проброса порта (в нашем случае 25565) для определенного ПК. Делается это совсем не сложно, займет у Вас буквально 2-3 минуты. В этой статье я затрону только ОС Windows, под Linux расскажу как-нибудь позже. Давайте расскажу как это сделать.
Итак, что нам понадобится:
- Доступ к настройкам роутера/модема (логин/пароль, адрес).
- ПК с Windows на борту.
- Сервер Minecraft.
Шаг 1: Выставляем статический локальный IP для компьютера
По стандарту, ip каждого компьютера в локальной сети выдается автоматически и он может изменяться время от времени. Соответственно, так как проброс портов происходит строго к определенному ip адресу, нам нужно сделать так, чтобы он не изменялся и компьютер, на который мы хотим пробросить порт был постоянно доступен по определенному локальному ip адресу. Сделать это можно многими способами, но один из самых простых — это настройки в Windows.
- Первым же делом вызываем консоль Cmd, для этого жмем [Win]+[R] и Ок.
Дальше в появившимся окне вводим ipconfig и жмем Enter
Находим строчку где написано «основной шлюз» и записываем значение напротив. У меня это 10.0.0.1. У вас не обязательно может быть это!
Теперь заходим в панель управления и жмем на зеленый заголовок «Сеть и Интернет»
Дальше жмем на «Центр управления сетями и общим доступом»
Следующим шагом — слева находим надпись «Изменение параметров адаптера»
Выбираем активный адаптер. У меня это «Подключение по локальной сети», жмем по нему правой кнопкой мыши, затем >> «Свойства».
В открывшемся окне видим некоторый список. Нам нужен «Протокол интернета версии 4 (TCP/IPv4)». Жмем по нему, а дальше загорается кнопка «Свойства», тут же жмем и на нее.
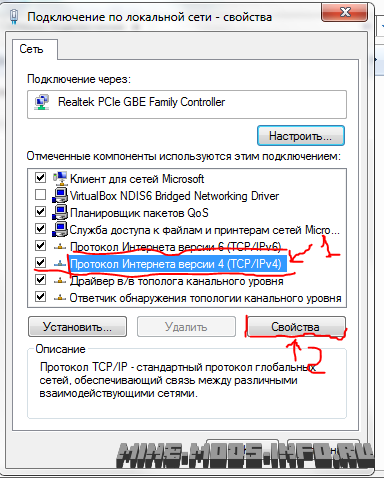
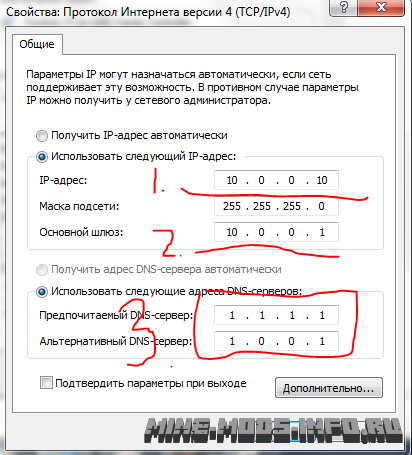
Шаг 2: Заходим в настройки модема в браузере
Адрес к настройкам модема вы сможете легко «угадать». Обычно он всегда является: 192.168.0.1 или 192.168.1.1 или 10.0.0.1. Проверить легко. Если вы перейдя по адресу в браузере попадаете на страницу, где вас просят ввести логин/пароль, с большим шансом, вы достигли желаемого.
Существует и более профессиональный и точный способ выяснить адрес вашего модема. Для этого выполним следующее:
- Нажмем две кнопки [Win]+[R], откроется окошко, в которое нужно ввести cmd и нажать «Ок».
Попадаем в консоль, и видим примерно такую картину, путь до папки с юзером у вас будет естественно, другой:
Вводим в консоль ipconfig, жмем Enter:
После того как нажали Enter, видим следующее. Находим строчку «Основной шлюз». Обычно она самая последняя, но у Вас может быть другая.
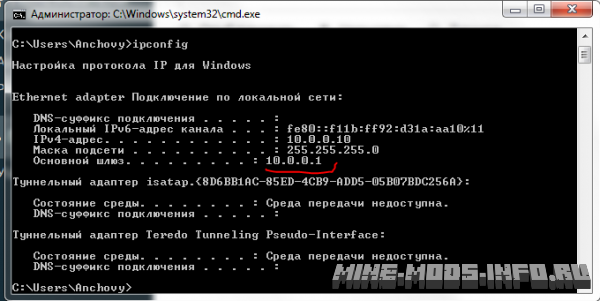

Шаг 3: Авторизуемся в настройках модема
- У каждого роутера/модема свой логин и пароль от интерфейса. Если ничего не менялось, он должен совпадать с тем, что написан на наклейке внизу роутера/модема. Если он не подходит, вы можете позвонить провайдеру и попросить инструкцию по сбросу пароля в вашем конкретном случае.
- После того как вы вошли в интерфейс нам нужно немного погулять по настройкам и найти пункт с названием «Port Forwarding» или «Переадресация портов», он может еще называться «Перенаправление портов», «Виртуальный сервер», «DMZ» или как-то еще. Обычно он расположен в разделе «NAT».
- Суть состоит в том, чтобы мы добавили в этот список два порта, TCP и UDP, значение которых должно быть 25565, а в качестве IP указываем тот локальный IP, который мы задавали нашему компьютеру. Все это выглядит примерно вот таким образом:
- После того как применили изменения и добавили правила для UDP и TCP порта, перезагружаем все модемы, роутеры и компьютер. Затем переходим к проверки результата.
Проверка результата: Проверить результат можно на сервисе 2IP, но чтобы порт был виден открытым, нужно чтобы какая-то программа «Слушала» указанный порт.
Примечание: Запускать сервер нужно на Ip 0.0.0.0, то есть в настройках сервера указываем четыре нуля, отделенных точками в поле ip адрес. Порт разумеется тот, который мы прокинули.
Примечание #2: Если в сети несколько роутеров/модемов, можно пробросить порт через каждый из них, по цепочке. При том, только на конечном должен указываться локальный ip адрес компьютера, в остальных случаях указывается локальный ip следующего модема/роутера, через который вы хотите пробросить порт. Его можно найти, покопавшись в настройках
Примечание #3: В моем случае я не трогал настройки «Брандмауера»/Firewall/Фаервола, они были включены, как в настройках модема, так и в настройках Windows. Обычно это не мешает пробросу портов, но бывают исключения, в этом случае, можно попробовать его включить. Но только после экспериментов не забудьте вернуть все назад!
Открытие портов на компьютере для запуска сервера Minecraft без использования хостинга
Хэй-хэй, друзья, я рад вас всех приветствовать! Открытие собственных Minecraft серверов — задача довольно-таки трудная. Многие проекты разрабатываются многими месяцами, а то и годами. Причины данного явления бывают разные, то не хватает достаточно плагинов для реализации именно своей фирменной идеи, то не хватает времени для разработки, а то и вовсе банально не хватает средств для покупки места на хостинге. Поэтому в данном гайде я бы хотел развеять одну проблему, решение которой позволит именно вам создавать сервера без лишних покупок и затрат на хостинг.
Итак, стоит начать с того, что же такое хостинг и для чего он нужен?
Фактически, хостинг — это услуга, предоставляемая разными компаниями, сайтами, которая выделяет место на своих серверах для того, чтобы Вы поместили свою сборку сервера Minecraft именно туда. Для чего это нужно? Всё очень просто: хостинг предоставляет возможность работать вашему серверу безотказно, стабильно и правильно, а также, что немало важно, хостинг поддерживает непрерывную работу Вашего сервера 24 часа в сутки, словно продуктовый магазин 24/7.
Но как бы всё это здорово не звучало — за всё необходимо платить. Да, разумеется, есть и аналоговые хостинги, которые предоставляют возможность работы Вашего сервера совершенно бесплатно, но у таких хостингов обычно существуют громадные минусы, например, ограничение работы плагинов, большая очередь, а также и само предоставляемое время работы.
Существует один действенный способ решения данной проблемы — открытие портов на компьютере, тем самым Вы будто превращаете свой компьютер в хостинг. С помощью открытого порта игроки смогут заходить на Ваш сервер без каких-либо проблем, а главное, смогут опробовать абсолютно любые плагины, установленные на Вашей сборке. Именно в данном гайде мы рассмотрим 3 основных способа открытия портов, речь о которых пойдёт далее.
Что ж, хватит уже слов, давайте открывать!
Способы открытия портов на Вашем компьютере:
1. Открытие портов с помощью программы uTorrent.
2. Открытие портов при помощи настроек параметров роутера.
3. Открытие портов через брандмауэр Windows.
Что нужно знать перед началом открытия портов:
1. Все способы, показанные в данном гайде не гарантируют 100% открытие портов на Вашем компьютере из-за особенностей провайдера и самого роутера, в таком случае, если не единый способ не сработал и не помог, необходимо обратиться к вашему провайдеру.
2. Автор гайда все способы испытывал на роутере модели TP-LINK Arcrher C80 (наиболее подходящий для открытия портов по мнению автора).
3. Необходимо понимать, что открытый порт — это уязвимость для злоумышленников вашего компьютера, при безответственном подходе и нерациональных действиях данные способы могут привести к заражению вашего компьютера. Будьте внимательны!
4. Открытие портов — метод, не предназначенный для удержания своего проекта с большим онлайном. Он создан для других целей, например, тестирование плагинов, настроек, самих особенностей сборки Вашего сервера вместе с небольшой командой в 5-7 человек, цель которого подготовить сборку для выхода в свет.
5. Убедитесь в том, что антивирус, установленный на Вашем компьютере не мешает процессу открытия портов.
Способ №1 (открытие портов с помощью программы uTorrent):
Самый наиболее популярный и ходовой метод, который порой использую и я сам. Суть заключается в установке определённых правил программы uTorrent, которые, в свою очередь, открывают порты на компьютере.
Алгоритм открытия портов:
1. Заходим в программу uTorrent и открываем вкладку «Настройки», после чего выбираем пункт «Настройки программы».
2. Переходим во вкладку «Соединение» и вписываем в строку входящих соединений необходимый для открытия порт, нажимаем «Применить» и «ОК».
3. Переходим в тестировщик сетей программы, который находится в правом нижнем углу трея и нажимаем «Тестировать», после тестирования сети нажимаем «Сохранить/Закрыть».
4. Заходим на любой сайт для проверки статуса портов (например, 2ip.ru) и выбираем вкладку «Проверка порта».
5. Выбираем из предложенных вариантов наш порт или вписываем его самостоятельно, нажимаем «Проверить». Отлично, порт открыт!
Способ №2 (открытие портов при помощи настроек параметров роутера):
Данный способ используется тоже достаточно часто среди пользователей, он также действенен, но требует несколько больше информации, которая не всегда бывает под рукой и может доставлять некоторые проблемы.
Алгоритм открытия портов:
1. Зайдите в настройки Вашего роутера при помощи браузера, вбив в адресную строку IP основного шлюза (обычно это 192.168.0.1 или 192.168.1.1, но бывают исключения), после чего введите необходимые данные в виде логина и пароля (обычно это логин — admin и пароль — admin, но, опять же, бывают исключения (если Вы не знаете ни логина, ни пароля, обратитесь к вашему провайдеру)).
2. Перейдите во вкладку «Дополнительные настройки», после чего в «NAT переадресация» и выберите пункт «Перенаправление порта».
3. Нажмите кнопку «Добавить» и заполните все поля, выбрав из списка выпадающего меню необходимые устройства и вписав необходимый порт для открытия, после чего в пункте «Протокол» выберите тип протокола «TCP».
4. Повторите действия из 3 пункта, только при этом в типе протокола выберите «UDP» и убедитесь, что созданные правила активны.
5. Снова заходим на сайт проверки открытых портов и радуемся открытому порту! =)
Способ №3 (открытие портов через брандмауэр Windows):
Очень похожий на 2 способ метод, отличается редким использованием в качестве примера открытий портов, но это далеко не делает его чем-то хуже. Подойдёт для пользователей, использующих только операционную систему Windows, в этом единственный минус данного способа, что он не подойдёт пользователя MacOS или Linux.
Алгоритм открытия портов:
1. Заходим в «Пуск» и вводим в строчке поиска «Брандмауэр Защитника Windows», кликаем по найденному соответствию.
2. Переходим во вкладку «Дополнительные параметры».
3. Открываем вкладку «Правила для входящих подключений», после чего в панели действий выбираем кнопку «Создать правило. «, отмечаем пункт типа правила «Для порта», после чего переходим в пункт «Протоколы и порты». Вписываем необходимый нам порт, переходим дальше и оставляем пункт, стоящий по умолчанию «Разрешить подключение», в следующей вкладке также ничего не меняем и идём дальше, в следующей вкладке установите любое имя нового правила на Ваш выбор и нажмите на кнопку «Готово».