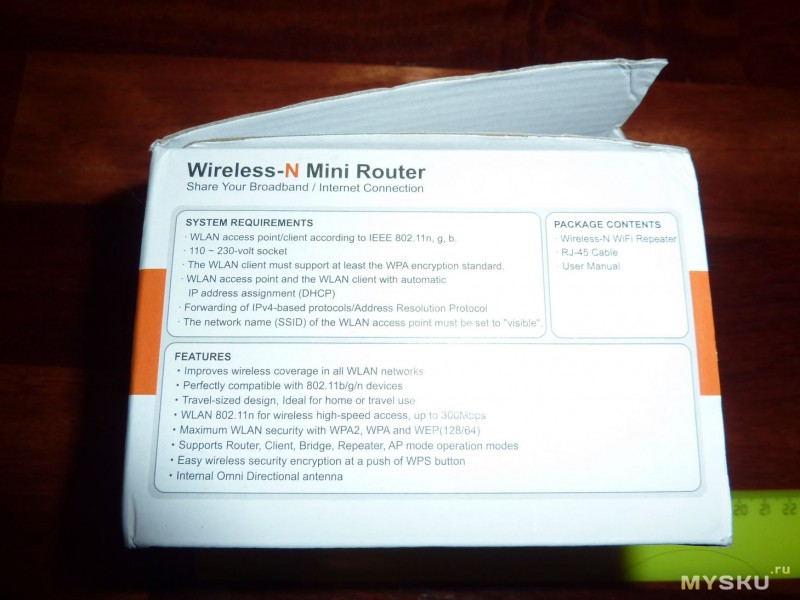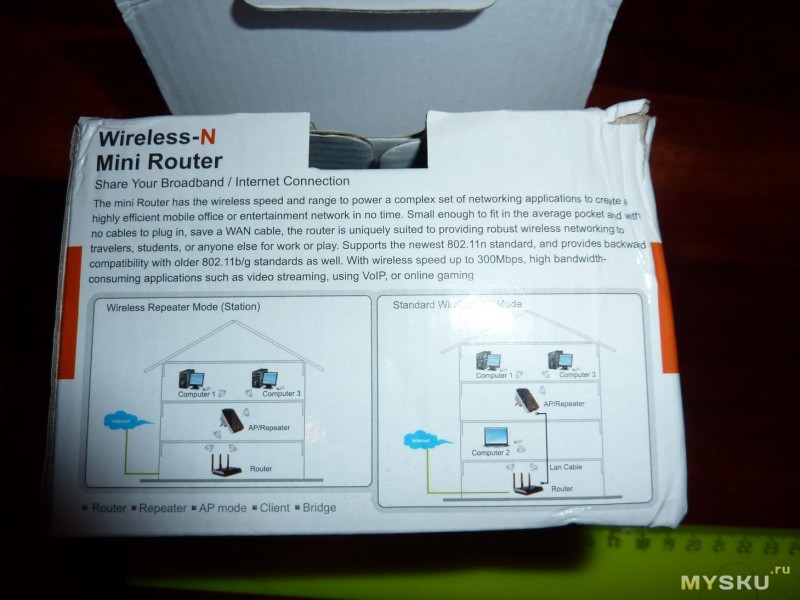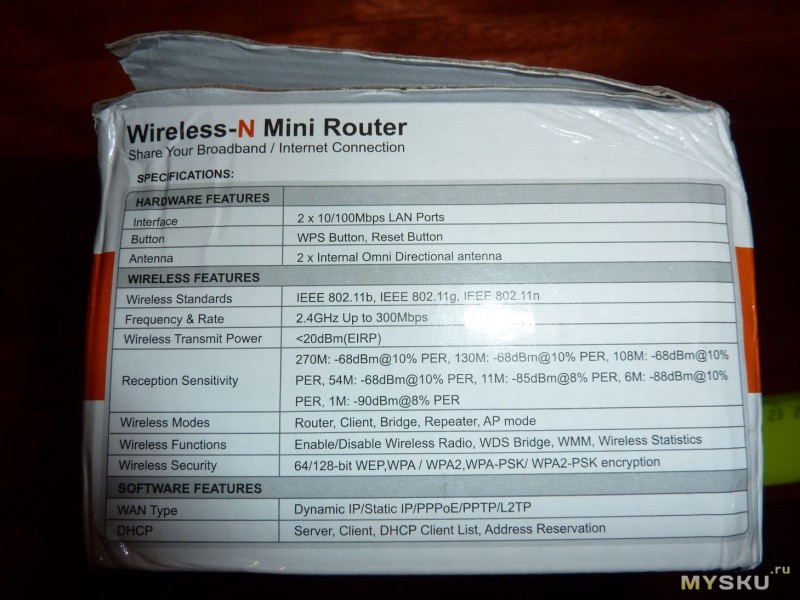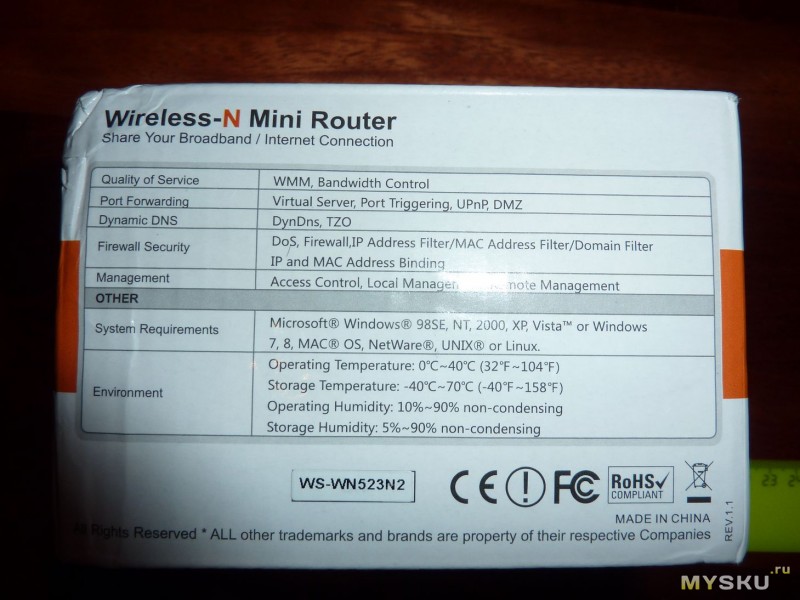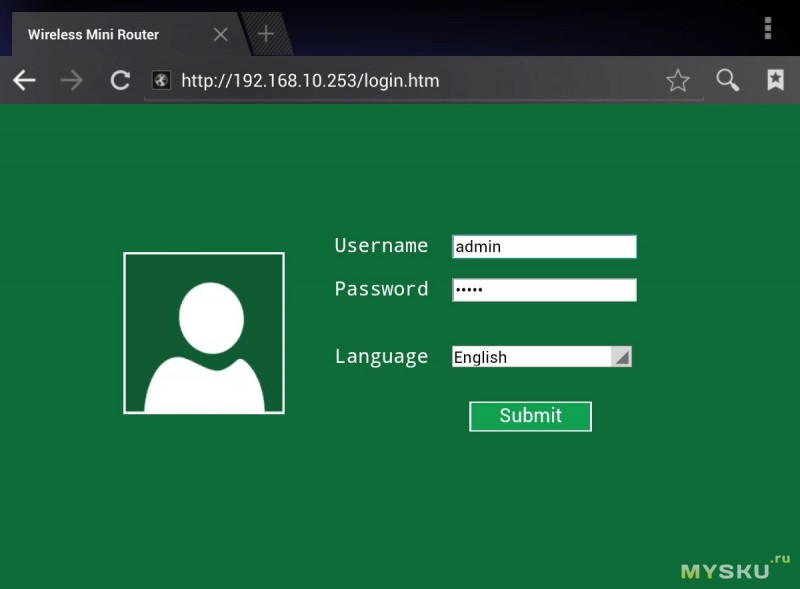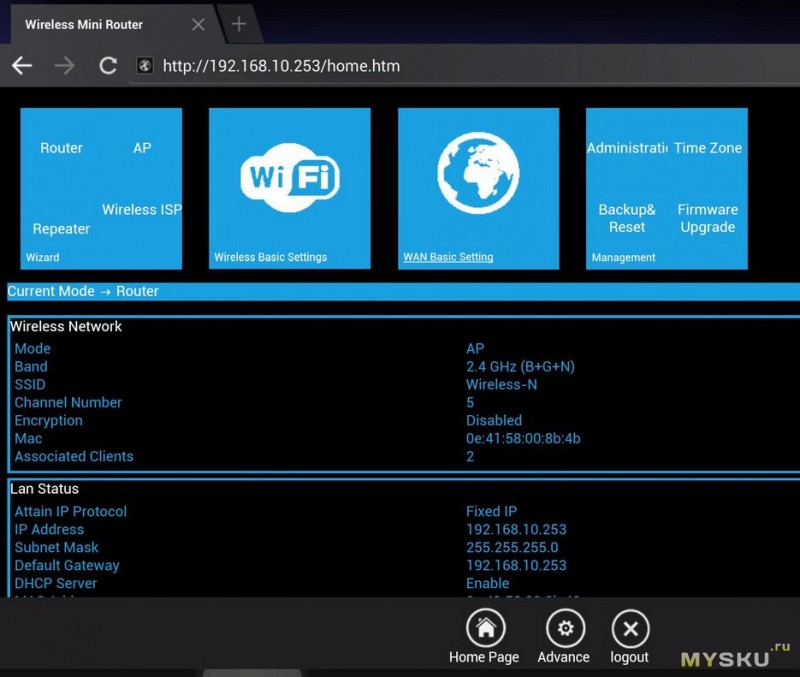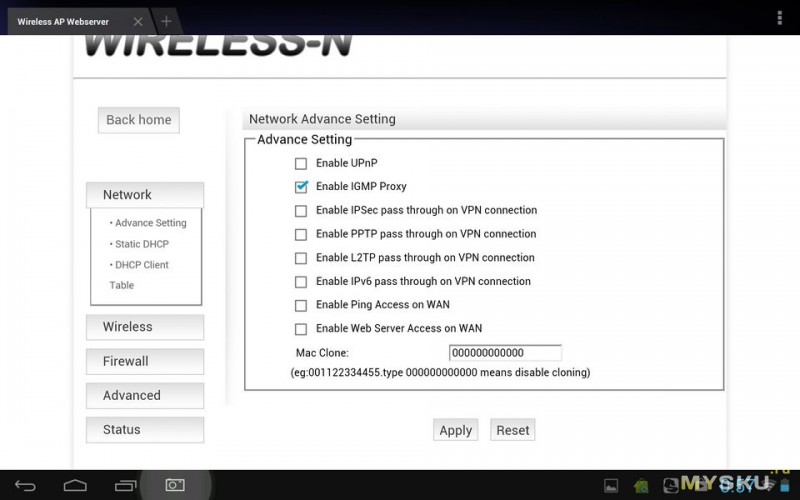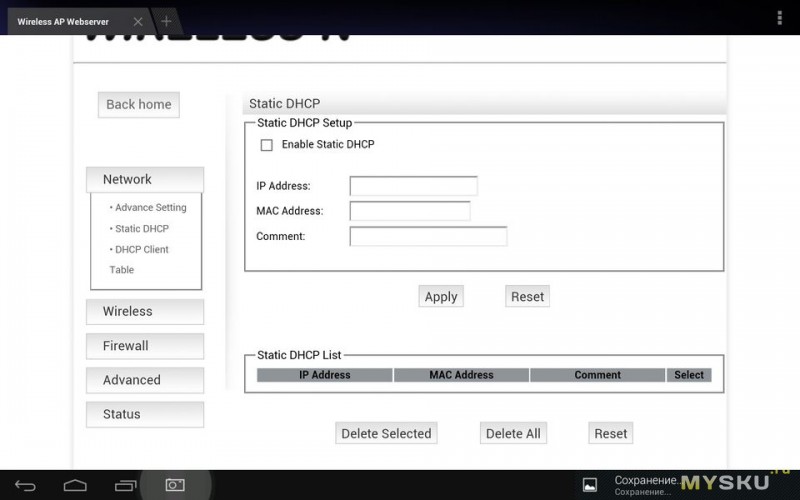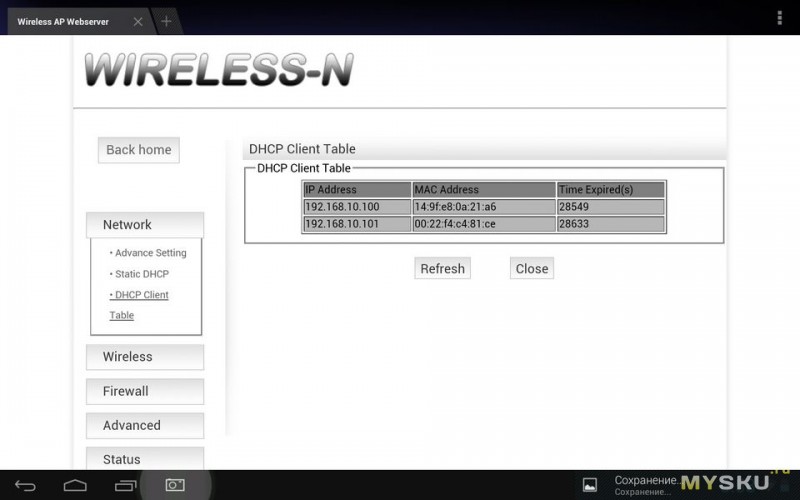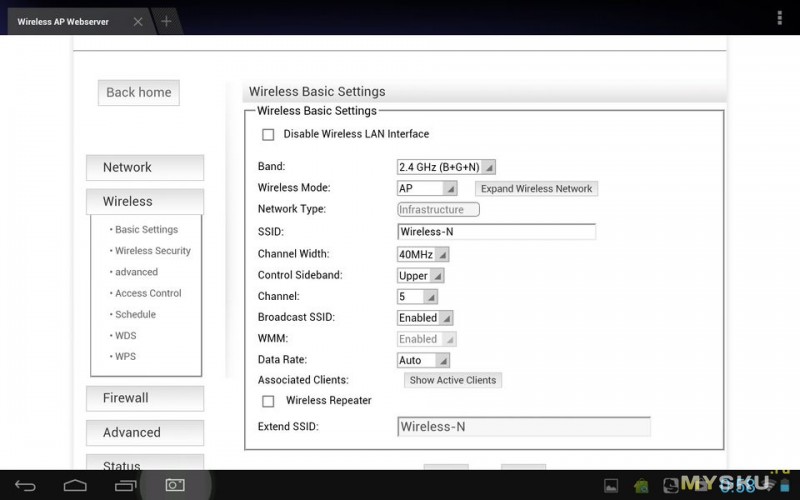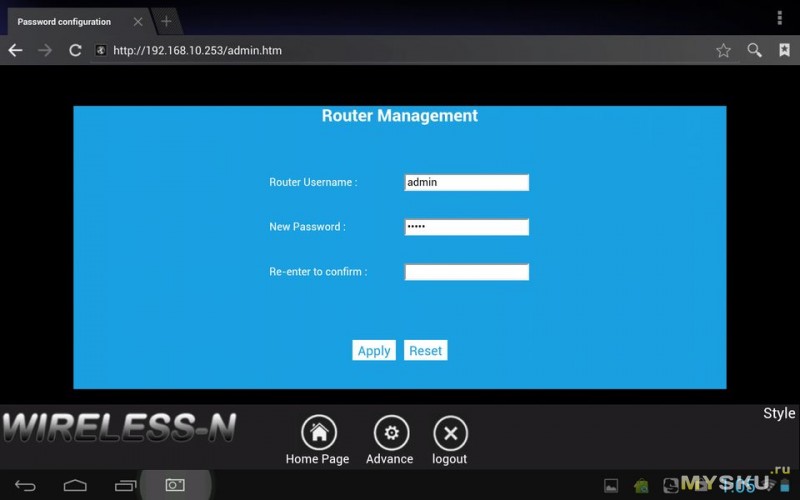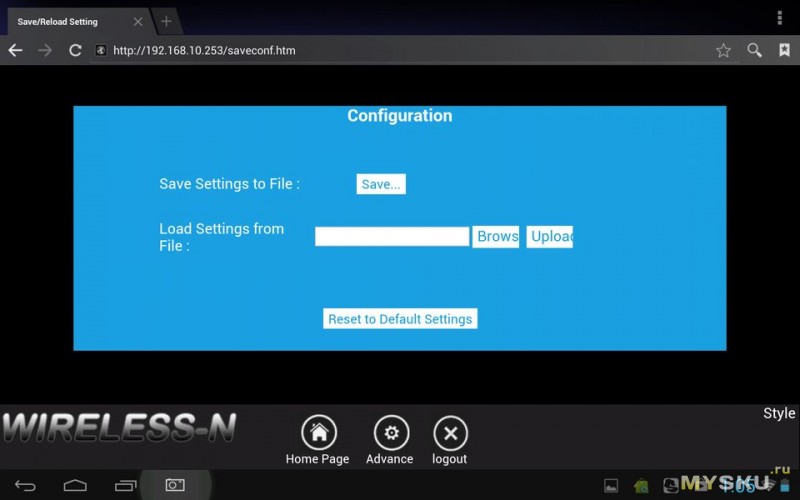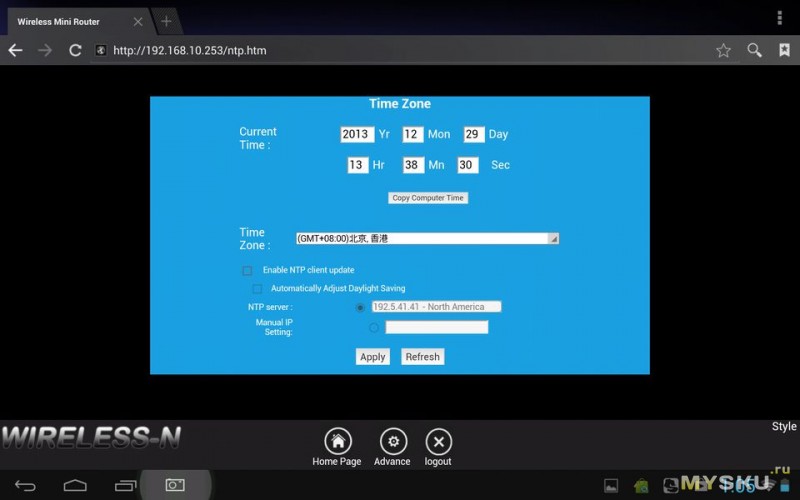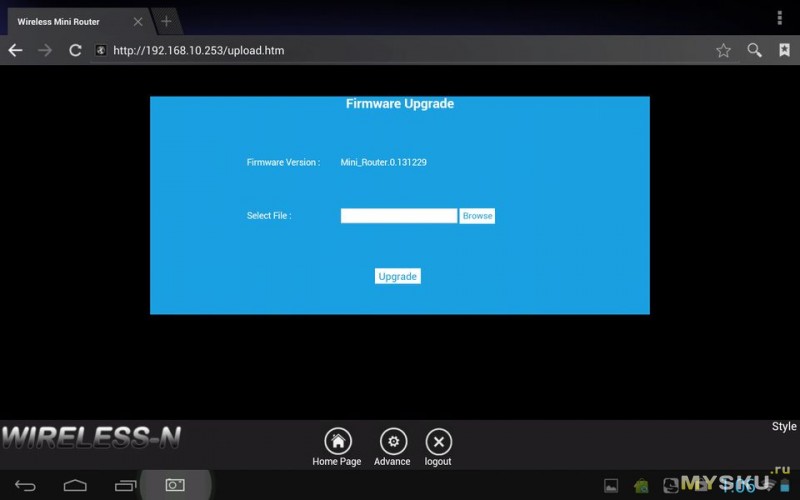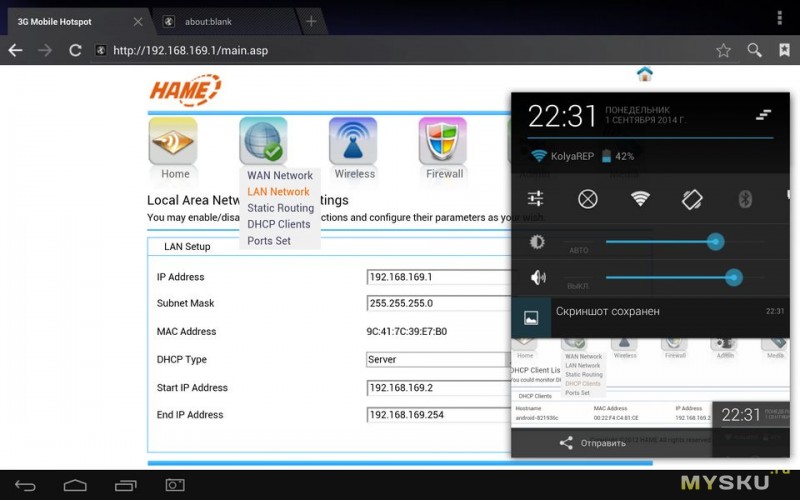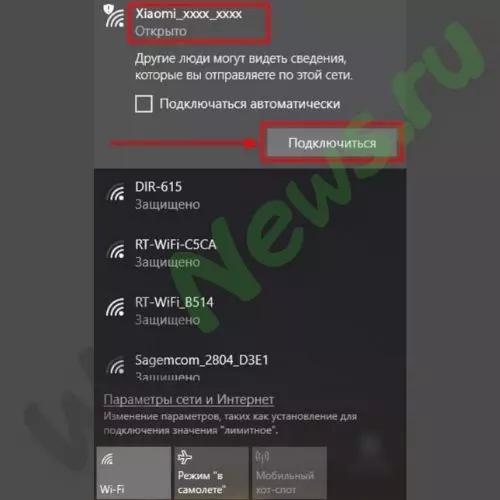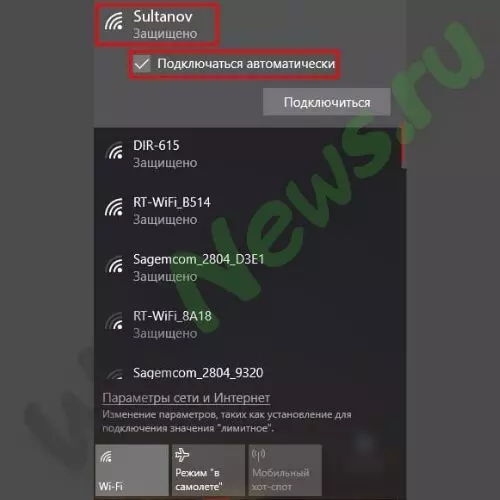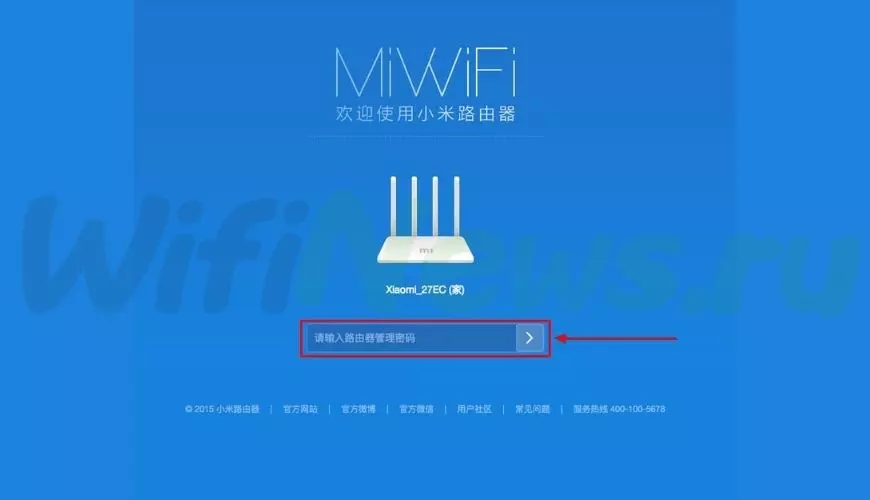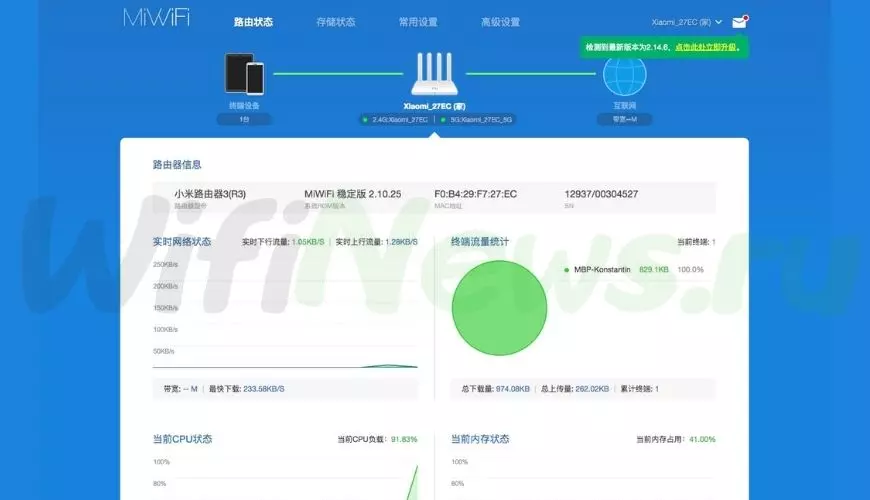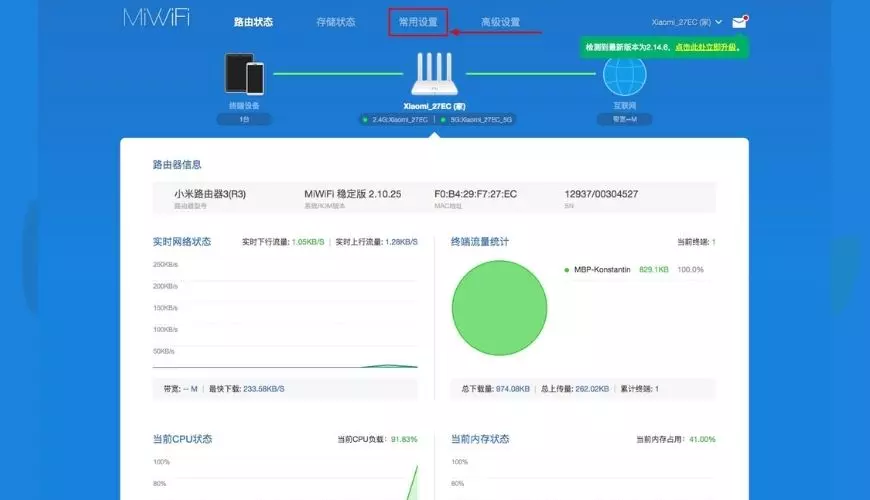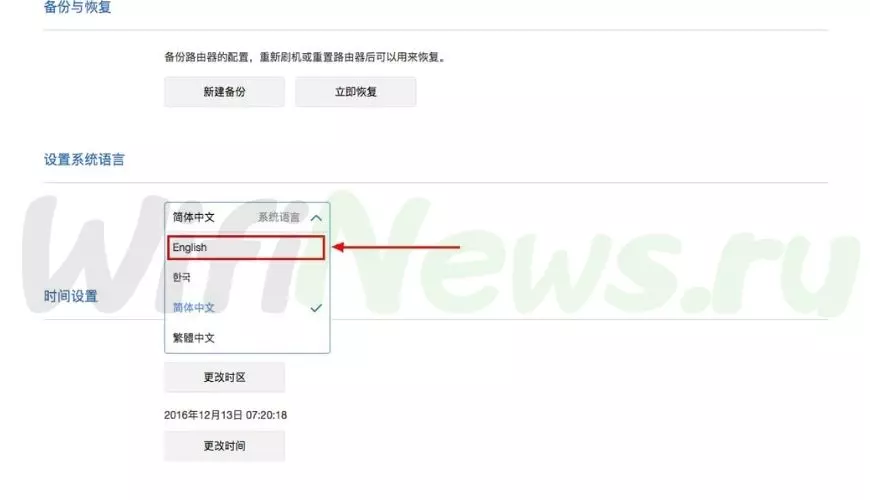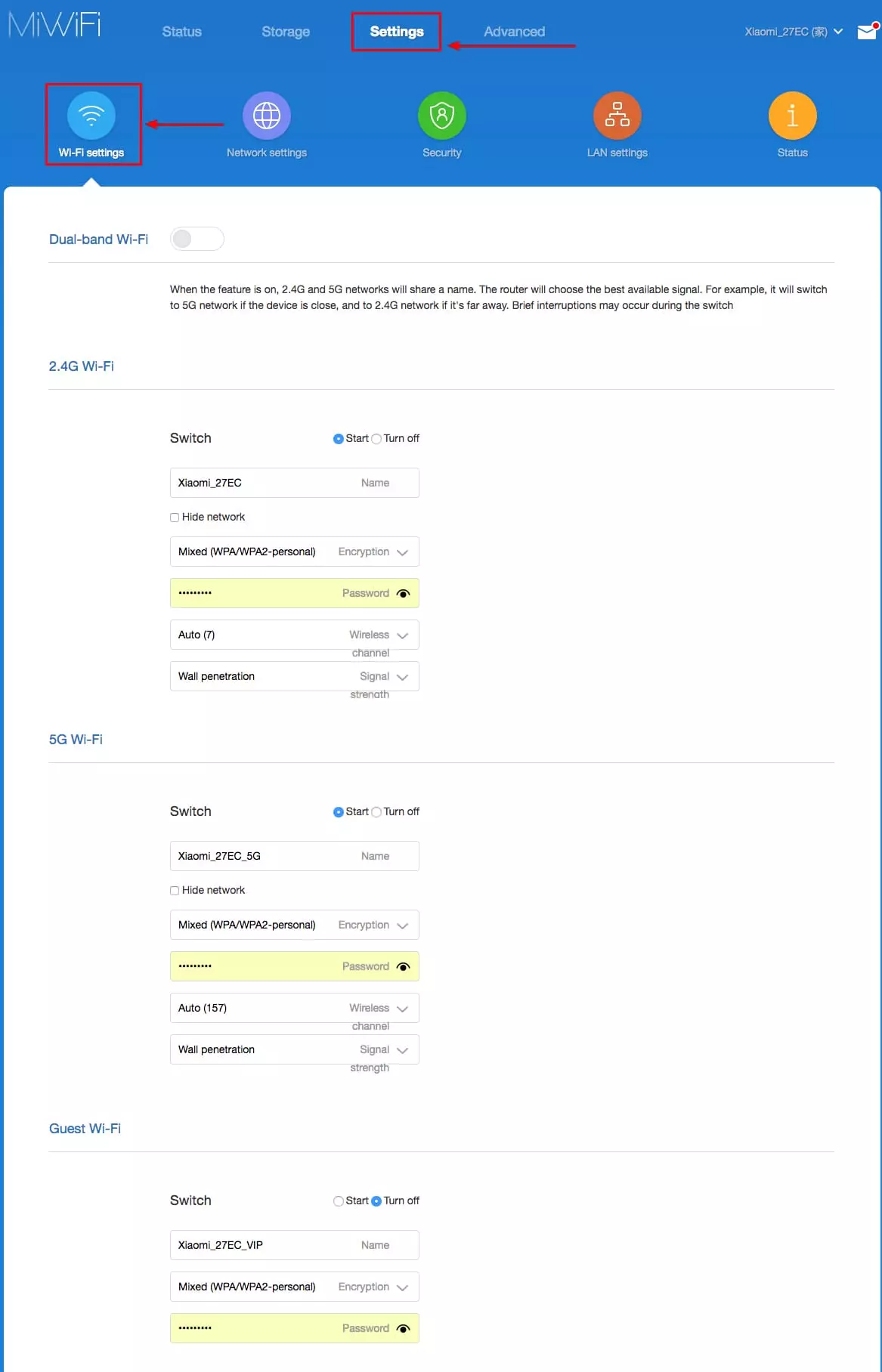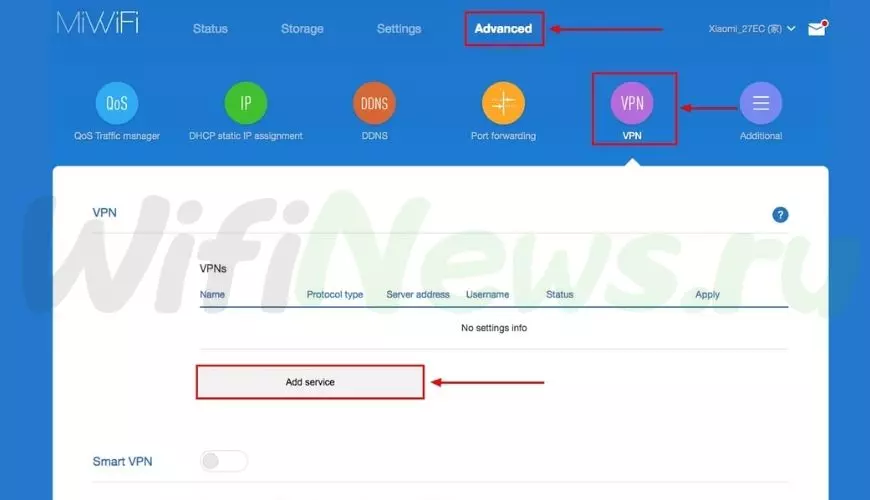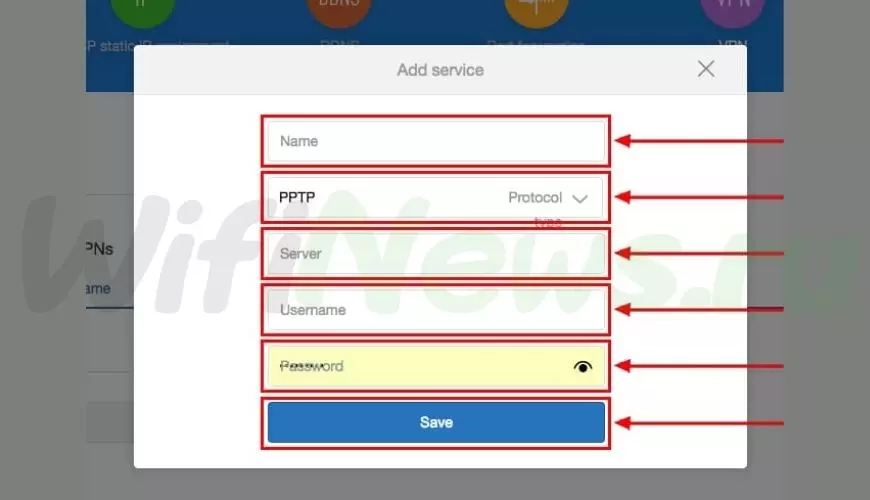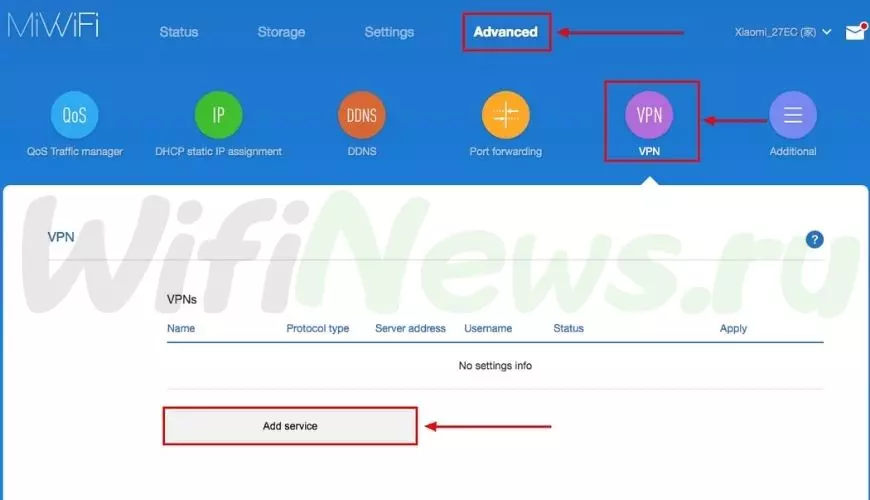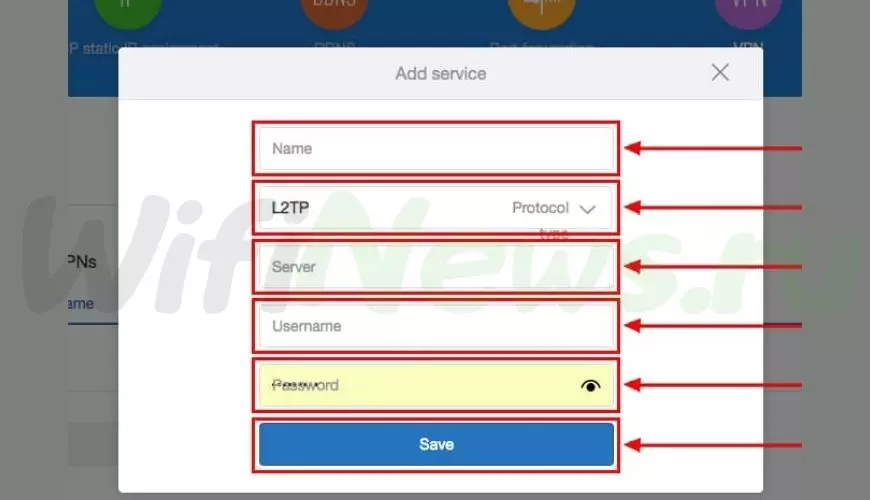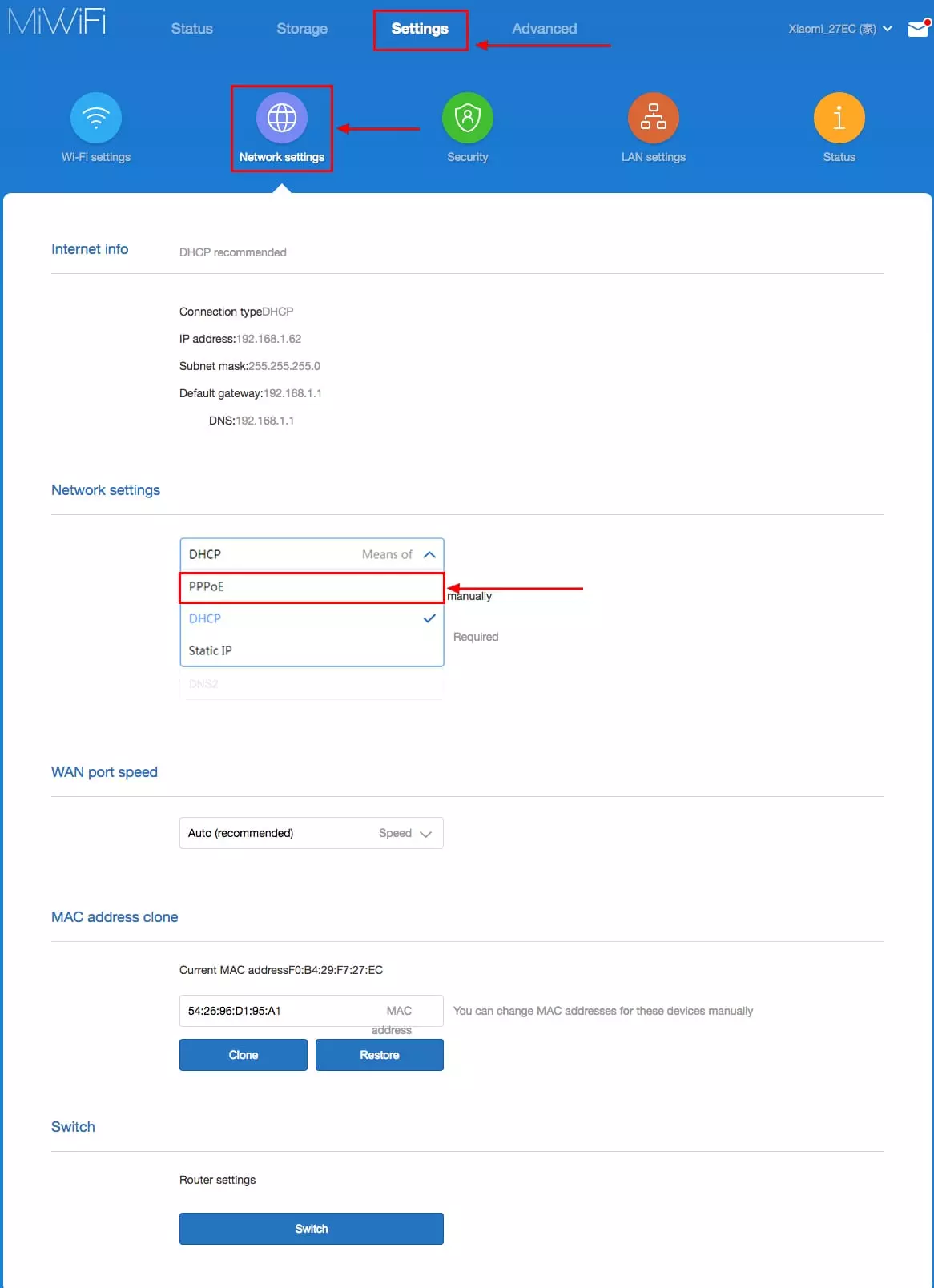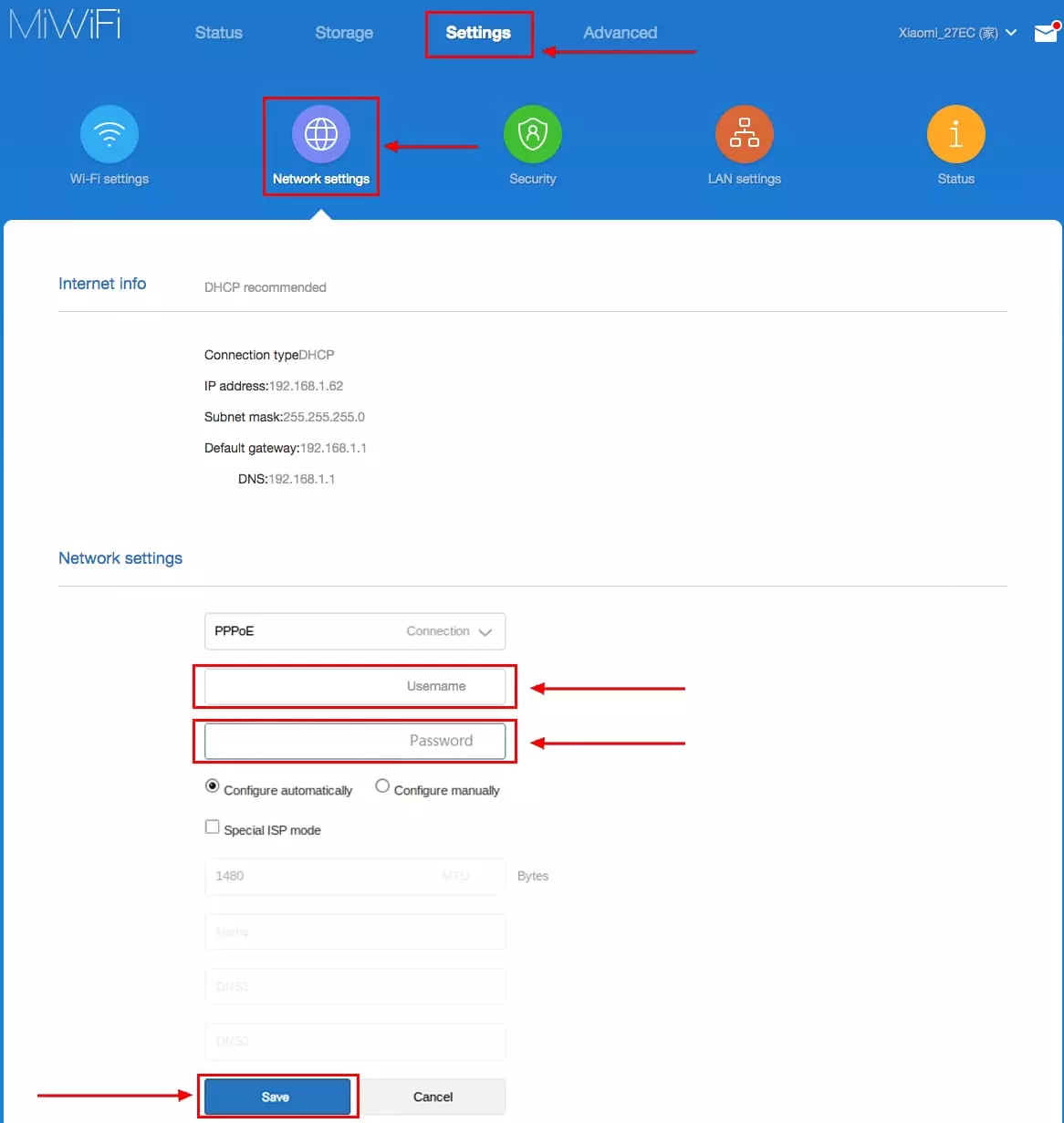- Настройка мини роутера wireless n mini router
- Мини-роутер, репитер WS-WN523N2 300mbps Wireless Mini Router
- Xiaomi Mi Wi-Fi Mini – Настройка
- Подключение роутера Xiaomi Mi Wi-Fi Router Mini к ПК с настройкой пароля на wi-fi
- Авторизация Xiaomi Mi Wi-Fi Router Mini
- Интерфейс Xiaomi Mi Wi-Fi Router Mini перевод на русский язык
- Как перевести интерфейс Xiaomi Mi Wi-Fi Router Mini на английский язык
- Настройка пароля на Wi-Fi на роутере Xiaomi Mi Wi-Fi Router Mini
- PPTP настройки в роутере Xiaomi Mi Wi-Fi Router Mini
- L2TP настройки в роутере Xiaomi Mi Wi-Fi Router Mini
- PPPOE настройка в роутере Xiaomi Mi Wi-Fi Router Mini
- Обновление прошивки на роутере Xiaomi Mi Wi-Fi Router Mini
Настройка мини роутера wireless n mini router
Мини-роутер, репитер WS-WN523N2 300mbps Wireless Mini Router
Несмотря на то, что у меня есть отличный 3G WiFi роутер Hame MPR-A100, решил для дома приобрести WiFi Repeater, чтобы решить вопрос с относительно слабым сигналом WiFi.
Модем стоит в одной комнате, а в конце другой комнаты, разделенной с первой железобетонной стеной, необходимо подключаться к модему через WiFi.
Уровень сигнала на ноутбуке то 2 то 3 палочки, иногда одна. На телефоне, планшете палочек также раз-два и обчелся. В общем, решил сделать сигнал сильнее.
В тмарте закупаюсь давно, при покупках использую купоны и поинты, а также кэшбек поэтому цену товара получается снизить процентов на 20-25.
В магазине есть несколько вариантов подобных роутеров, различия которых, предполагаю, заключается во внешнем виде корпуса.
Мне больше понравился тот, который вынесен в заголовок.
Устройство было заказано с двумя другими товарами и пришло в одной большой упаковке. Коробочка с роутером совсем маленькая.
В своих обзорах я обычно показываю коробки от устройств с разных сторон и прячу большинство таких фото под спойлер.
Однако сейчас не тот случай. На разных сторонах коробки приведена полезная информация.
Вот, например, здесь говорится о системных требованиях, характеристиках и комплектации: роутер, сетевой кабель и инструкция.
На другой стороне коробки приведена схема того, как устройство может использоваться. Есть роутер, который смотрит в интернет, есть удаленные компьютеры. И вот там, где находятся эти удаленные компьютеры, устанавливается наш репитер, связывающийся с исходным роутером кабелем или через Wifi…
На третьей и четвертой сторонах коробки представлена спецификация устройства. На мой выбор среди прочего оказала потенциальная скорость устройства 300 Мбит/c, хотя скорость интернета в 4 Мбит/c совсем мала, чтобы более низкая скорость была поводом для расстройства.
Внутри коробки для устройства подготовлено специальное место, которое позволяет не сильно беспокоиться за то, что может произойти в дороге.
На дне коробки инструкция и кабель.
На самом роутере написаны начальные параметры для соединения с роутером — IP адрес 192.168.10.253, логин и пароль admin и admin.
Но расположены они в нижней части роутера и будут не видны, когда вилка вставлена в розетку. Небольшой, но не существенный минус.
Для кабельного соединения роутер имеет два сетевых разъема RJ-45. Один из разъемов может использоваться и как WAN, то есть для выхода во внешнюю сеть.
Ну и еще фото роутера.
Инструкция по управлению роутером представлена на одном листе, где разместили 16 небольших страниц. Инструкция только на английском (без китайского).
Вот ее уж точно спрячу под спойлер. Нашел ссылку на сайт производителя этого устройства — WinStars WS-WN523N2.
Там же есть ссылка на инструкцию к этому устройству версии 1.1 в формате jpg (4 Мб). У меня версия 2. К слову, в описании у магазина tmart неправильные первые 2 буквы обозначения устройства.
Подключаю устройство к розетке… И тишина.
Обратился в поддержку, спросили, хочу ли я, чтобы товар переотправили.
Ответил, что попробую его разобрать. Вдруг легко починится. Если не получится, то отправьте заново.
Отковырял черную крышку, однако отсоединить ее полностью не смог. Крепко держится там, где сетевые разъемы.
Слева от надписи WiFi AP/Repeater под крышкой находится маленький белый разъем. Немного поджал его и… все заработало.
Проблема с включением решилась.
Взял в руки планшет подключится к устройству WirelessN, ввел адрес, логин и пароль, указанные выше… Из двух языков — английского и китайского у меня по умолчанию был английский.
Нажал кнопку Submit и увидел начальное окно управления устройством.
Левый квадратик — это выбор и настройка одного из 4 режимов работы: Router, Repeater, AP, Wirelles ISP.
Второй квадрат — настройка WiFi, третий — настройка LAN и WAN, а четвертый — еще 4 функции — Administration (смена пароля), backup&Reset, настройка TimeZone, обновление прошивки Firmware Upgrade.
Посередине экрана статус устройства, а внизу 3 кнопки — Home Page — переход к начальной странице меню, Advance — дополнительные настройки, Logout — выход.
Рассмотрю пункт меню Advance поподробнее.
Нажав на него, мы переходим в дополнительное меню. Слева основные пункты:
Back Home — вернуться к главной странице;
Network — пункт дополнительных сетевых настроек;
Wireless — настройки беспроводного соединения;
Firewall — настройки доступа;
Advanced — немного дополнительных настроек;
Status — статус устройства.
Через пункт меню Advance Setting можно подключить различные протоколы доступа, а также разрешить доступ к администрированию роутера извне.
Network — Static DHCP — предполагаю, здесь можно указать статический адрес для устройств с определенным MAC-адресом.
Network — DHCP Client Table — список клиентов, подключенных к устройству.
Настройки беспроводной сети.
Основное окно — базовых настроек:
Wireless — Basic Settings. Можно задать режим протокол работы, скорость, наименование точки доступа, номер канала и другие настройки.
Экраны с остальными настройками спрячу под спойлер.
После включения устройства лампочки по очереди загораются зеленым цветом.
Сначала опрашиваются LAN и WAN, затем, если нет подключения, они гаснут, WPS и в конце концов светит лишь Power и моргает WLAN.
Загрузка устройства идет быстро. Я не замерял время, но показалось максимум секунд 10.
Уровень сигнала WiFi соизмерим с сигналом модема ASUS DSL-N12U с двумя выносными антеннами.
При работе устройство теплое.
В общем вроде бы все хорошо.
НО! Этот роутер, надеюсь только пока, не подружился с моим ADSL-модемом ASUS DSL-N12U. Выставлял и режим репитера, и режим роутера. Подключается без проблем. Планшет, ноутбук подключаю к роутеру, получаю адрес от модема, но выхода в интернет и доступа к модему нету.
Подключал через сетевой кабель — тоже самое.
Настройки модема, правда, не трогал. Например, не менял тип шифрования на модеме. А вот из роутера выжимал все, что мог — ничего.
Часто после установки на роутере режима репитера не мог достучаться до него самого ни по какому IP-адресу.
Тогда брал булавку, нажимал на reset в течение 8-10 секунд. Устройство сбрасывал к настройкам по умолчанию. И все заново.
В конце концов взял hame A100, подключился к нему — все заработало сразу и без лишних вопросов.
2 фото — меню сетевых настроек hame с планшета и IP адрес, выданный планшету. При этом KolyaREP — это обозреваемое устройство в режиме репитера.
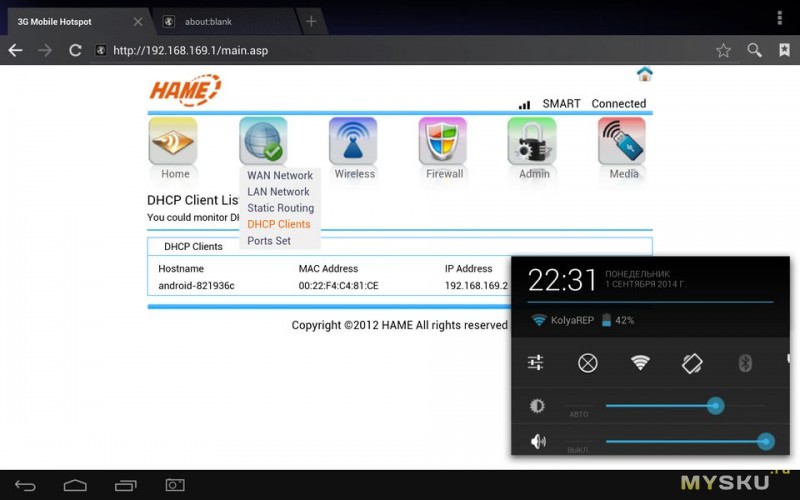
В общем-то хорошее, полезное компактное устройство для организации беспроводной точки доступа, репитера, просто для подсоединения в локальную сеть через кабель двух компьютеров.
Однако возможна проблема с совместимостью с некоторыми другими сетевыми устройствами.
Надеюсь, она обойдет других стороной, а я сам смогу ее решить через некоторое время. Приятных и полезных Вам покупок! UPDATE 28.09.2014 — удалось подружить устройство и с модемом ASUS. Выставил на модеме режим работы WiFi только n и убрал птичку с b/g protection, все сразу заработало. Источник
Xiaomi Mi Wi-Fi Mini – Настройка
Подключение роутера Xiaomi Mi Wi-Fi Router Mini к ПК с настройкой пароля на wi-fi
У роутера Xiaomi mi Wi-Fi Router mini в комплекте нет патч-корда, то есть кабеля, который подключается к роутеру от компьютера.
Для того чтобы настроить Wi-Fi роутер необходимо будет подключиться к нему через Wi-Fi и настроить его.
Роутер подключаем к сети питания.
- На рабочем столе в левом верхнем углу находим значок беспроводной сети.
- Найдем незащищенную сеть Xiaomi-Xiaomi_хххх_хххх, вместо «х» будет набор цифр и букв. Соединяемся с данной сетью и подключаемся к ней:
- Далее появляется окно с загрузкой начальных настроек:
- Здесь необходимо поставить галочку и нажать на кнопку «С китайскими иероглифами» в окне приветствия. Соглашаемся с правилами и условиями Xiaomi.
- Теперь нужно настроить пароль для подключения беспроводной сети Wi-Fi.
На рисунке под №1 – присваивается Имя WI-Fi сети, 2 – Надо придумать пароль к вашему беспроводному Wi-Fi, ограничение по символам не менее 8 символов. В этом случае мы можем поставить галочку в пункте 3, при этом пароль от ВайФай присваивается к паролю на интерфейс роутера, то есть, чтобы войти и настроить роутер нам нужно ввести точно такой же пароль, как и к wifi. 4 – Здесь мы должны ввести все данные и нажать на кнопку “Сохранить”.
Эти настройки будут применены к обеим сетевым (2,4 ГГЦ и 5 ГГЦ), тк данный роутер двух-диапазонный. - Для того чтобы войти в Wi-Fi роутер необходимо выполнить следующие действия: Сохранить настройки беспроводной сети и настроить параметры входа к роутеру. С помощью пароля от Wi-Fi можно изменить доступ к Wi-Fi на вход в роутер, а также сменить пароль.
На данном скрине 1 – Login от роутера, рекомендую оставить все так как есть, 2 – Password вход в роутер, 3 – Пароль к сети Wi-Fi, 4 – кнопка Далее. Затем, после внесения изменений в настройках роутера он уходит на перезагрузку:
- После этого нужно снова подключиться к беспроводной сети Интернет, так как мы сменили имя сети и защитить его паролем. Чтобы сделать это, снова в правом нижнем углу рабочего стола нужно нажать на значок беспроводной сети.
Мы называем сеть любым словом латиницей, к примеру «sultanov». Затем нужно отметить галочкой «Автоматически подключаться к сети» и нажать на «Подключиться».
Авторизация Xiaomi Mi Wi-Fi Router Mini
Далее, после подключения к сети, необходимо зайти на роутер. Открываем любой браузер (на выбор Chrome, Mozilla, Microsoft EGDE, Opera, и так далее).
На заметку: На сегодняшний день в Google Chrome существует возможность перевести интерфейс на русский язык через спец расширение.
В адресной строке браузера вводите 192.168.31.2 и нажимаете клавишу «Enter» на клавиатуре.
На экране появляется интерфейс роутера, где нам предлагают пройти авторизацию, то есть ввести пароль на интерфейс роутера, а также указать свой логин и пароль. В случае, если вы поставили галочку, то он совпадает с вашим паролем на вай-фай.
Интерфейс Xiaomi Mi Wi-Fi Router Mini перевод на русский язык
Но есть лайфхак, как перевести китайский язык Роутера Xiaomi MI Wi-Fi Router mini на понятный русский язык, но для этого нужно подключить к интету.
А для этого нужно:
- Далее, в правом верхнем углу браузера появится логотип Xiaomi, который автоматически переведет текст интерфейса Xiaomi mi Wi-Fi Router mini на русский:
Есть подробный видео обзор по русификации роутера
Как перевести интерфейс Xiaomi Mi Wi-Fi Router Mini на английский язык
С английским намного проще сам интерфейс роутера может сделать из коробки по переустановке, но правда это только в свежих версиях прошивки.
Заходим в меню роутера и нажимаем среднею кнопку:
Далее по нажимаем оранжевый знак «i», листаем чуть ниже и выбираем «English», вот и перевод интерфейса на английский:
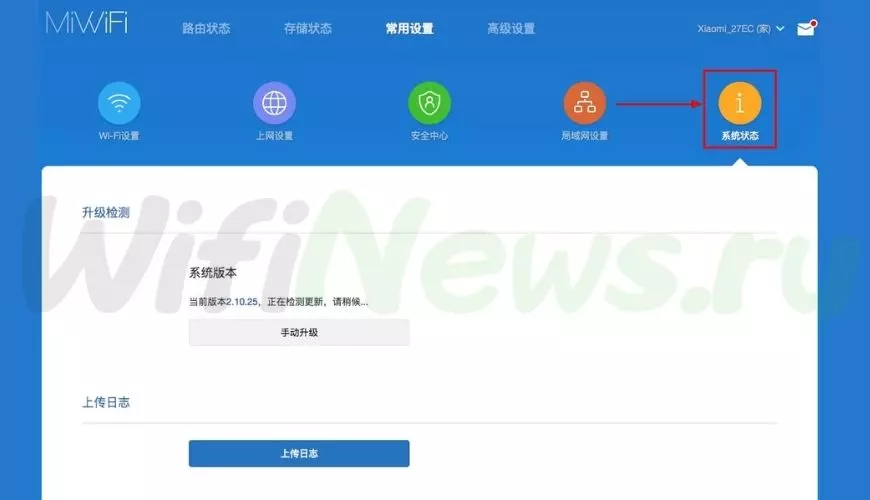
Теперь делаем настройки самого роутера. Так как вай-фай уже настроено, покажем где остальные настройки роутера, если надо что-нибудь подправить. Далее вам возможно надо будет узнать какой у вас тип подключения для входа в интернет, это или PPTP, или L2TP, либо PPPOE.
Узнать тип подключение можно позвонив провайдеру (это та самая организация, с которым у вас заключен договор для предоставления услуги интернет).
Настройка пароля на Wi-Fi на роутере Xiaomi Mi Wi-Fi Router Mini
Так как пароль для вайфай настраивали выше, и поэтому покажу где расположены другие настройки роутера.
Переходим в меню и нажимаем на «Settings», далее на «Wi-Fi settings». Если хотите поправить названия своей сетей или изменить пароли, то это делается здесь:
PPTP настройки в роутере Xiaomi Mi Wi-Fi Router Mini
- Заходим в меню нашего интерфейса и нажимаем на «Advanced», после на значок «VPN», далее кнопка «Add service».
Вновь открывшемся окне в строке «Protocol» выбираем «PPTP» В строке «Name» набираем любое слово на английском, далее в строке «Server» указываем IP-адрес сервера, «Username» – Имя пользователя, «Password» – Пароль. Нажимаем «Save» – и сохраняем настройки.
Все данные вышеперечисленные Вам предоставляется вашим провайдером (обычно все данные сразу в договоре с провайдером). Если вы не можете найти по какой-то либо причине своих данных, Вам необходимо связаться с вашим провайдером на горечей линии для получении всех своих данных.
L2TP настройки в роутере Xiaomi Mi Wi-Fi Router Mini
Все данные вышеперечисленные Вам предоставляется вашим провайдером (обычно все данные сразу в договоре с провайдером). Если вы не можете найти по какой-то либо причине своих данных, Вам необходимо связаться с вашим провайдером на горечей линии для получении всех своих данных.
PPPOE настройка в роутере Xiaomi Mi Wi-Fi Router Mini
- Переходим в меню интерфейса и нажимаем на «Settings», после на значок «Network settings», далее выбираем настройку «PPPOE».
Обновление прошивки на роутере Xiaomi Mi Wi-Fi Router Mini
Выбираем пункт меню «Settings», затем выбираем пункт «Status» и нажимаем на «Update». Чтобы получить доступ к интернету, роутер должен быть подключен к сети и скачивать прошивку самостоятельно с серверов Xiaomi.
Надеемся статья будет полезная, так как писали максимально подробно.