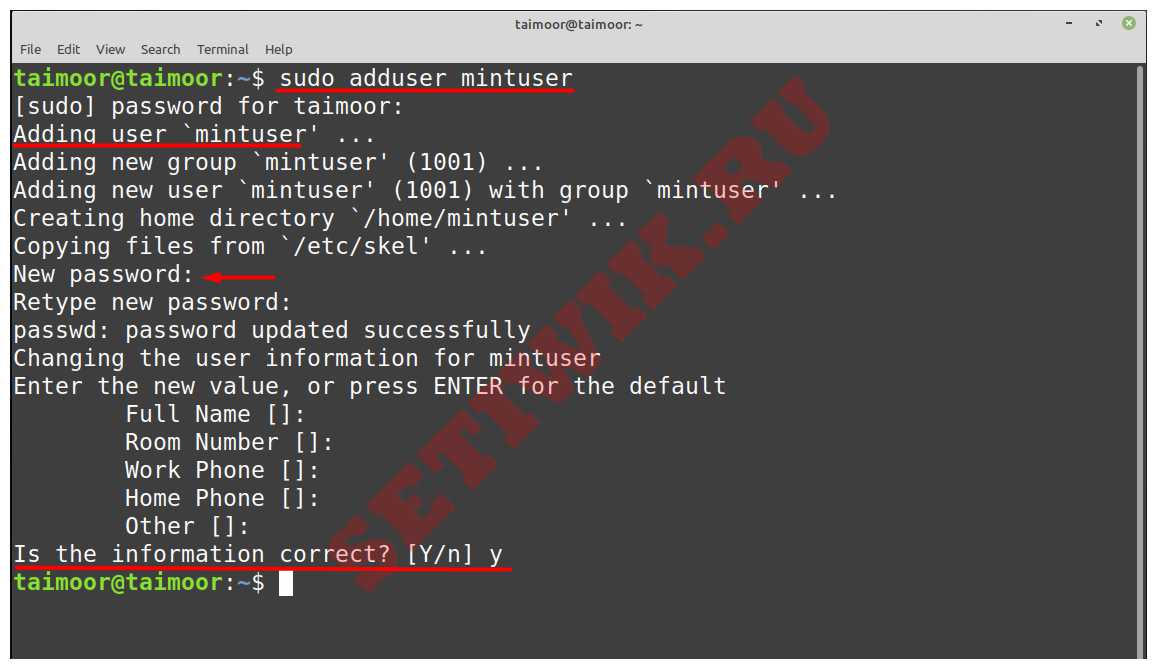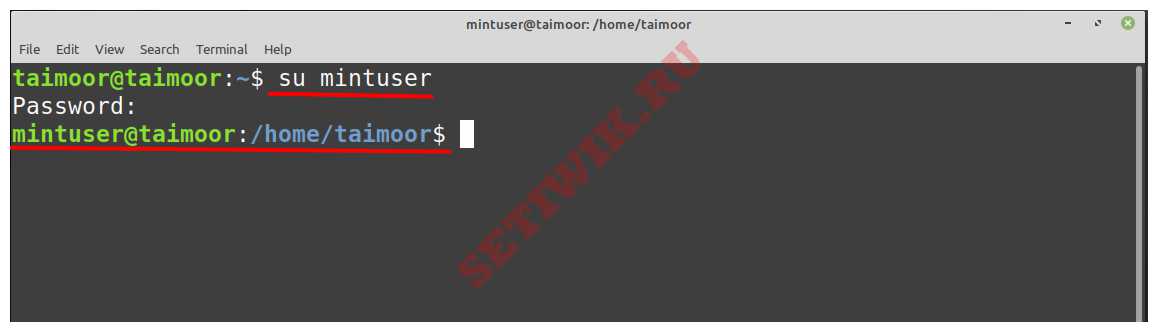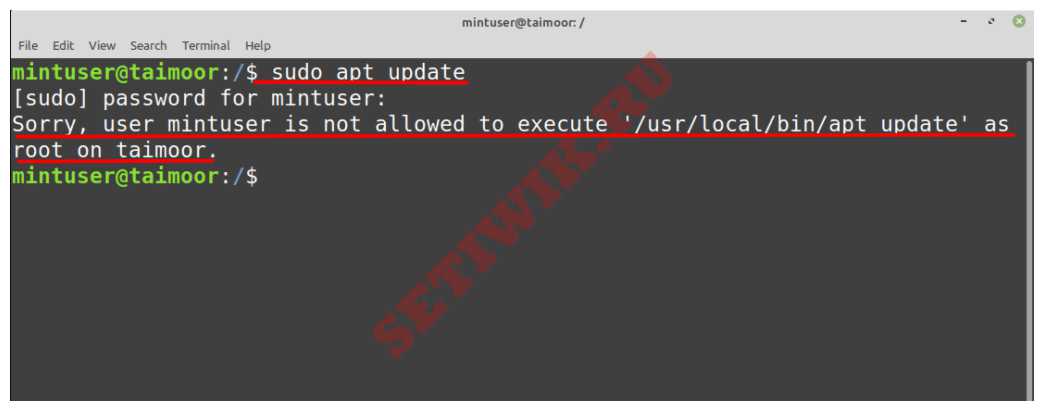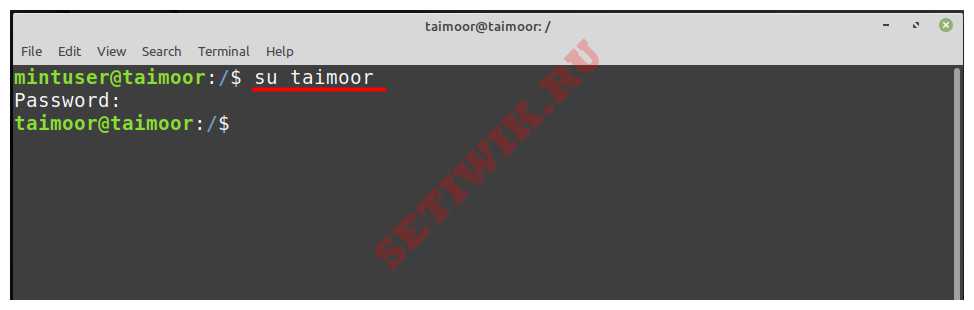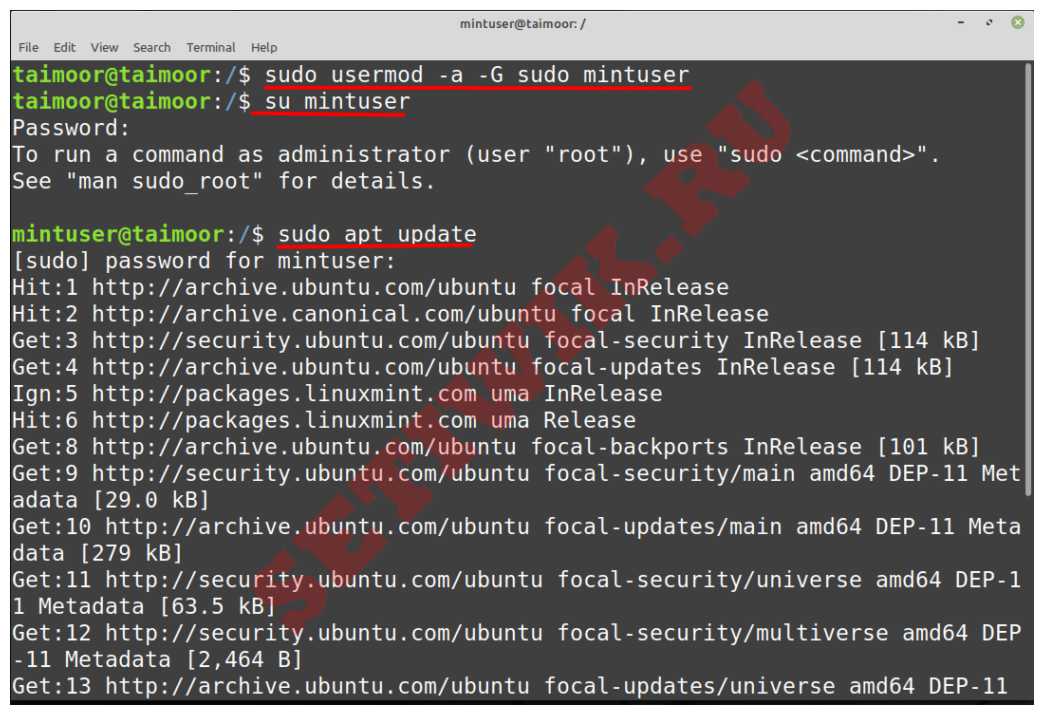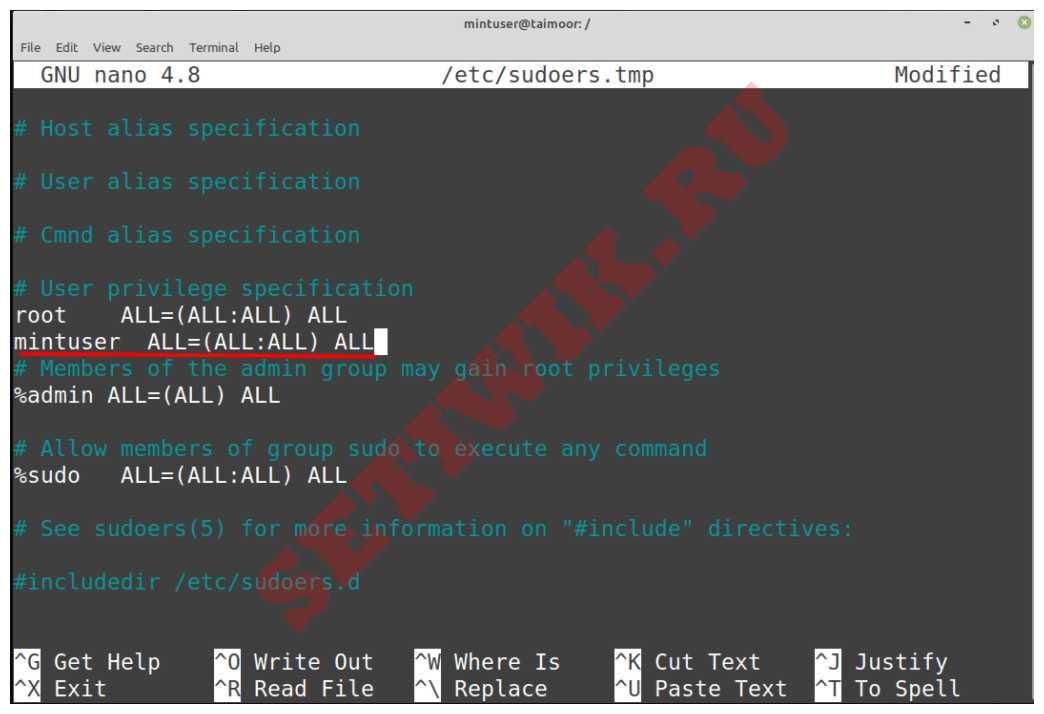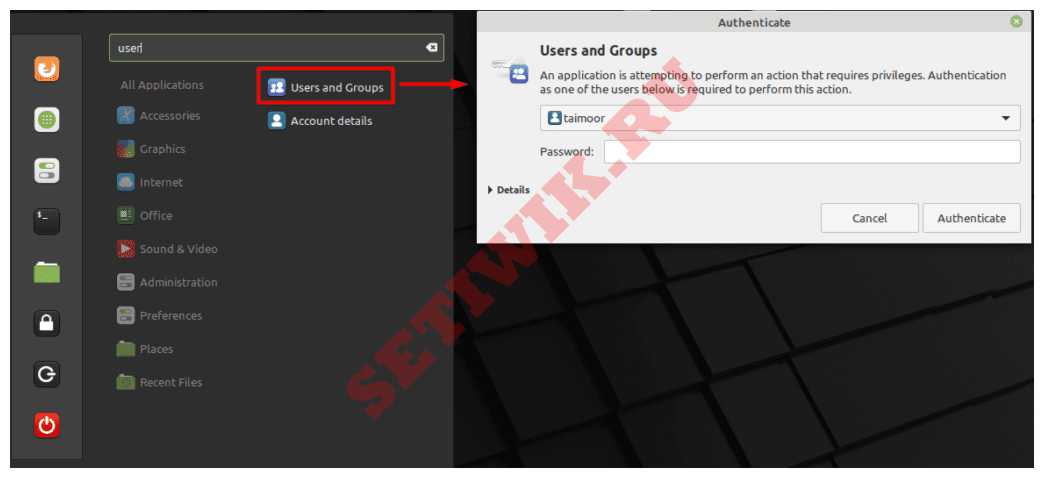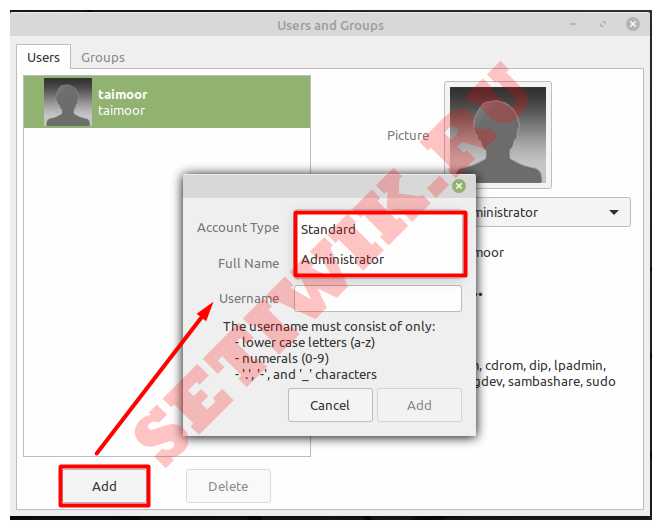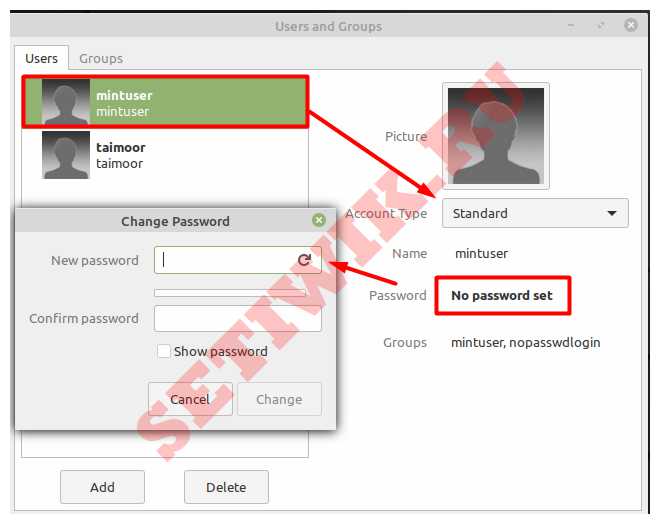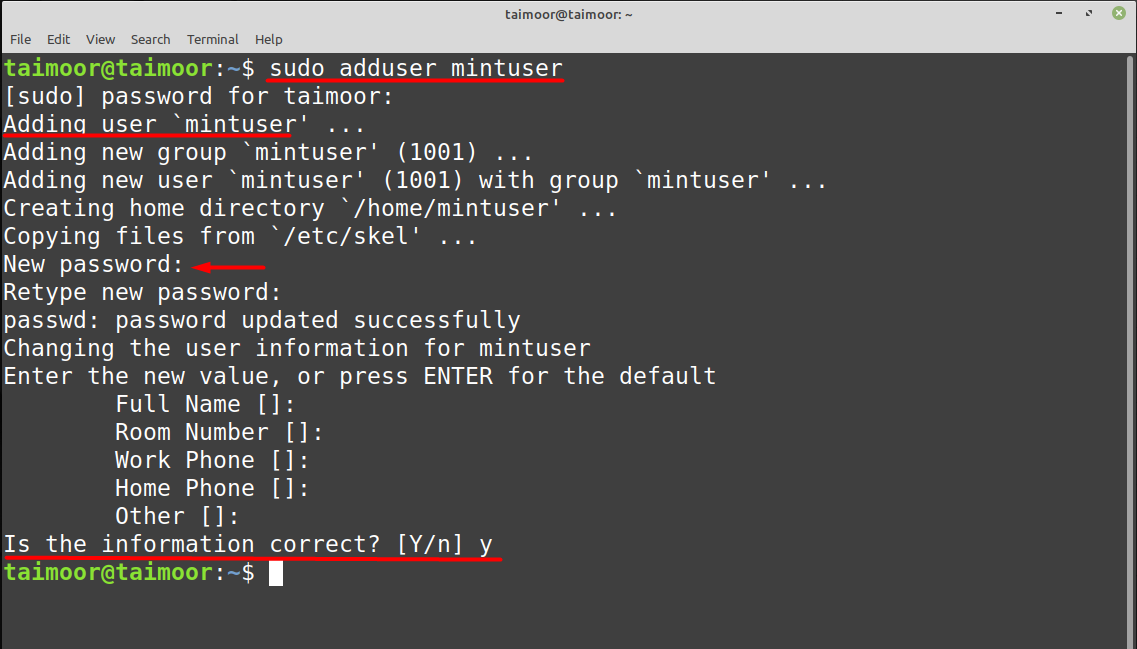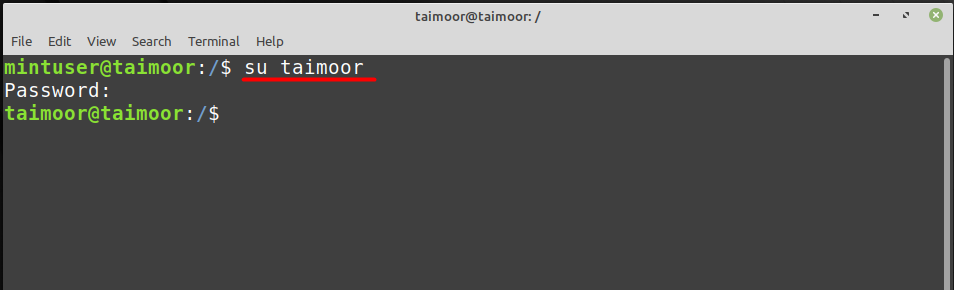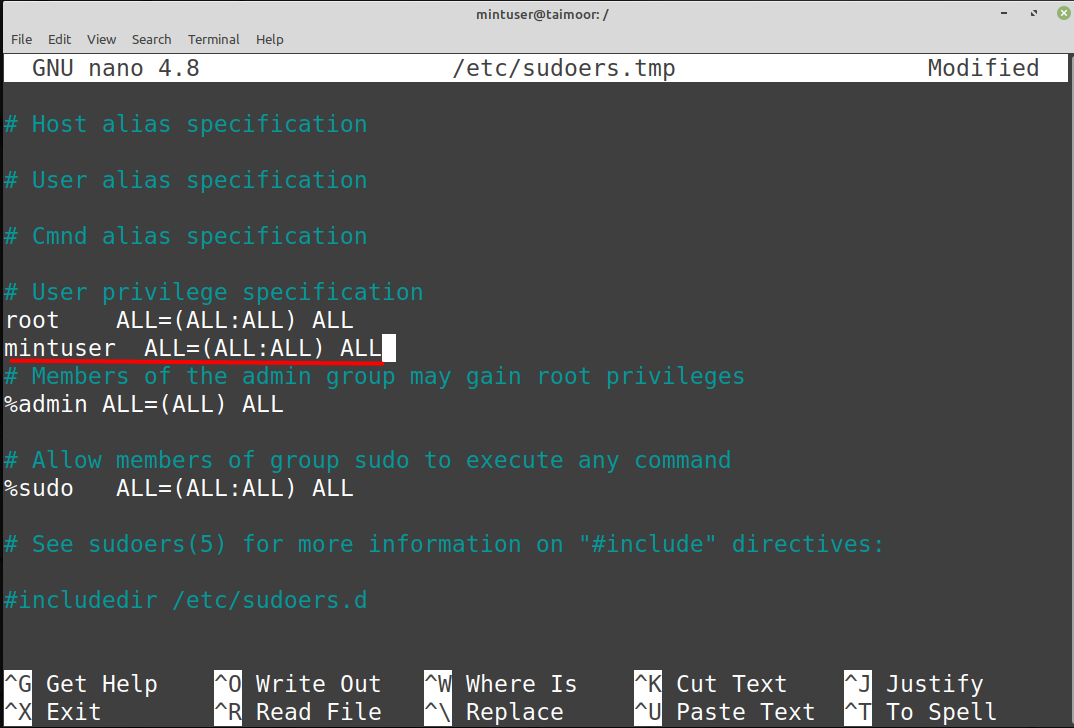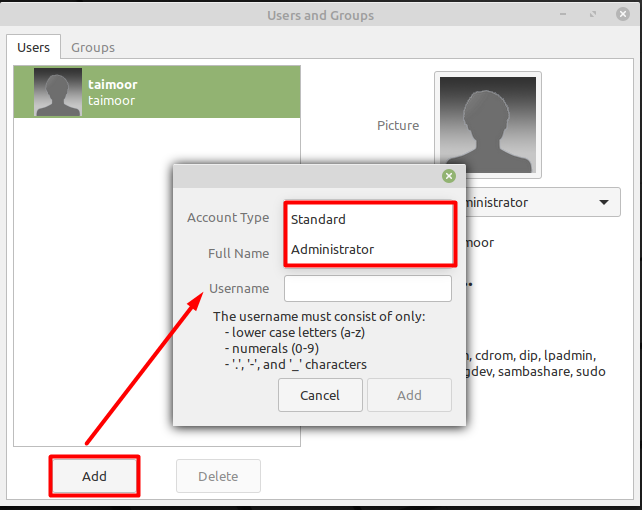- Как добавить пользователя в Linux Mint
- Как добавить пользователя в Linux Mint с помощью терминала
- Как добавить пользователя в Linux Mint с помощью графического интерфейса (GUI)
- Заключение
- How to add a user on Linux Mint
- How to add a user on Linux Mint using terminal
- How to add a user on Linux Mint using a GUI
- Conclusion
- About the author
- Taimoor Mohsin
- Как создать пользователя в Linux Mint?
- Создание стандартной учетной записи в Linux Mint
- Как сменить пользователя в Linux Mint?
- Создание пользователя в Linux Mint с помощью терминала
- Описание параметров команды useradd
Как добавить пользователя в Linux Mint
По сравнению с другими операционными системами Linux надежен и безопасен. Однако предоставление полных разрешений неквалифицированному пользователю может привести к серьезным трудностям. Именно в Linux администратор берет управление пользователями. Так как во время работы существует много критически важных ситуаций для пользователя и малейшая ошибка может привести к тому, что злоумышленники завладеют всей системой. Поэтому системный администратор может создавать, добавлять и предоставлять каждому пользователю отдельный набор разрешений. Когда пользователь добавляется или создается, этому пользователю предоставляется соответствующий уровень доступа. Добавление пользователя в Linux Mint может быть выполнено двумя способами: через терминал и через графический интерфейс. Рассмотрим каждый из них.
В этой статье мы расскажем как добавить пользователя в Linux Mint.
Как добавить пользователя в Linux Mint с помощью терминала
Чтобы добавить пользователя используйте синтаксис написанный ниже.
В этом синтаксисе замените на имя пользователя, например «mintuser».
Данная команда создаст пользователя с указанным именем «mintuser», а также запросит другие сведения, которые можно увидеть на изображении ниже.
Если вы хотите получить доступ в терминале к новой учетной записи. Тогда используйте этот синтаксис.
Мы создали пользователя «mintuser», соответственно команда будет выглядеть следующим образом.
У этого пользователя нет никаких привилегий в операционной системе Linux Mint. Так же вы не можете обновить или установить новое приложение с помощью этого пользователя. Каждый раз вы будете получать сообщение об ошибке, как показано ниже.
Итак, чтобы предоставить права (привилегии) этому пользователю. Вам требуется переключиться на пользователя root (данный пользователь, имеет все права доступа). В нашем случае корневым пользователем является «taimoor».
Выполните команду, указанную ниже, чтобы предоставить права sudo новому пользователю «mintuser».
$ sudo usermod -a -G sudo mintuser
Данная команда предоставит все привилегии вновь созданному пользователю. Вы также можете убедиться в этом, выполнив любую команду в терминале, как показано на рисунке ниже.
Есть еще один способ предоставления привилегий (прав), созданному пользователю в Linux Mint.
Это откроет файл sudoers в редакторе nano. Вам нужно написать следующую строку как на картинке, далее сохранить файл.
Как добавить пользователя в Linux Mint с помощью графического интерфейса (GUI)
Вы также можете добавить пользователя без доступа к терминалу. Для этого вам требуется нажать «Меню» Linux Mint. Его вы можете найти в левом нижнем углу экрана поиска. Далее выбрать опцию “Пользователи и группы”, как показано на рисунке ниже.
После завершения процесса аутентификации вы увидите новое окно. В этом окне вам нужно нажать на кнопку «Добавить«. Там вы увидите новое диалоговое окно с запросом о том, хотите ли вы создать “Стандартного” пользователя с ограниченными правами или создать нового пользователя с правами “Администратора”. Так же диалоговое окно попросит вас указать имя пользователя, мы установили имя «mintuser».
По умолчанию для нового пользователя не будет установлен пароль, но вы можете создать его. Для этого выберите пользователя, а затем справа вы увидите опцию «password».
После установки пароля будет создан новый пользователь.
Заключение
Иногда требуется добавить множество пользователей в одну и ту же систему, чтобы сэкономить деньги на ресурсах. Администратор должен полностью отвечать за это, решая сколько пользователей должно быть разрешено и какие привилегии должны быть у каждого. Иначе система может столкнуться с некоторыми серьезными трудностями.
How to add a user on Linux Mint
Linux is reliable and secure compared to other operating systems, yet granting complete permissions to an unskilled user might lead to severe difficulties. This is where the administrator took control, one of the most important aspects of being a system administrator is user management. Because there are so many critical components to administrate, even the tiniest error can result in the intruders taking over the entire system. The system administrator can create, add and give each user a separate set of permissions. When a user is added or created, the appropriate level of access is granted to that user. Adding a user on Linux Mint can be accomplished in two ways; through the terminal and through GUI.
How to add a user on Linux Mint using terminal
To add a user, follow the below-mentioned general syntax.
Replace the in the above syntax, in our case, we are creating a user with the name “mintuser” by typing.
This command creates a user with a mentioned name and will also ask about the other details that you can see in the image below.
If you want to access the new account then you can do that by typing.
For example, in our case, it will be:
This user doesn’t have any privileges on the Linux Mint OS, and you cannot update or install the new application by using it, and you will get an error as shown below.
So, to give access to this user, you need to switch to the root user (the user that has all the access privileges). In our case the root user is “taimoor”:
The execute the command mentioned below to give sudo privileges to the new user “mintuser”:
This command will provide all the privileges to the newly created user. You can also verify this by executing any command in the terminal, as displayed in the image below.
There is also one other method to give privileges to the newly created user by typing.
This will open a new file in a default text editor like in our case, it’s a nano editor. You need to write the following line mentioned in the nano file editor and save the file to make this work.
How to add a user on Linux Mint using a GUI
You can also add a user without accessing a terminal, and for that, you need to click on the Linux Mint ”Menu” that you can find on the bottom left of the screen search and select the option of “Users and Groups” as shown below.
After completing the authentication process, you will see the new window, as shown below. From this window, you need to click on the “Add” button, where you will see the new dialogue box asking you whether you want to create a “Standard” user with limited rights or create a new user with “Administrator” rights. It will also ask you to set the name of the user that you can set as per your likings, and as in our case, we have set the name to “mintuser”:
By default, there will be no password set for the new user, but you can create one by selecting the user, and then on the right side, you will see the option of “password”.
After setting the password a new user will be created.
Conclusion
It is sometimes important to add numerous users to the same system in order to save money on resources. The administrator should be in charge of it entirely, deciding how many users should be allowed and what privileges each should have, otherwise the system can face some severe difficulties. This article has explained in detail how you can add a user on Linux mint. There are two ways to do that. The first one is by using a terminal and the second way is by using a graphical user interface (GUI).
About the author
Taimoor Mohsin
Hi there! I’m an avid writer who loves to help others in finding solutions by writing high-quality content about technology and gaming. In my spare time, I enjoy reading books and watching movies.
Как создать пользователя в Linux Mint?
Как известно, в целях безопасности рекомендуется на компьютере работать от имени учетной записи, которая не имеет административных прав, а также, если за компьютером работает несколько человек, необходимо чтобы у каждого из них была своя учетная запись, поэтому сегодня я покажу, как можно создавать дополнительных пользователей в операционной системе Linux Mint.
Linux Mint — это многопользовательская система, поэтому в ней, также как и в Windows, есть возможность создавать пользователей с минимальными правами (стандартная учетная запись), для того чтобы выполнять ежедневные задачи, которые не нуждаются в правах администратора, например, серфинг в Интернете, просмотр видео и так далее.
В Linux Mint добавлять пользователей можно нескольким способами: первый — это, конечно же, с помощью графического интерфейса компонента «Пользователи и группы», который подходит для начинающих пользователей Linux Mint, и второй — с помощью терминала Linux для продвинутых пользователей, мы с Вами рассмотрим оба способа.
Примечание! В качестве операционной системы у меня выступает Linux Mint 18.1 Cinnamon, в версиях с KDE или MATE отличие только в интерфейсе запуска компонента «Пользователи и группы» и терминала, а так все то же самое.
Создание стандартной учетной записи в Linux Mint
Для того чтобы создать стандартного пользователя в Linux Mint необходимо открыть компонент «Пользователи и группы», это можно сделать, например, «Меню -> Параметры системы -> Пользователи и группы»
или «Меню -> Администрирование -> Пользователи и группы»
Затем Вас попросят ввести пароль администратора, так как управлять пользователями может только администратор компьютера. Вводим пароль и жмем «ОК».
В итоге у Вас откроется компонент «Пользователи и группы», где будет отображен список текущих пользователей. Для создания нового пользователя необходимо нажать кнопку «Добавить».
Потом необходимо выбрать тип учетной записи, указать Ваше имя и имя пользователя, т.е. логин, после заполнения полей жмем «Добавить»
Далее, если хотите, Вы можете задать пароль для пользователя или изменить картинку, а также добавить пользователя в определенные группы. Для примера давайте создадим пароль для нового пользователя, нажимаем на пункт «Пароль», в данный момент там указано, что пароль не установлен, затем откроется небольшое окно, в котором мы указываем пароль и подтверждаем его, и жмем кнопку «Изменить».
После чего у пользователя будет установлен пароль. Кстати, в случае необходимости здесь Вы можете также удалить пользователя из системы, выбрав необходимую учетную запись и нажать кнопку «Удалить».
Как сменить пользователя в Linux Mint?
Для того чтобы сменить пользователя в Linux Mint (например, чтобы войти под только что созданной учетной записью) необязательно перезагружать компьютер (хотя тоже вариант:)), достаточно нажать «Меню -> Завершить сеанс».
Затем нажать «Сменить пользователя».
Далее выбираем пользователя и вводим пароль.
Создание пользователя в Linux Mint с помощью терминала
Для создания пользователей в Linux Mint существует команда useradd, у которой есть параметры, с помощью которых можно сразу настроить пользователя.
Для запуска терминала можно использовать «Меню -> Терминал» или «Меню -> Администрирование -> Терминал», также для быстрого запуска ярлык выведен на панель задач. Для добавления пользователей в систему необходимо запускать терминал от имени учетной записи с правами администратора (также как с использованием компонента «Пользователи и группы»).
Далее давайте напишем команду, с помощью которой мы создадим обычного пользователя alex с паролем. После написания команды нажимаем ввод (Enter) и вводим свой пароль для подтверждения административных прав.
sudo useradd alex –c «Алексей» –m –p Pa$$w0rd
В итоге мы создали пользователя alex с паролем Pa$$w0rd.
Описание параметров команды useradd
- -b — базовый каталог для домашнего каталога новой учетной записи;
- -c — комментарий, например реальное имя пользователя;
- -d — домашний каталог, в котором будут размещаться файлы пользователя;
- -D — показать или изменить настройки по умолчанию для useradd;
- -e — дата, когда учетная запись пользователя будет заблокирована;
- -f — после создания заблокировать учетную запись;
- -g — основная группа пользователя;
- -G — список дополнительных групп новой учетной записи;
- -m — создать домашний каталог для пользователя, если он не существует. По умолчанию в директории /home, название каталога имя учетной записи;
- -M — не создавать домашний каталог;
- -N — не создавать группу с именем учетной записи;
- -p — указать пароль для пользователя;
- -h — полная справка по этой команде.
На заметку! Новичкам рекомендую почитать мою книгу « Linux для обычных пользователей » – в ней я максимально простым языком рассказываю про основы Linux и как пользоваться этой операционной системой без командной строки
Вот мы с Вами и научились создавать пользователей в операционной системе Linux Mint, надеюсь, материал был Вам полезен, удачи!