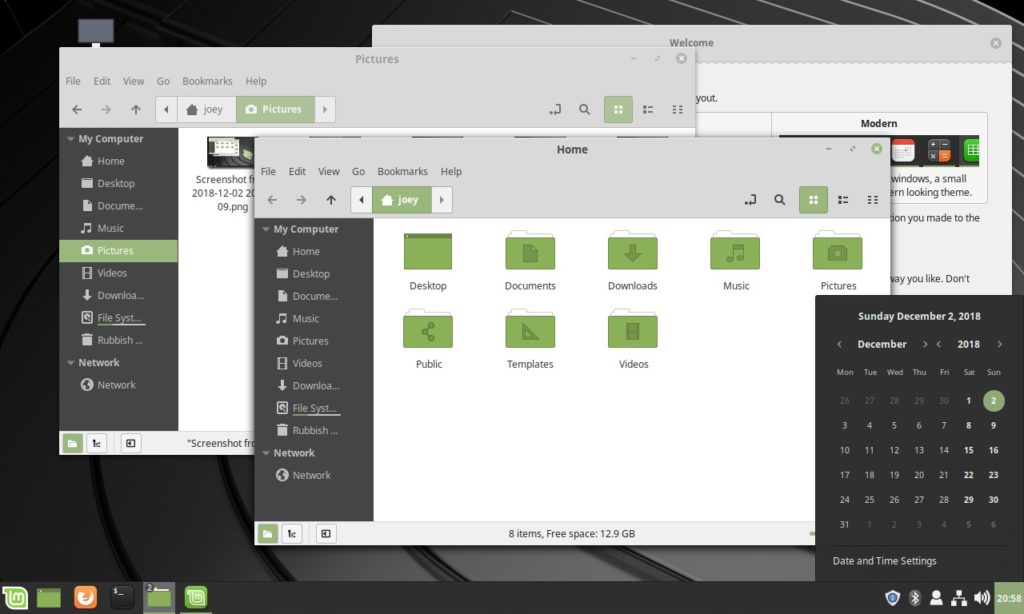- Linux Mint – Настройка системы после установки
- Обновляем систему
- Настройка раскладки клавиатуры
- Установка драйверов в Linux Mint
- Настройка внешнего вида
- Установка тем в Linux Mint
- Установка и удаление программ
- Установка и запуск Conky
- Настройка терминала
- Установка обоев рабочего стола
- Заключение
- Как изменить тему в Linux Mint
- Как изменить тему в Linux Mint
- Установить тему Linux Mint
- Установить тему Linux Mint 2
- Установка сторонних тем в Linux Mint
Linux Mint – Настройка системы после установки
Linux Mint является одним из самых популярных дистрибутивов Linux. Чаще всего данный дистрибутив рекомендуется для начинающих пользователей, но им пользуются также и продвинутые пользователи. Разработчики Linux Mint много внимания уделяют удобству использования своего детища, а также разрабатывают свои собственные утилиты для администрирования системы. Разрабатывается Linux Mint сообществом, основывается на Ubuntu, хотя есть и реализация на Debian под названием LMDE. Более подробно про различия Linux Mint вы можете прочесть в отдельной статье, доступной по этой ссылке .
Что мы не будем подробно рассматривать в данной статье, так это установку программного обеспечения. Так как подробно мы это уже делали в отдельной статье, с которой вы можете ознакомиться по этой ссылке .
В данной статье рассмотрим способ настройки Linux Mint, от установки необходимых драйверов, в частности для видеокарт от NVIDIA и настройки для ноутбуков для гибридной графики. Но несмотря на то, что все действия будут происходить на ноутбуке, данная инструкция подойдет и для стационарных компьютеров.
Обновляем систему
Первым делом перед началом настройки Linux Mint желательно обновить систему, это можно сделать командой:
sudo apt update && sudo apt dist-upgrade
Настройка раскладки клавиатуры
Начнем настройку пожалуй с раскладки клавиатуры, для этого переходим в настройки системы, далее находим параметр под названием “Клавиатура”:
Далее переходим во вкладку “Раскладки”, нажимаем на крестик внизу и добавляем необходимый язык, в моем случае это Русский:
Следующим этапом назначим комбинацию клавиш по которой будет происходить переключение клавиатуры. Для этого все в этой же вкладке нажимаем на кнопку “Параметры” и из выпадающего списка находим пункт “Переключение на другую раскладку”, тут необходимо отметить комбинацию клавиш, по которой и будет выполняться данное действие:
Установка драйверов в Linux Mint
Для установки драйверов в Linux Mint есть утилита которую можно найти в “Параметры системы”. Спускаем в низ до пункта “Администрирования” и нажимаем на “Диспетчер драйверов”, вводим пароль и попадаем в меню “Диспетчера драйверов”. Тут достаточно просто отметить галочками те драйвера, которые необходимо установить:
Есть и другой путь установки драйверов в Linux Mint. Так как Linux Mint основан на Ubuntu, то и унаследовал команды от нее. В Ubuntu драйвера можно установить в терминале введя команду:
Из списка точно также можно выбрать какие драйвера установить на ваше оборудование. Давайте рассмотри установку видео драйвера для NVIDIA. Для этого выполняем команду:
sudo apt install и название драйвера.
На данный момент для NVIDIA доступен 515 драйвер, вот его мы и установим:
sudo apt install nvidia-driver-515
После установки драйвера NVIDIA желательно перезагрузить систему. Если вы установили и теперь настраиваете Linux Mint на ноутбуке с гибридной графикой, то можно установить так называемый “Аплет” для нее, что бы была возможность переключать гибридную графику когда это нужно.
Настройка внешнего вида
Приступим к настройке внешнего вида Linux Mint, а также установке расширений и аплетов. И начнем с установки аплета для меню и гибридной графики. Итак, в параметрах системы находим пункт “Аплеты”:
Нажимаем на него и попадаем в список установленных аплетов, тут можно ими управлять – включать и отключать. Активные аплеты отмечены галочкой, для включения выделяем аплет и нажимаем на крестик в низу, после чего он активируется:
Для установки аплетов переходим в соответсвующую вкладку, из списка выбираем нужный аплет и для установки нажимаем на стрелочку напротив аплета:
На скриншоте мы устанавливаем аплет для меню, затем переходим к аплету для гибридной графики. Из приведенного списка ищем аплет под названием “nVidia Prime”, устанавливаем его:
После установки аплетов, их нужно активировать, возвращаемся на вкладку “Настройки” и активируем установленные аплеты:
После активации аплета гибридной графики у вас появится возможность переключения видеокарт удобным образом из меню:
Переходим к настройке меню, и первым делом переместим панель на вверх. Для этого нажимаем на ней правой клавишей мыши и выбираем пункт “Режим редактирования панели”, затем “Перемещение”:
Мне нравится когда панель расположена сверху, выбираю расположение:
Перемещаем установленное меню, зажав левой клавишей мышки на его иконке, старое меню можно удалить, точно также нажав на его иконке левой клавишей мышки и выбрав “Удалить Меню”
Оставшееся меню немножко настроим, для этого нажимаем левой клавишей мышки и выбираем пункт “Настройка”:
Тут настройка весьма индивидуальна, например, я лишь уменьшаю размер иконок установленных приложений и для меня этого достаточно. Вы же можете пробежаться по всем настройкам и поэкспериментировать с ними:
Для удобства можно установить нижнюю панель, как вариант, утилиту под названием “Plank”. Можно воспользоваться магазином приложений, либо установить из терминала выполнив команду “sudo apt install plank”. Находим Plank в установленных программах, запускаем, и давайте немного настроим его. Для этого наводим курсор на Plank, зажимаем клавишу “ctrl” и нажимаем правую клавишу мышки. Из появившегося списка выбираем пункт “Настройки”:
Выбираем тему и настраиваем размер иконок, кстати говоря, вы можете скачать сторонние темы для Plan k и установить их в директорию “~/.config/plank”:
Что бы добавить приложение на панель Plank, запускаете нужное приложение, затем щелкаете на его иконке правой клавишей мышки и выбираете “Прикрепить к панели”:
Установка тем в Linux Mint
Темы для Linux Mint берем либо с cinnamon-look.org либо с cinnamon-spices.linuxmint.com , с этих же сайтов можно взять и иконки. Выбираем понравившуюся тему, скачиваем, и распаковываем в домашний каталог в папки .themes – темы и .icons – иконки. В Linux Mint данные папки уже созданы по умолчанию, по этому создавать их нет необходимости:
Теперь применим темы, для этого возвращаемся в “Параметры системы” и переходим к пункту темы. Проходимся по всем пунктам выбирая нашу скачанную тему:
Установка и удаление программ
Как вы поняли, установку программного обеспечения можно производить как из терминала, так и из магазина приложений:
Удалить программное обеспечение можно точно также, либо из терминала, введя команду “sudo apt remove и название программы”, либо “sudo apt purge и название программы”. Можно удалять программы из центра приложений, достаточно найти установленное приложение и нажать на кнопку “Удалить”:
В Linux Mint существует и третий способ удаления программного обеспечения, открываем меню, правой клавишей щелкаем на иконке программы которую хотим удалить и выбираем пункт “Удалить”:
Установка и запуск Conky
Conky является системным монитором, который позволяет отслеживать как температуру, так и потребление ресурсов вашей системы. Для установки достаточно выполнить команду “sudo apt install conky-all”, для запуска Conky выполняем команду “conky -c и путь до конфигурационного файла”, к примеру “conky -c /home/cyber-x/.conky/Cyber-X-mod-2/hdd-net”:
После чего нажимаем “Enter” и Conky запустится. Что бы добавить данную команду в автозагрузку, переходим в “Параметры системы” и выбираем пункт “Автозагрузка”. Тут можно как добавлять в автозагрузку приложения и команды, так и удалять лишнее из автозагрузки. Что бы добавить команду на запуск Conky, в самом низу нажимаем на крестик и выбираем пункт “Команда пользователя”. В появившемся окне достаточно в первом поле указать названием запускаемой команды, что бы в будущем не забыть за что она отвечает, а в пункте “Команда” вписываем нашу команду на запуск:
Теперь при старте системы Conky будет стартовать, в настройках можно указать задержку, но это при желании.
Настройка терминала
Зададим терминалу прозрачность и изменим цвет выводимых команд. Для этого открываем терминал, далее “Правка” и переходим к пункту “Параметры”. В открывшемся окне переходим на вкладку “Цвета” и производим настройку терминала:
Установка обоев рабочего стола
Устанавливать обои в Linux Mint довольно просто, скачиваем картинку, которую хотим использовать в качестве обоев, далее щелкаем дважды по ней мышкой, картинка откроется в программе для просмотра изображений. Щелкаем на картинке правой клавишей мышки и выбираем пункт “Сделать фоном рабочего стола”:
Можно обойтись и без открытия картинки в программе для просмотра изображений, просто щелкаем на файле картинки правой клавишей мышки и выбираем пункт “Сделать фоном…”:
Заключение
Linux Mint поставляется с несколькими окружениями рабочего стола, в данной статье мы рассмотрели настройку Linux Mint с рабочим столом Cannamon. Cannamon это флагманское окружение Linux Mint, которое разрабатывается именно разработчиками данного дистрибутива. Но помимо Cinnamon вы можете скачать Linux Mint с рабочими окружениями Mate и XFCE. Что касается XFCE, то настройка данного окружения описана в отдельной статье, для ее прочтения перейдите по этой ссылке .
В данной статье мы рассмотрели лишь базовую настройку Linux Mint после установки, но данных знаний думаю будет достаточно для экспериментов и дальнейшей настройки именно на ваш субъективный вкус.
Данная статья адресована в первую очередь тем, кто начинает свой путь в мире Linux, и дистрибутив Linux Mint является его первым дистрибутивом.
P.S . Что же касается установки драйверов на видеокарты от AMD, то они прекрасно работают на открытых драйверах, то есть, после установки системы, дополнительных действий для пользователя не требуется по их установке.
А на этом сегодня все, если статья оказалась вам полезна, подписывайтесь на рассылку журнала в pdf формате, а так же на социальные сети журнала Cyber-X:
Юморилка, Telegram канал с анекдотами:
Telegram
По вопросам работы сайта, сотрудничества, а так же по иным возникшим вопросам пишите на E-Mail . Если вам нравится журнал и вы хотите отблагодарить за труды, вы можете перечислить донат на развитие проекта.
С уважением, редакция журнала Cyber-X
Как изменить тему в Linux Mint
Программы
Использование Linux Mint с самого начала является уникальным опытом в основной среде рабочего стола Cinnamon. Это одна из главных особенностей, почему я люблю Linux Mint.
Поскольку команда разработчиков Mint начала относиться к дизайну более серьезно, апплет «Themes» стал важным способом не только выбора новых тем, значков, кнопок, границ окна и указателей мыши, но и установки новых тем непосредственно из него.
Как изменить тему в Linux Mint
Найдите темы в меню и откройте апплет Themes.
Установить тему Linux Mint
Апплет Themes обеспечивает простой способ установки и изменения тем
В апплете есть кнопка «Добавить / Удалить», довольно просто, да? И, нажимая на нее, вы и я можем видеть темы Cinnamon Spices (официальный репозиторий аддонов Cinnamon), упорядоченные по популярности.
Установить тему Linux Mint 2
Установка новых тем в Linux Mint Cinnamon
Чтобы установить его, все, что нужно сделать, это щелкнуть по приглянувшейся теме и дождаться загрузки. После этого тема будет доступна в опции «Рабочий стол» на главной странице апплета. Просто дважды щелкните по одной из установленных тем, чтобы начать ее использовать.
Все темы также доступны на сайте Cinnamon Spices для получения дополнительной информации и больших снимков экрана, чтобы вы могли лучше рассмотреть, как будет выглядеть ваша система.
Установка сторонних тем в Linux Mint
В Cinnamon Spices есть хорошая коллекция тем, но вы все равно рано или поздно обнаружите, что тема, которую вы видели в другом месте, не доступна на официальном сайте Cinnamon.
В этом случае было бы неплохо, иметь другой способ, ведь есть другие сайты, где мы с вами можем найти новые интересные темы.
Я рекомендую заглянуть на Cinnamon Look и просмотреть темы там. Скачайте оттуда понравившуюся вам тему.
После загрузки темы у вас будет сжатый файл со всем необходимым для установки. Распакуйте его и сохраните в папке themes, которая находится в домашней директории:
Не понятно что значит «~» ? Подобным образом сокращается путь до домашней директории пользователя. Вот полный вариант, где USERNAME ваш логин в системе :
Итак, перейдите в свой домашний каталог. Нажмите Ctrl + H, чтобы показать скрытые файлы в Linux. Если вы не видите папку .themes, создайте новую папку и назовите .themes. Помните, что точка в начале имени папки обязательна.
Скопируйте извлеченную папку темы из вашего каталога загрузок в папку .themes на вашей домашней директории.
После этого ищите установленную тему в вышеупомянутом апплете.
Помните, что темы должны работать на Cinnamon, хотя это ветвь GNOME, не все темы, созданные для GNOME, работают на Cinnamon.
Изменение темы является одной из частей настройки Cinnamon. Вы также можете изменить внешний вид Linux Mint, изменив значки.