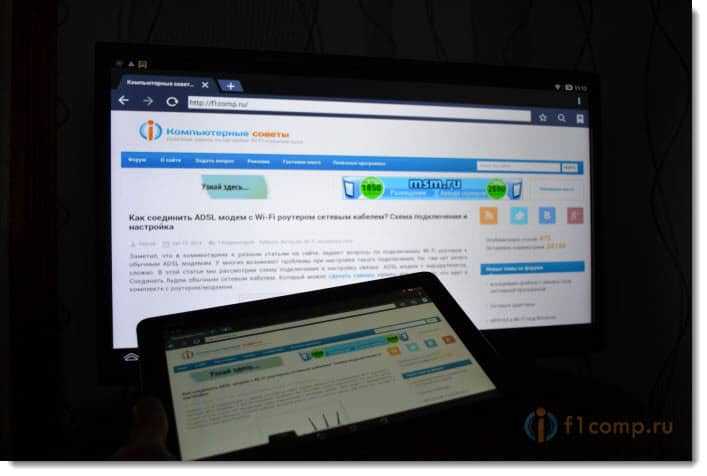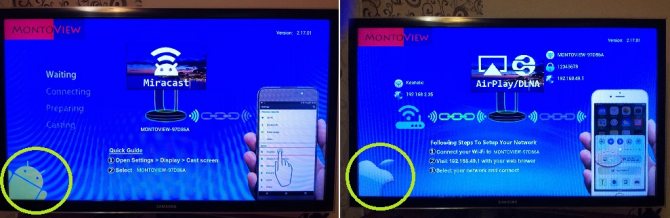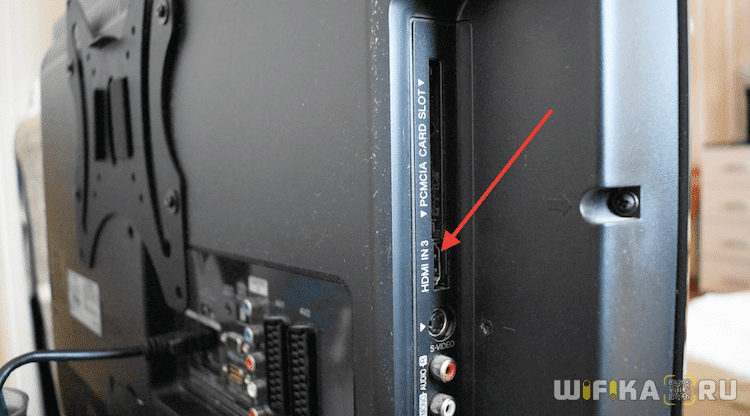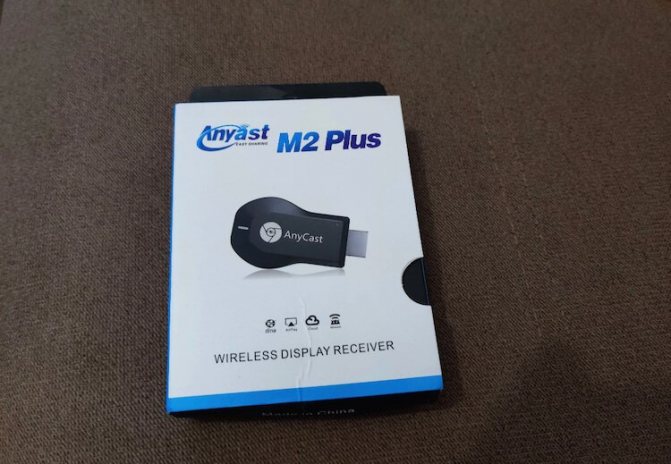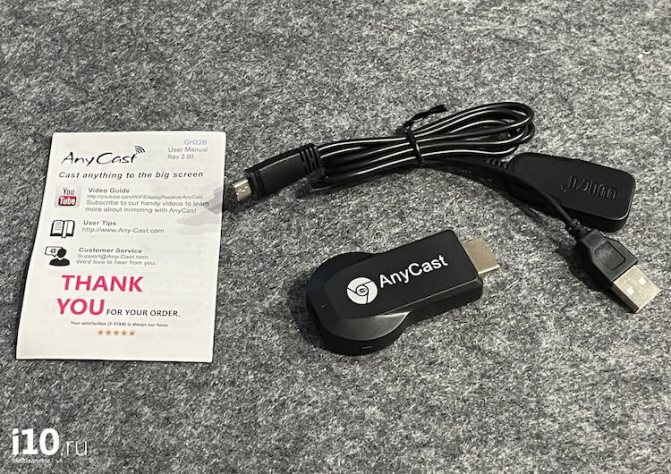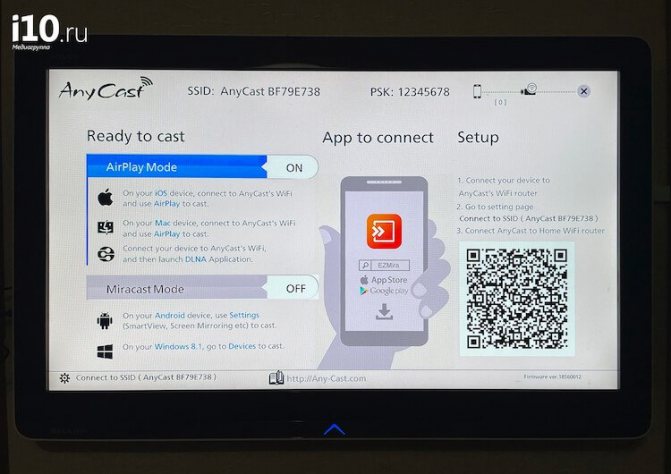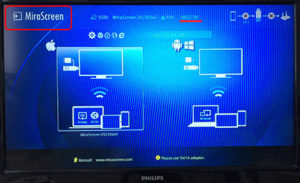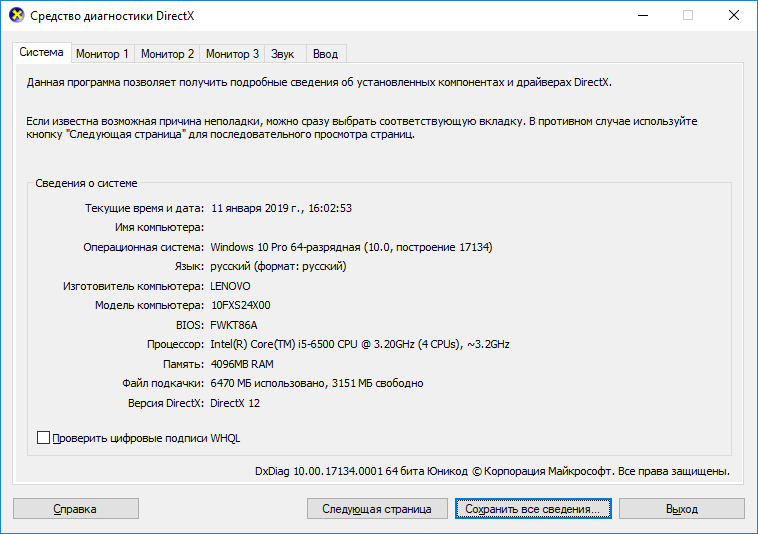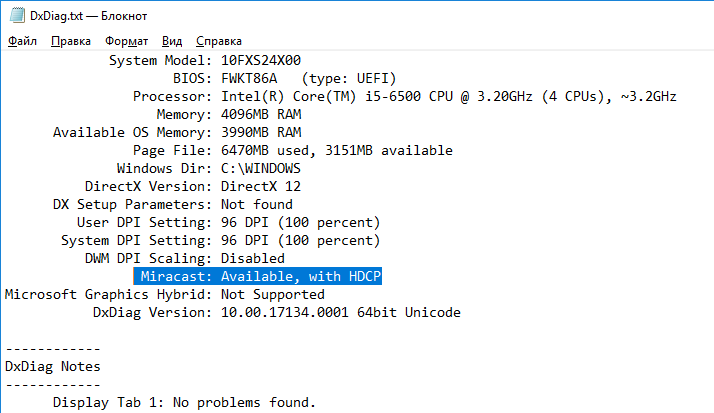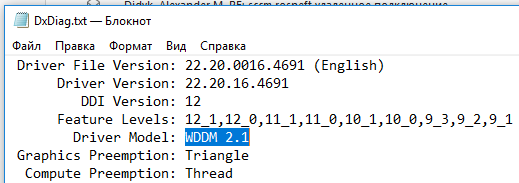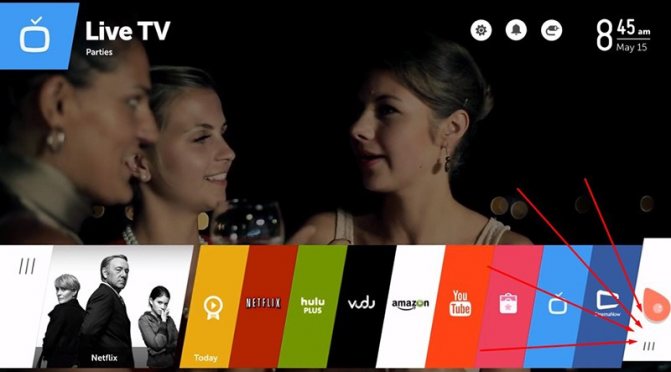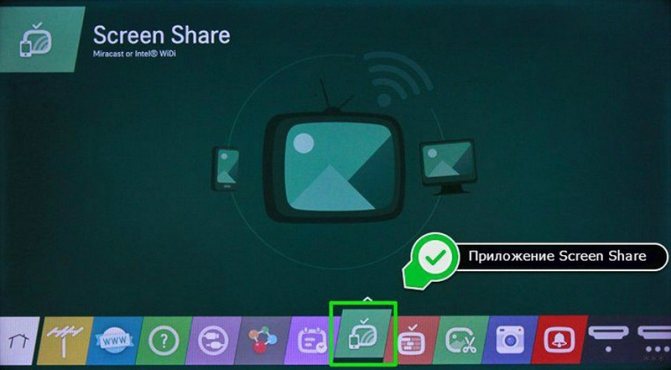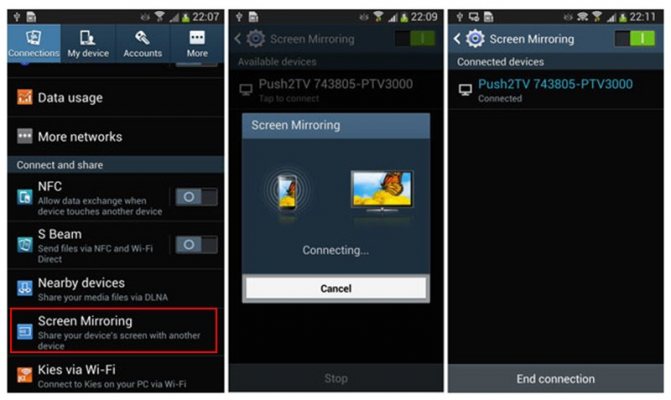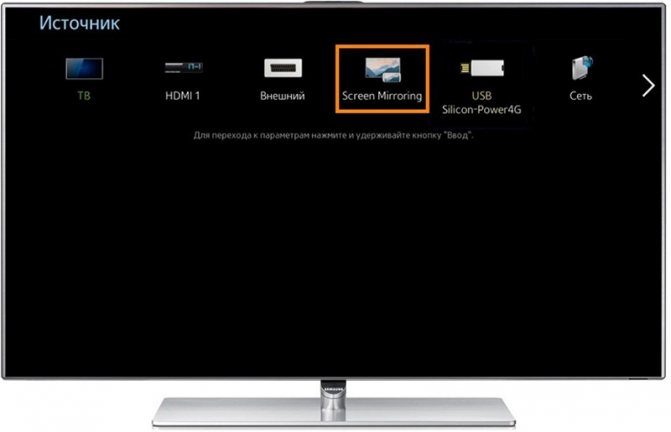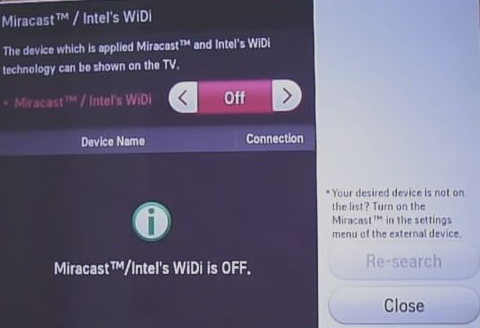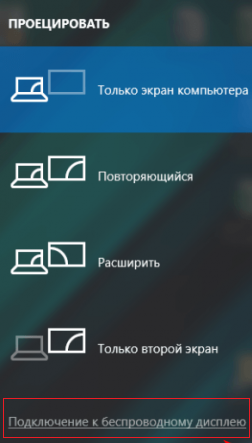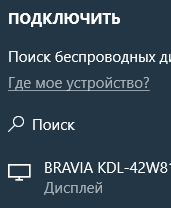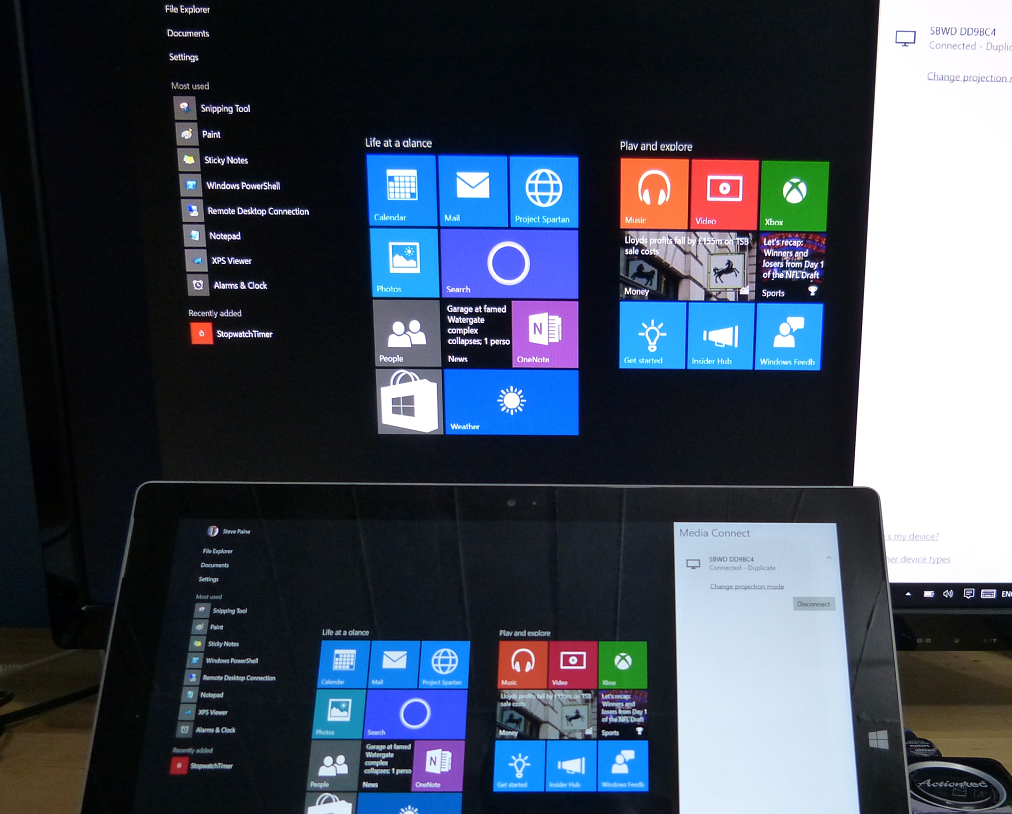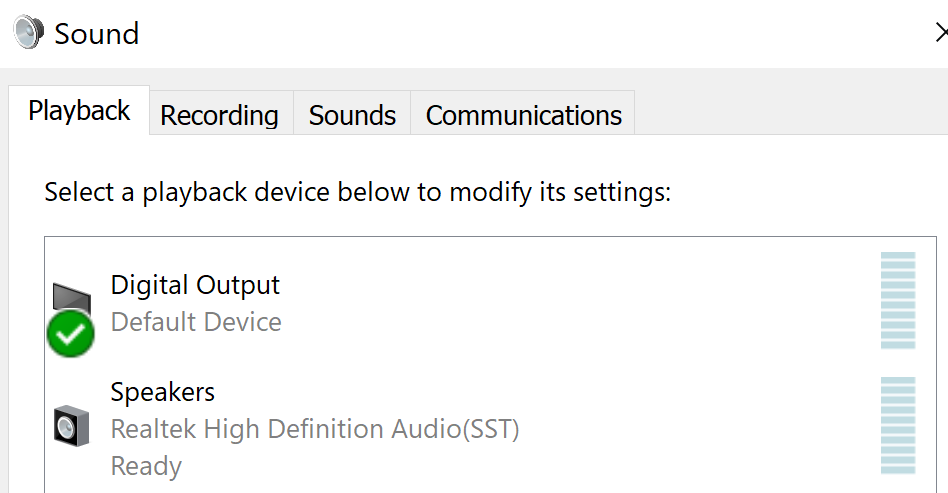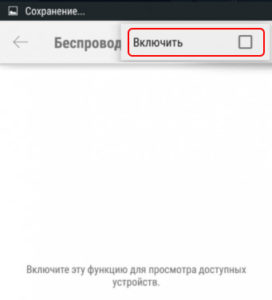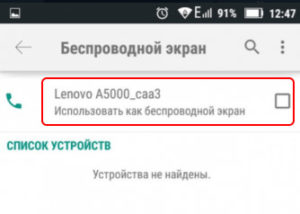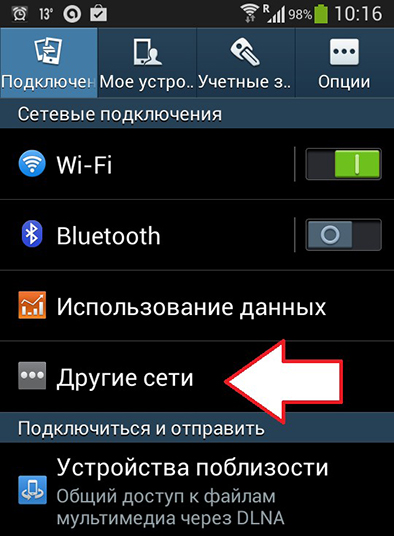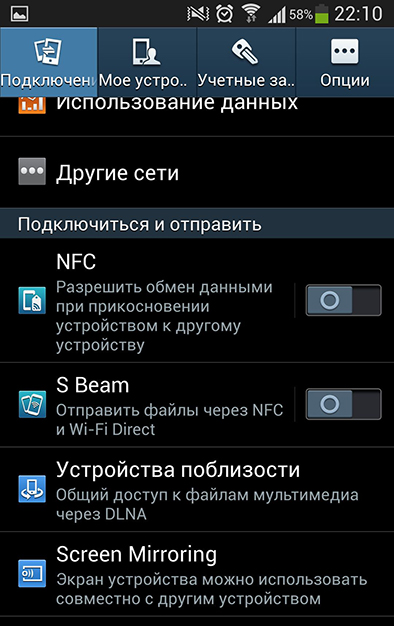- Основные сведения о Miracast
- Что такое Miracast адаптер?
- В чем отличие Miracast от MiraScreen, AnyCast, ChromeCast, AirPlay и DLNA?
- Преимущества и недостатки технологии
- Как применяется технология
- Принцип работы
- Как проверить поддерживает ли ваш компьютер Miracast?
- Устройство не поддерживает Miracast
- Настройка Miracast на различных устройствах
- Как включить Miracast на телевизоре
- LG
- Samsung
- Другие модели ТВ
- Настройка Miracast в Windows 10
- ОС Android
- ОС iOS
- Настройка компьютера
- Настройка смартфона
- Как пользоваться?
- Предполагаемые проблемы и способы их устранения
- Отсутствие поддержки Miracast
- Отсутствие строки с надписью подключение к беспроводному дисплею
- Аналоги Miracast
Основные сведения о Miracast
То, что стандарт Miracast позволяет установить беспроводную связь между двумя гаджетами, вам уже понятно. После такого подключения любая информация легко передаётся с одного электронного источника на другой. Принцип работы технологии основывается на сетевом соединении Wi-Fi Direct. При этом обеспечивается передача видеоматериала с максимальным разрешением и одновременно с впечатляющим объёмным звуком.
Многие пользователи приветствуют такое соединение, поскольку оно гарантирует высококачественную передачу и трансляцию любых видеозаписей и аудиоматериалов. При этом совершенно неважно, какие форматы, размеры они имеют, в каких кодеках нуждаются. Удивляет и то, что при помощи такой технологии удаётся передавать даже такие файлы, которые были защищены от записи производителем.
Miracast — это технология, которая используется для трансляции картинки со смартфона или компьютера на большой экран телевизора.
Ее суть состоит в том, что два устройства с поддержкой миракаст связываются по защищенному протоколу между собой напрямую без участия wifi роутера. После чего через специальное приложения можно воспроизводить с одного на другое либо медиа контент — музыку, видео, фотографии. Либо дублировать экран. Для этого для смартфонов и компьютеров существуют отдельные приложения:
- «Беспроводной экран» на Android,
- AirPlay на iPhone,
- WiDi (WiFi Direct) от Intel для Windows.
Что такое Miracast адаптер?
Для того, чтобы организовать подобную трансляцию экрана с компьютера, ноутбука или смартфона на ТВ, необходимо, чтобы оба устройства поддерживали работу с Miracast. Это подразумевает наличие у них двух компонентов:
- Железа, то есть встроенного или внешнего wifi адаптера с поддержкой Миракаст
- Софта — приложения для воспроизведения экрана компьютера или смартфона на ТВ
Со вторым дело обстоит проще — достаточно просто скачать одну из многочисленных программ для трансляции экрана. Причем очень многие мобильные приложения уже по умолчанию имеют такую надстройку — стоковые видеоплееры и даже любимый всеми проигрыватель YouTube.
С первым же пунктом немного сложнее. Не все даже современные телевизоры даже со Smart TV имеют встроенную поддержку зеркалирования экрана через MiraScreen или WiFi Direct. Это касается любого производителя, будь то Samsung, LG, Philips, Sony или какого-либо еще. Но решается вопрос очень просто — с помощью внешнего беспроводного адаптера с поддержкой Миракаст.
Miracast адаптер подключается к телевизору через разъем HDMI, поэтому главным условием для его использования является наличие данного порта на ТВ.
Видео при этом по стандартам Miracast будет транслироваться в весьма неплохом качестве — FullHD (1920?1200) со сжатием H.264. На рынке представлено огромное количество подобных адаптеров, работающих как на частоте 2.4 ГГц, так и 5 ГГц. Как уже было отмечено, они могут называются MiraScreen, AnyCast, ChromeCast в зависимости от изготовителя.
Для примера я сегодня взял два адаптера миракаст. Одна модель выполнена в виде «флешки»
Другая более массивная с дополнительный вынесенным отдельно модулем для улучшения качества передачи сигнала
Оба комплектуются также HDMI кабелями и шнурами USB для питания.
В чем отличие Miracast от MiraScreen, AnyCast, ChromeCast, AirPlay и DLNA?
Я уже знакомил вас с такими технологиями, как WiFi Direct, AirPlay и DLNA. Казалось бы, все они очень похожи друг на друга — есть ли какая-то между ними разница и в чем заключается отличие?
Чем отличается MiraCast от MiraScreen, AnyCast, ChromeCast?MiraCast — это общее название технологии. Каждый производитель wifi адаптеров для ТВ переиначил его под себя, назвав MiraScreen, AnyCast, ChromeCast, EZCast и так далее. По сути все это — одно и то же, отличается только фирмой изготовителемЧем отличается MiraCast от WiFi Direct (WiDi)?WiFi Direct, или сокращенно WiDi, — это технология повтора экрана компьютера от компании Intel. Она применяется в операционной системе Windows. То есть по сути, это то же самое, а от Miracast отличается только тем, что используется на устройствах с чипом Intel и называется WiDi. Обе они совместимы, то есть с устройства с поддержкой WiFi Direct можно дублировать экран на адаптер MiraCast (MiraScreen, AnyCast, ChromeCast)Чем отличается MiraCast, WiFi и AirPlay от DLNA?Miracast и DLNA — это технологии для передачи видео и фото с одного устройства на другое по локальной сети. Различие состоит в том, что по DLNA можно транслировать только мультимедийный контент, то есть воспроизводить с носителя на экран фильмы, музыку и изображения. При помощи Миракаст, так же как и через WiDi и AirPlay, мы имеем возможность отображать весь экран смартфона или компьютера, превращая ТВ или проектор в большой беспроводной монитор. На нем будет воспроизводиться то же самое, что и на дисплее источника сигнала — приложения, игры, и медиатека.Чем отличается MiraCast от AirPlay?AirPlay — это технология трансляции экрана, запатентованная Apple. Она работает только на iPhone или iPad. Для дублирования с них экрана на телевизор необходим mirascreen адаптер с поддержкой AirPlay
Также использование miracast позволяет решить проблему одновременного воспроизведения видео высокого разрешения и онлайн игры на компьютере, ноутбуке или телевизоре. Если у вас дешевый wifi роутер, то он может не справиться с выполнением двух таких ресурсоемких задач. Здесь же мы освобождаем маршрутизатор от одной из них, так как подключение по miracast между устройствами происходит напрямую.
Думаю, в общих чертах вы уже поняли, что такое miracast и чем он отличается от MiraScreen, AnyCast, ChromeCast, AirPlay и DLNA — теперь давайте посмотрим на практике, как им пользоваться.
Преимущества и недостатки технологии
Функция Miracast в телевизоре дает пользователю много преимуществ:
- Подключение без использования отдельной сети Wi-Fi.
- Просмотр видео контента в высоком качестве.
- Высокая скорость передачи в формате IEEE 802.11n.
- Возможность организовать внутреннюю сеть, не задействуя роутер.
- Работает без установки дополнительного приложения.
- Возможность передачи видео в формате 3D. Full HD.
- Встроена в большинство современных устройств.
- Простота настройки, понятный интерфейс.
У технологии есть незначительные недостатки:
- не может передавать Ultra HD, так как максимальное разрешение, которое поддерживает стандарт, это 1952 х 1200;
- могут возникнуть проблемы при установлении связи между устройствами;
- для работы необходим кодек H.264.
Как применяется технология
Невзирая на то, что «возраст» такой инновационной и перспективной технологии ещё достаточно мал, применять её всё-таки можно на большом количестве электронных устройств.
Одним из преимуществ Миракаста является то, что она успешно применяется на различных операционных системах, включая не только компьютерную технику, но и современные смартфоны. Именно эта особенность предопределила лидерство технологии перед аналогичными «продуктами» Google и Apple.
Восхищает потребителей и такая особенность Миракаста, как сохранение абсолютного качества передаваемых материалов. Именно по этой причине можно было легко расстаться с HDMI, прочность связи к которой, приверженность к ней формировалась на протяжении десятилетия.
Кстати, если вы являетесь владельцем телевизора, который не сопровождается поддержкой Miracast, можете не опасаться оказаться за «бортом современного технического прогресса». Вам достаточно приобрести адаптер и подсоединить его к порту HDMI.
Технология активируется за 2-3 минуты. Пользователь включает беспроводную связь на телефоне и телевизоре, ожидает окончания синхронизации между устройствами, а потом запускает медиафайлы.
Принцип работы
Обзор и настройка модема D-Link Dir-320
Рассмотрим на примере того, как подключить Wi Fi Miracast к телевизору Philips.
Активируем функцию на телевизоре, который используется для просмотра видеофайлов. Она находится во вкладке «Настройки».
Следующим шагом включаем опцию на смартфоне. На экране отобразятся доступные подключения. Выбираем телевизор, который идентифицируется по имени и модели, устанавливаем связь между устройствами.
Процесс займет максимум две минуты, после чего на ТВ появится копия рабочего пространства смартфона.
Как проверить поддерживает ли ваш компьютер Miracast?
Большинство современных компьютеров и ноутбуков с Windows 10 уже поддерживают Miracast. Кроме того, устройства с Windows 10 могут выступать в качестве получателя изображения в соединении Miracast.
Чтобы проверить, что ваше устройство поддерживает Miracast:
- Запустите утилиту DirectX Diag (dxdiag.exe);
- Дождитесь окончания сканирования;
- Нажмите кнопку «Сохранить все сведения» и сохраните файл dxdiag.txt;
- Откройте файл dxdiag.txt и найдите строку Miracast;
- Строка «Miracast: Available, with HDCP» означает, что ваше устройство поддерживает Miracast.
Естественно, ваш компьютер / ноутбук должен быть оборудован Wi-Fi модулем с поддержкой Virtual Wi-Fi и Wi-Fi Direct. Т.к. протокол Wi-Fi Direct был представлен в NDIS 6.3, то ваш адаптер должен поддерживать как минимум эту версию NDIS. Проверить поддерживаемые версии NDIS у ваших Wi-Fi адаптеров можно с помощью PowerShell:
NetAdapter | Select Name, NdisVersion
Здесь должно быть как минимум NDIS 6.3.
Также драйвер дисплея должен поддерживать как минимум стандарт WDDM 1.3. Проверить версию WDDM поддерживаемую драйвером дисплея можно в том же файле dxdiag.txt. Ищите строку Driver Model. В моем примере это WDDM 2.1.
WiFi адаптер должен поддерживать стандарт 802.11n. Cписок Wi-Fi стандартов, поддерживаемых драйвером можно вывести с помощью команды:
netsh wlan show drivers
(см. статью).
Устройство не поддерживает Miracast
Если пункт «Подключение к беспроводному дисплею» не отображается, то обычно это говорит об одной из двух вещей:
- Имеющийся Wi-Fi адаптер не поддерживает Miracast
- Отсутствуют необходимые драйвера Wi-Fi адаптера
Второй признак того, что дело в одном из этих двух пунктов — отображение сообщения «ПК или мобильное устройство не поддерживает Miracast, поэтому беспроводное проецирование с него невозможно».
Если ваш ноутбук, моноблок или компьютер с Wi-Fi адаптером были выпущены до 2012-2013 года, можно предположить, что дело именно в отсутствии поддержки Miracast (но не обязательно). Если они более новые, то с большей вероятностью дело в драйверах адаптера беспроводной сети.
В этом случае основная и единственная рекомендация — зайти на официальный сайт производителя вашего ноутбука, моноблока или, возможно, отдельного Wi-Fi адаптера (если вы приобретали его для ПК), загрузить официальные драйверы WLAN (Wi-Fi) оттуда и установить их. Кстати, если вы не устанавливали вручную драйверы чипсета (а положились на те, что Windows 10 установила сама), их лучше так же установить с официального сайта.
При этом, даже если официальные драйверы для Windows 10 отсутствуют, следует попробовать те, что представлены для версий 8.1, 8 или 7 — на них Miracast так же может заработать.
Настройка Miracast на различных устройствах
В чем отличия между сетями 3G и 4G: особенности, преимущества и недостатки
Приведем подробные инструкции с примерами, как подключить WiFi Miracast Philips, как настроить соединение для каждого устройства.
Как включить Miracast на телевизоре
После подтверждения того, что в ТВ есть модуль беспроводной передачи, можно перейти к соединению устройств.
LG
Для настройки необходимо:
- Открыть меню телевизора.
- Кликнуть на кнопку отображения всех элементов. На устройствах LG Smart TV она последняя справа.
- Выбрать пункт «Screen Share».
После появления надписи «You can now share your over devace`s screen on your LG TV» надо найти телевизор в меню смартфона или ноутбука и осуществить соединение.
На смартфонах Android следует:
- Найти значок функции. В зависимости от модели он может быть в панели быстрого доступа или в разделах подключения, сеть, другие настройки.
- Активировать.
- Подтвердить подключение найденного устройства.
На ноутбуке или персональном компьютере с ОС Windows 8 и выше следует зайти в «Параметры» – «Устройства» и выбрать «Добавление Bluetooth или другого устройства».
Для устройств на OC Windows 7 предварительно надо установить приложение Intel WiDi.
Samsung
Miracast в телевизорах этой марки носит название Screen Mirroring. В некоторых моделях функция активна всегда при включенном ТВ, и устройство доступно для поиска смартфоном, ноутбуком или компьютером. Если у вас она не активна, то следуйте пунктам:
- нажать на пульте клавишу «Source»;
- в источниках сигнала найти «Screen Mirroring»;
Затем перейти к настройкам в мобильном устройстве и ПК, как описано выше.
Другие модели ТВ
Первым делом следует уточнить год выпуска телевизора. Это можно узнать на информационной наклейке, или в паспорте устройства. Если оно выпущено ранее 2012 года, то в нем нет встроенного Миракаста. У более поздних моделей технология должны быть встроена. Информацию о подключении можно найти в инструкции пользователя. Если она утеряна, можно найти ее на официальном сайте производителя.
Процедура подключения проста и схожа для устройств разных марок, можно обойтись и без инструкций. Надо найти в меню иконку подключения функции и активировать ее. Она может быть в разделах:
- экран;
- подключения;
- источник сигнала;
- сеть.
Затем подключить мобильное устройство и ПК (как описано в пункте с телевизорами LG).
Настройка Miracast в Windows 10
Допустим, вы хотите транслировать изображение с ноутбука с Windows 10 на свой ЖК-телевизор. В первую очередь необходимо включить Miracast в настройках ТВ. Конкретное местоположение этой настройки зависит от модели телевизора. Обычно он находится в разделе с настройками сети или Wi-Fi. Он может называть Miracast WiFi / Intel WiDi (на некоторых моделях ТВ эта настройка отсутствует, но, если устройство поддерживает Miracast, достаточно просто включить Wi-Fi модуль).
В Windows 10 нажмите сочетание клавиш Win + P. В открывшемся справ окне с вариантами проецирования изображения нажмите на пункт «Подключение к беспроводному дисплею» (если его нет, значит ваш компьютер не поддерживает Miracast).
В списке беспроводных устройств должен появится ваш телевизор. Выберите его.
После этого между ваши устройством и ТВ инициализируется Miracast подключение и через 10-15 секунд на экране ТВ появится изображение с рабочего стола вашего компьютера.
Если на экране появилась надпись «Выполните инструкции на экране устройства», значит нужно вручную подтвердить подключение компьютера через меню телевизора.
Если с первого раза не удалось установить подключение к монитору через Miracast, перезагрузите оба устройства и попробуйте подключится еще раз.
Вы можете изменить режим проекции на ТВ, например, расширить / дублировать или выводить изображение только на 1 экран, нажав на кнопку «Изменение режима проекции» и выбрав нужный режим. Здесь же можно отключиться от беспроводного дисплея.
Т.к. по Miracast кроме изображения передается еще и звук, то по умолчанию, звук с вашего компьютера / ноутбука выводится через динамики ТВ. Если открыть список устройств воспроизведения, вы увидите что в качестве устройства по-умолчанию используется «Digital Output» – это означает что звук выводится через Miracast приёмник. Чтобы выводить звук через компьютер, выберите динамики устройства в качестве устрой устройства воспроизведения по умолчанию.
ОС Android
Чтобы узнать, поддерживает ли технологию гаджет на OC Android, достаточно будет открыть настройки и поискать там пункт «Беспроводной монитор». Если данный пункт присутствует, то устройство поддерживает технологию. Если требуется произвести подключение Miracast в смартфоне, то необходимо подключиться к той же сети Wi-Fi, с которой будет устанавливаться связь с применением Miracast. Далее требуется активировать пункт «Беспроводной экран».
Когда появится список доступных для подключения гаджетов, потребуется выбрать нужное. Потом начнется процесс синхронизации. Следует дождаться его завершения.
Стоит добавить, что названия пунктов могут несколько различаться на устройствах разных брендов. Например, Xiaomi, Samsung или Sony.
Продукты с платформой «Андроид» подключаются следующим образом. Активируем Wi-Fi, переходим к разделу «Еще». По списку доступных опций активируем пункт «Play To».
Сервис запускает автоматический поиск доступных телевизоров, и выдает список результатов. Пользователь выбирает ТВ, нажимает «Синхронизация».
Важно! Смартфон и телевизор должны быть подключены к одной беспроводной сети.
ОС iOS
Как уже говорилось, ни одно мобильное устройство на iOS не имеет поддержки Miracast. Здесь потребуется использовать AirPlay. Чтобы произвести тут подключение с последующей синхронизацией, будет необходимо сделать следующее.
- Подключить устройство к сети Wi-Fi, к которой подключается оборудование для формирования связи.
- Осуществить вход в раздел под названием AirPlay.
- Теперь требуется произвести выбор экрана для передачи данных.
- Запускаем функцию под названием «Видеоповтор». Теперь должен запуститься алгоритм установления связи. Его конца требуется дождаться, после чего подключение будет завершено.
Мобильные устройства компании Apple не могут подключаться к телевизору через «Миракаст»: производитель не работает с технологией. Чтобы поддержать возможность Wi-FI подключения к ТВ, вендор разработал собственное решение AirPlay. Оно доступно в верхнем меню: проводим пальцем от основания к верхней границе экрана.
Настройка компьютера
Порядок настройки вывода изображения с экрана компьютера на телевизор также не отличается высокой сложностью, ключевой момент – это наличие самой поддержки технологии беспроводной передачи потокового видео.
После того, как убедитесь, что и компьютер, и телевизор подключены к одной сети, достаточно сделать следующие действия для вывода изображения на телевизор, а именно:
- Нажмите на сочетание клавиш «WIN+P»;
- Среди представленных вариантов найдите строку «Подключение к беспроводному дисплею» и откройте её;
- Начнётся автоматический поиск активных устройств, готовых для приёма передаваемого контента;
- Кликните по желаемому варианту и дождитесь соединения.
- Подтвердите подключение на телевизоре.
Останется только проверить корректность переданной картинки.
Настройка смартфона
Настроить iPhone, Android несложно. Первоначально следует зайти в меню, перейти в раздел «Настройки», обнаружить там параметр «Подключение», а затем проследовать на строку «Другие сети».
Там вы обнаружите такое предложение, как «Screen Mirroring», запустите его.
После того как на экране вашего iPhone появится название вашего телевизора, кликните по нему, сразу же запустится процесс установки беспроводной связи между вашим iPhone и телевизором при помощи технологии Miracast.
Если вы всё проделали правильно, на экране вашего устройства будет отображаться идентичная «картинка». Если же не удалось достичь соединения двух устройств, тогда попробуйте пройти путь заново, возможно, вами была допущена незначительная ошибка, по причине которой возник такой технический сбой.
СОВЕТ. К сожалению, если несколько попыток настроить связь между вашим ПК и Android при помощи Miracast оказываются безуспешными, тогда можно увериться в том, что просто ваши устройства не поддерживают такую технологию.
Если же вам удалось выполнить соединение, вы будете довольны тем, что сможете смотреть фильм, запущенный на вашем Android, но при этом транслируемый на телевизоре с большим экраном. Вы почувствуете себя зрителем в элитном кинотеатре.
ВНИМАНИЕ. Не забудьте только включить ваш Android к электросети, чтобы параллельно обеспечить заряд его аккумулятора. Это поможет вам избежать преждевременного отключения Android-устройства ещё до того времени, пока фильм не окончится.
Как пользоваться?
Как можно было убедиться выше, подключение и настройка рассматриваемой технологии – не самый сложный процесс. Но приведем небольшую инструкцию по применению, которая позволит понять, как нужно этой технологией пользоваться. Для примера покажем, как подключить телевизор к смартфону под управлением операционной системы Android. Потребуется войти в настройки телевизора, найти пункт Miracast и перевести его в активный режим. Теперь следует войти в настройки смартфона и найти пункт «Беспроводной экран» либо «Беспроводной монитор». Обычно этот пункт располагается в таких разделах, как «Экран», «Беспроводная сеть» либо Wi-Fi. Но тут все будет зависеть от конкретной модели смартфона.
При желании можно использовать поиск на устройстве. Когда будет открыт соответствующий раздел настроек, потребуется войти в меню и активировать функцию Miracast. Теперь смартфон начнет поиск гаджетов, куда он технически может транслировать картинку. Когда подходящее устройство будет найдено, потребуется активировать передачу. После этого будет осуществляться синхронизация.
Обычно этот процесс занимает несколько секунд, после чего на экране телевизора можно будет увидеть картинку со смартфона.
Предполагаемые проблемы и способы их устранения
Стоит рассмотреть вопрос, касающийся принятия необходимых мер, когда в ОС Windows 10 не функционирует беспроводной дисплей Miracast. Сначала следует разобраться с наиболее часто встречаемыми причинами, если отсутствует подключение к беспроводному дисплею Windows 10 и методами их исправления.
Отсутствие поддержки Miracast
В ситуации, когда при подсоединении, ПК не распознает подключение установленного ТВ, следует проверить:
- расположение телевизора в доступной зоне сигнала беспроводной сети;
- беспрепятственный вход Wi-Fi из-за присутствия бетонных стен;
- наличие встроенного модуля miracast wifi display в системе телевизора.
Попробовать избавиться от проблемы, можно выполнив обновление системы ТВ. Еще можно сделать обновление драйверов Wi-Fi адаптера.
Обычно поддержка Миракаст не имеется в старых телевизионных устройствах.
Отсутствие строки с надписью подключение к беспроводному дисплею
Часто, выполняя конфигурирование подсоединения с помощью символов «Win» и «Р», поле «Проецировать» не имеет графы «Подключение к беспроводному дисплею». Это может быть связано с тем, что на ПК отсутствует установка адаптера беспроводной сети или неверно функционируют его драйвера.
Тогда сначала необходимо осуществить проверку подсоединения беспроводного адаптера. Если она подключена, то стоит скачать последнюю версию программного обеспечения с ресурса изготовителя Wi-Fi адаптера и сделать ее обновление.
Нередко ситуация может разрешиться с помощью даунгрейда (отката) к наиболее устаревшей версии драйвера.
Иногда проблема исчезает при перезагрузке оборудования.
Когда эти действия не привели к положительному результату, требуется купить внешний блок Miracast, подключаемый к порту USB.
Аналоги Miracast
У технологии Miracast есть несколько аналогов, которые также позволяет без кабелей передавать видео-картинку с мобильных устройств на телевизоры и мониторы. Вот некоторые из них:
- AirPlay – стандарт беспроводной передачи видео от компании Apple;
- WiDi – стандарт беспроводной передачи видео от компании Intel (начиная с версии 3.5 совместим с Miracast);
- Google Cast – технология беспроводной передачи видео от компании Google.
- https://nastroyvse.ru/programs/kak-vklyuchit-i-nastroit-miracast.html
- https://wifika.ru/miracast-adapter-mirascreen-anycast-chromecast.html
- https://tali73.ru/teletehnika/miracast-4pda.html
- https://vpautine.ru/wifi/miracast
- https://winitpro.ru/index.php/2019/01/14/nastrojka-besprovodnogo-displeya-miracast-widi-v-windows/
- https://remontka.pro/miracast-enable-windows-10/
- https://stroy-podskazka.ru/televizor/chto-takoe-miracast/
- https://WifigoNet.ru/pk-i-noutbuki/podklyuchenie-noutbuka-ili-pk-cherez-miracast
- https://SmartPhonus.com/%D1%82%D0%B5%D1%85%D0%BD%D0%BE%D0%BB%D0%BE%D0%B3%D0%B8%D1%8F-miracast-%D1%87%D1%82%D0%BE-%D1%8D%D1%82%D0%BE-%D1%82%D0%B0%D0%BA%D0%BE%D0%B5/