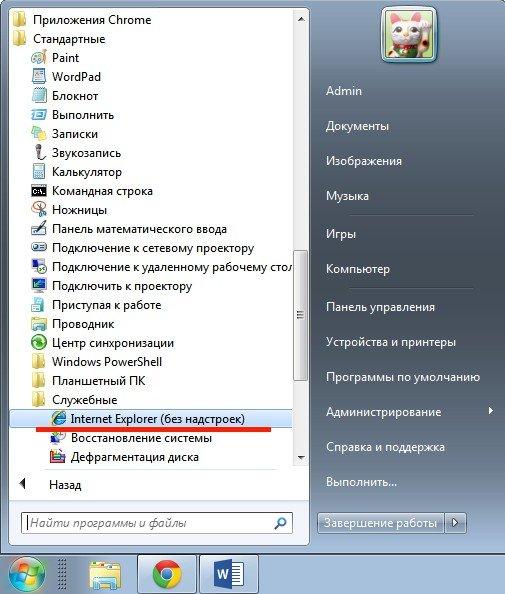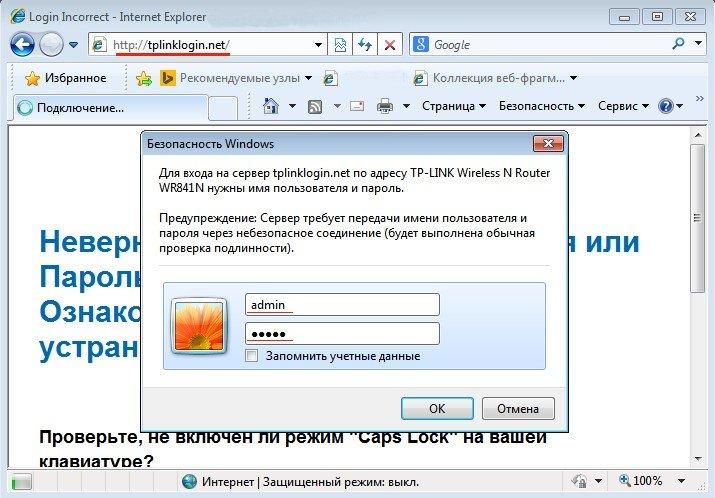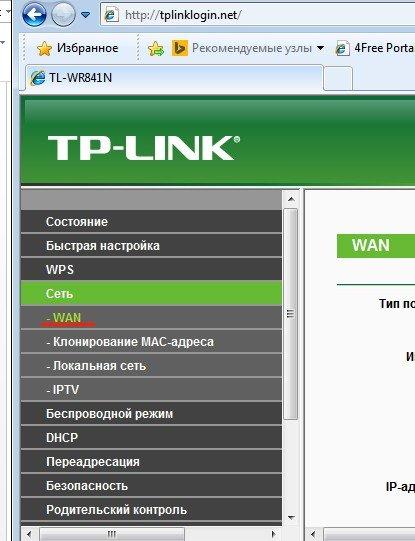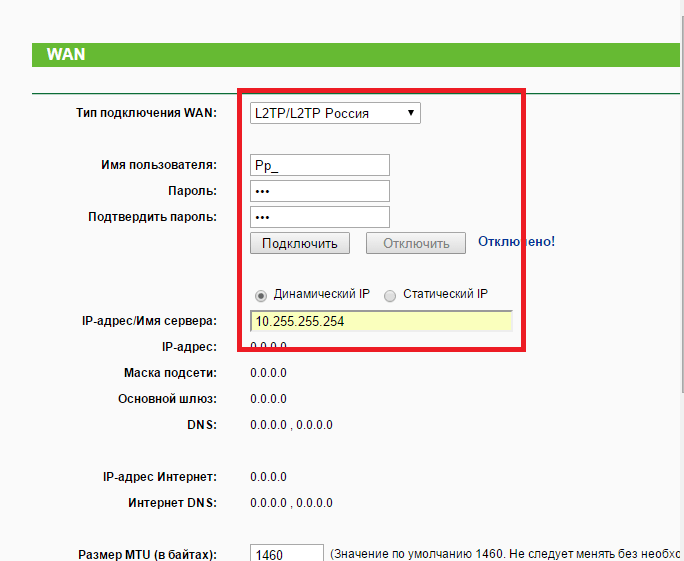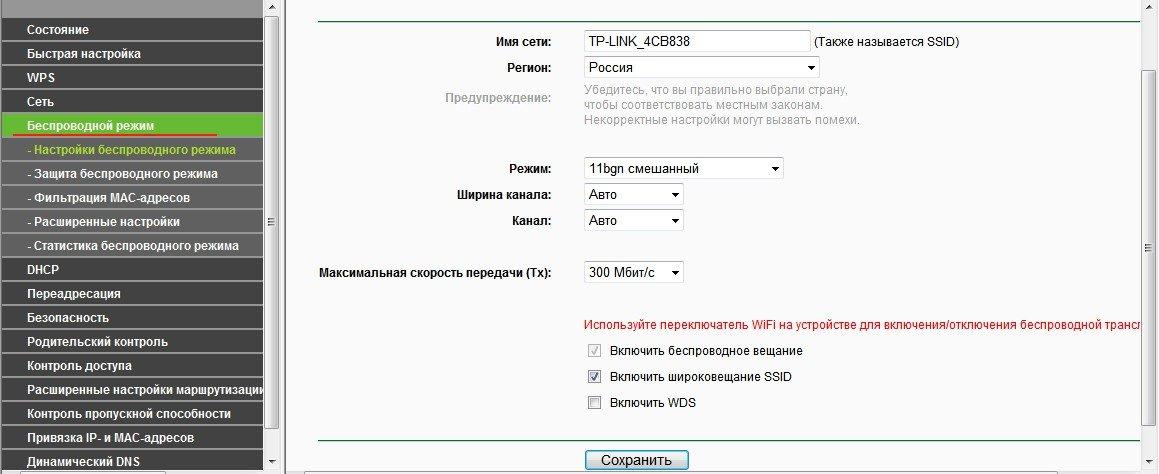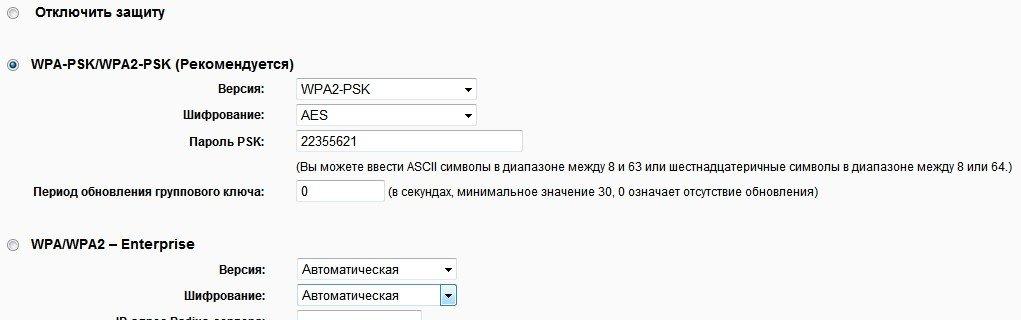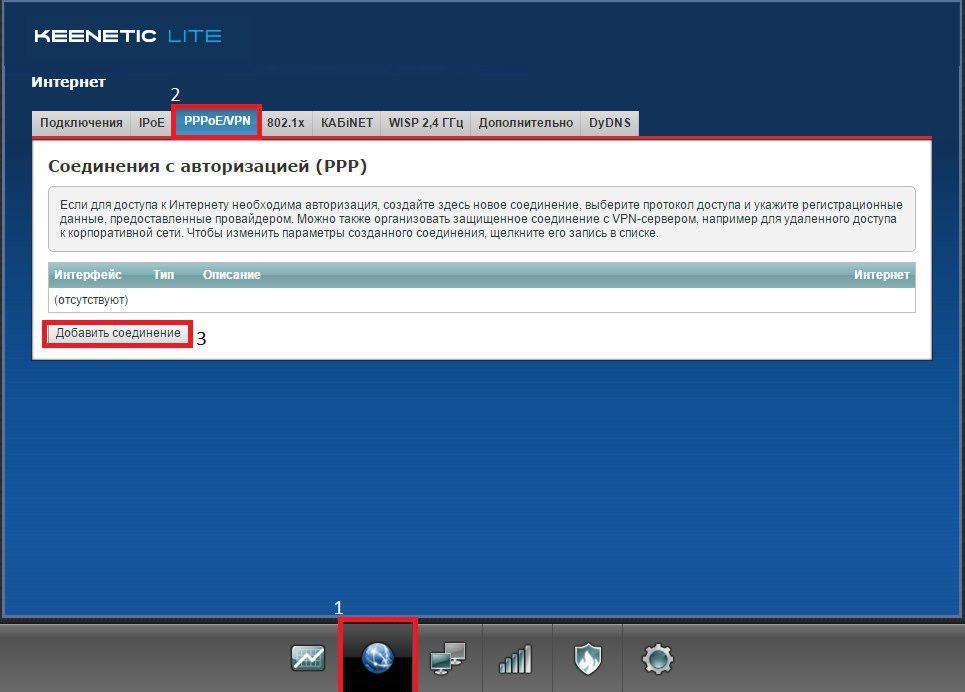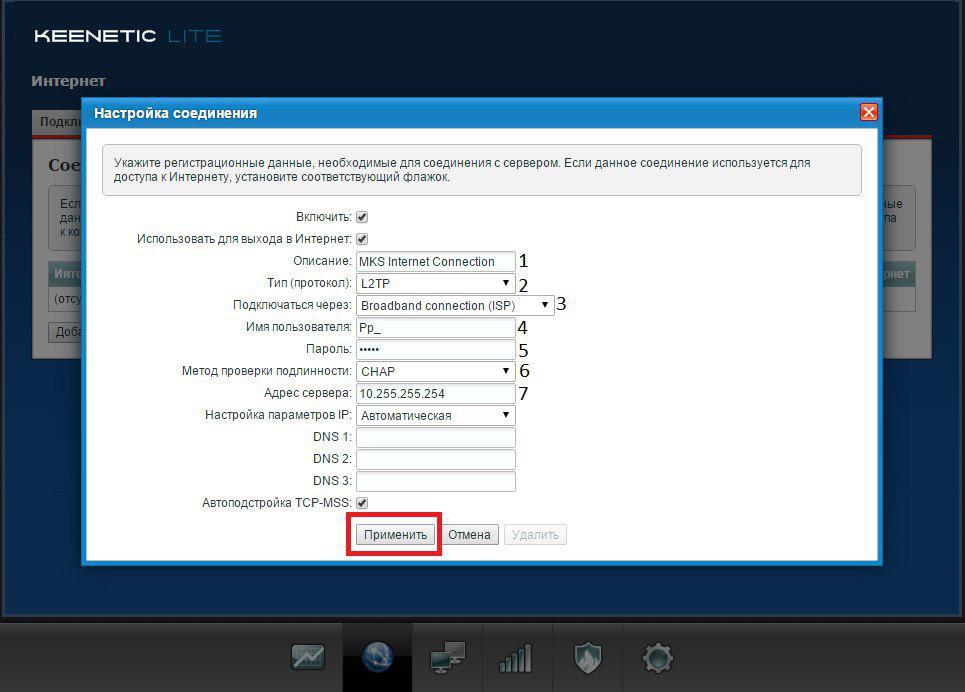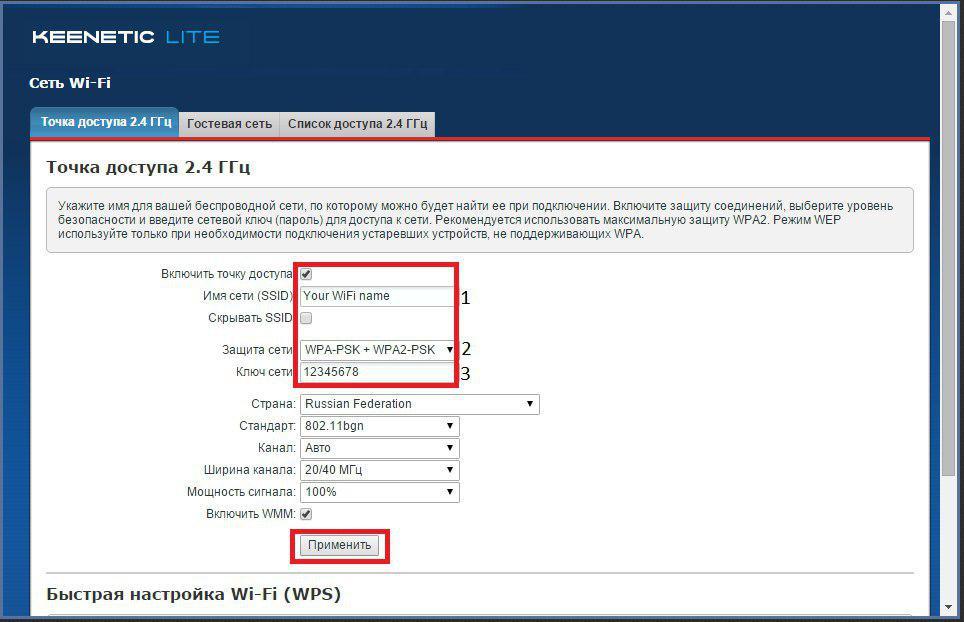- Настройка WiFi маршрутизатора TP Link
- Мкс роутер tp link
- Оборудование
- Быстрый двухдиапазонный Wi-Fi для надёжных соединений
- TP-LINK Archer C5
- Превосходный маршрутизатор с высокой пропускной способностью
- MERCUSYS MR70X, AX1800
- Новый гигабитный маршрутизатор с поддержкой 802.11ac Wave2
- SNR-CPE-ME2 Lite
- Мкс роутер tp link
- Настройка соединения.
- Настройка беспроводной сети.
Настройка WiFi маршрутизатора TP Link
Веб интерфейс роутеров TP Link различных моделей схож, за основу инструкции приведена универсальная.
Подключение роутера Извлеките роутер из коробки, установите в удобном для вас месте. Подключите адаптер питания из комплекта в соответствующий разъём на задней панели роутера и в розетку на 220В. Основной сетевой кабель (тот, который вам провели в квартиру при подключении к сети компании К-Телеком) подключите в порт «INTERNET» или «WAN», а сетевой кабель из комплекта одним концом подключите в один из пронумерованных портов LAN на задней панели роутера, а другим — в сетевую плату компьютера. Установочный диск, идущий в комплекте с роутером, Вам не понадобится.
Важно: Не подключайте основной сетевой кабель в пронумерованные порты LAN! Это приведет к нарушению подачи услуги связи во всем доме.
Настройка роутера
Откройте отдельную вкладку в браузере, в адресной строке введите адрес 192.168.0.1 и нажмите клавишу Enter на клавиатуре. Зайдя на этот адреc, видим окно для ввода логина и пароля на авторизацию при входе в веб-интерфейс роутера. В поле «User Name» вводим «admin». В строку «Password» — также, «admin» латинскими (английскими) маленькими (прописными) буквами без кавычек. Затем нажимаем «Log In» на экране, либо на клавишу Enter на клавиатуре.
После корректного ввода символов перед Вами появится окно с настройками роутера, представленное на рисунке 2.
Для того чтобы настроить интернет-соединение на роутере необходимо выбрать пункт «Сеть», далее «WAN». В появившемся окне выбираем в поле «Тип WAN соединения» – «L2TP/Россия L2TP» (рисунок 3).
Все оставшиеся поля в данном окне заполняются согласно представленным данным на рисунке 4.
После ввода настроек нажмите на кнопку «Сохранить». Для того чтобы все изменения корректно вступили в силу необходимо немного подождать. Если все данные были введены корректно, то в окне будет указно «Подключено!» (рисунок 5).
Настройка WI-FI Для того чтобы настроить беспроводное подключение, необходимо выбрать пункт «Беспроводной режим», подпункт – «Настройка беспроводного режима». Поле «Имя сети» — это название Вашей беспроводной сети (здесь вы можете ввести любое для Вас удобное название, главное, чтобы оно содержало только латинские символы и/или цифры). После ввода, нажмите на кнопку «Сохранить» (рисунок 6).
Чтобы обезопасить свою беспроводную сеть от посторонних подключений нужно настроить параметры безопастности. Первоначально выбираем «Беспроводной режим», потом «Защита беспроводного режима», в появившемся окне точку поставьте на пункт «WPA-Personal/WPA2-Personal (Рекомендуется)». «Пароль PSK» – это пароль от Вашей беспроводной сети (здесь вы можете ввести любое для Вас удобное значение, главное, чтобы оно содержало только латинские символы и/или цифры и их было больше 8). Для сохранения введенных настроек нажмите на кнопку «Сохранить» (рисунок 7).
Настройка IP-TV. Для настройки IP-TV нужно вернутся в пункт «Сеть», там выбрать «IP-TV» и выбрать «Включить» в поле «IGMP Proxy», после этого нажать на кнопку «Сохранить». Если же используется IP TV приставка, рекомендуется включить ее в LAN порт№4 на роутере, далее выбрать «Мост» в поле «Режим» и выбрать «LAN 4» в поле «Порт для IPTV»(рисунок 8).
На этом настройка роутера завершается, но для успешного сохранения всех параметров и корректной работы устройства необходимо выполнить его перезагрузку. Для этого выбираем пункт «Системные инструменты», подпункт – «Перезагрузка», далее необходимо нажать на кнопку «Перезагрузка» (рисунок 9).
После этого перед Вами появится окно, в котором необходимо нажать на кнопку «Ок» (рисунок 10).
Мкс роутер tp link

1. Для того, чтобы попасть в веб-интерфейс роутера, необходимо открыть Ваш Интернет браузер и в строке адреса набратьhttp://192.168.0.1, User Name admin, Password – admin (при условии, что роутер имеет заводские настройки, и его IP-не менялся).
2. В целях безопасности рекомендуется сменить заводской пароль.
По умолчанию: Логин admin, Пароль admin.
В интерфейсе роутера необходимо зайти во вкладку SystemTools и выбрать Password.
В поле Old User Name введите admin, Old Password введите admin.
В поля New User Name, New Password, Confirm New Password введите новый логин (можно оставить прежний «admin»), а также новый пароль и его повтор соответственно. Затем нажмите кнопку Save.
3. Далее, в интерфейсе роутера необходимо выбрать вкладку слева «Wireless». В открывшемся списке выбираем «Wireless Serrings». Выставляем параметры следующим образом:
- Поле «SSID»: вводим название беспроводной сети.
- Region: Russia
- Chanel: Auto
- Mode: 11bgn mixed
- Channel Width: Automatic
- Max Tx Rate: 300 Mbps
Нажимаете кнопку Save.
4. Далее, слева в меню выбираем «Wireless», далее «Wireless Security» и выставляем параметры:
- Устанавливаем точку на WPA-PSK/WPA2-PSK,
- Version: WPA2-PSK
- Encryption: Automatic
- PSK Password: должны ввести любой набор цифр, длиной от 8 до 63. Их также необходимо запомнить, чтобы Вы могли указать их при подключении к сети.
Нажмите кнопку Save.
5. Слева выбираем меню Network.
Далее выбираем слева WAN.
WAN Connection type: Dynamic IP
Сохраняем настройки кнопкой «Save».
6. После проведения настройки, рекомендуется сохранить их, чтобы в случае возникновения проблем, можно было их восстановить. Для этого необходимо зайти во вкладку System Tools, меня Backup&Restore.
- Для сохранения текущих настроек роутера необходимо нажать кнопку Backup. Файл с настройками будет сохранен в указанное место на жёстком диске.
- Для восстановления настроек из файла, необходимо нажать кнопку выбора файла, указать путь к файлу с настройками, затем нажать кнопку Restore.
Офис:
МО, Можайский р-он, г. Можайск, ул. Мира, д.4, под.6
Оборудование
Главное сегодня – удобство и комфорт при подключении к Интернету! Избавьтесь от лишних проводов в квартире.
Современные электронные устройства — компьютеры, ноутбуки, планшеты, смартфоны и даже некоторые телевизоры могут подключаться к Интернету без проводов по технологии Wi-Fi.
Сегодня Вы сами можете легко организовать собственную домашнюю Wi-Fi сеть при помощи современного оборудования — Wi-Fi маршрутизатора.
Быстрый двухдиапазонный Wi-Fi для надёжных соединений
TP-LINK Archer C5
Технология АС обеспечит вам в 3 раза более быстрое соединение на планшете или ноутбуке по сравнению со стандартом N. При скорости в 867 Мбит/с на частоте 5 ГГц и 300 Мбит/с на частоте 2,4 ГГц Archer C5 является превосходным выбором для просмотра потокового видео в формате HD, онлайн-игр и других задач, требовательных к пропускной способности.
Технические характеристики:
- Wi-Fi-точка доступа (роутер)
- Сверхскоростной двухдиапазонный Wi-Fi до 1,2 Гбит/с: 300 Мбит/с на 2,4 ГГц и 867 Мбит/с на 5 ГГц
- 4 внешние антенны для максимального всенаправленного покрытия беспроводной сети
- Поддержка 1 гигабитного порта WAN и 4 гигабитных портов LAN для сверхбыстрой передачи данных
- Поддержка IGMP Proxy, режима «мост» и 802.1Q TAG VLAN для услуги IPTV
Превосходный маршрутизатор с высокой пропускной способностью
MERCUSYS MR70X, AX1800
Практичный и надежный Wi-Fi роутер MERCUSYS MR70X станет незаменимой вещью постоянного пользования и справится с любыми задачами. Данная модель имеет 4 внешние антенны, а за безопасность отвечает межсетевой экран. Роутер предназначен для установки в помещении. За высокую производительность отвечает мощный процессор, предусмотрен входной интерфейс 10/100/1000BASE-TX.
Технические характеристики:
- Wi-Fi-точка доступа (роутер)
- Сверхскоростной двухдиапазонный Wi-Fi до 1,2 Гбит/с: 574 Мбит/с на 2,4 ГГц и 1201 Мбит/с на 5 ГГц
- 4 внешние антенны для максимального всенаправленного покрытия беспроводной сети
- Поддержка 1 гигабитного порта WAN и 3 гигабитных портов LAN для сверхбыстрой передачи данных
- Поддержка QoS, Поддержка протокола IPv6/li>
Новый гигабитный маршрутизатор с поддержкой 802.11ac Wave2
SNR-CPE-ME2 Lite
Модель построена на мощном двухъядерном процессоре с тактовой частотой 880 МГц, беспроводная сеть на базе радиомодуля MT7615DN, который обеспечивает полную поддержку MU-MIMO 2×2 для сетей в диапазоне 2.4 и 5ГГц. Маршрутизатор оснащен четырьмя внешними антеннами с круговой диаграммой направленности и коэффициентом усиления 5dBi, что гарантирует стабильную и равномерную зону покрытия. Благодаря поддержке 256QAM модуляции для диапазона 2.4 ГГц стало возможным достичь скорости соединения до 400 МБит/с, что на целых 100 Мбит/с выше типовых моделей маршрутизаторов. Общая производительность беспроводной сети устройства выросла до 1300 Мбит/с.
- Процессор: Mediatek MT7621AT 880MHz, 4 потока
- Радио: Mediatek 7615DN
- Объем: RAM/Flash 256Мб/16Мб
- ПО: SNR-CPE
- Беспроводной интерфейс: IEEE 802.11b/g/n, MIMO 2×2, 400 Мбит/с, 20/40МГц IEEE 802.11ac Wave 2, MIMO 2×2, 867 Мбит/с, 20/40/80МГц
- EIRP: 2.4ГГц — 20дБм, 5ГГц — 23дБм
- Тип антенны: Все направленная, несъемная
- Усиление антенны: 4×5дБи
- Модуляции: OFDM/CCK/16-QAM/64-QAM/256-QAM
- Интерфейсы Ethernet: 4xLAN 10/100/1000Мбит/с, 1xWAN 10/100/1000 Мбит/с
- Режим работы: AP-Gateway, AP-Bridge, Client Gateway, Client-AP-Gateway (WISP), Client-AP-Bridge (Repeater)
- Тип подключения: Static IP, DHCP, PPPoE, PPTP, L2TP, КАБiNET
- Cтабильная работа IP-телевидения, VoIP-телефонии и игровых сервисов
- Широкие возможности для гибкой настройки и диагностики сети
- Встроенная блокировка рекламы Adblock
- Поддержка IPTV, DLNA, NAS
- Поддержка бесшовного роуминга
- USB3.0 для 3G/4G модемов, принтеров и др.
Офис:
МО, Можайский р-он, г. Можайск, ул. Мира, д.4, под.6
Мкс роутер tp link
Для настройки маршрутизатора мы будем использовать Internet Explorer
В адресной строке набираем адрес tplinklogin.net или 192.168.0.1 (Может отличатся см. инструкцию)
В появившемся окне вводим имя пользователя (login) admin и пароль admin.
2. В появившемся окне выбираем пункт Сеть -> WAN
4. Далее выбираем тип подключения L2TP/Россия L2TP.
В графе имя пользователя и пароль вводим данные указанные в договоре.
В графе IP-адрес/Имя сервера вводим: 10.255.255.254
И жмём кнопку Сохранить
5. Теперь нам необходимо настроить беспроводную сеть Wi-fi. Для этого переходим на вкладку Беспроводной режим. Во вкладке настройка беспроводного режима мы можем переименовать название нашей беспроводной сети в графе Имя сети. Далее жмём Сохранить.
6. Теперь нам необходимо поставить пароль на беспроводную сеть.
Для этого переходим на вкладку Защита беспроводного режима.
Выбираем пункт WPA—PSK/WPA2-PSK
В графе пароль PSK вписываем пароль (любые 8 символов на латинице и цифры)
Пароль можно либо запомнить, либо записать. Это будет пароль для подключения к маршрутизатору по беспроводному каналу. Далее жмём Сохранить.
Настройка соединения.
2. В адресной строке набираем адрес: 192.168.1.1
3. Если система просит ввести логин/пароль, то вводим:Логин: admin
Пароль: (без пароля)(Это стандартная пара логина/пароля для большинства маршрутизаторов, если они не подходят обратитесь к инструкции вашего устройства)
4. В меню настройки роутера выбираем раздел «Интернет» (1), далее заходим в пункт «PPPOE/VPN» (2) и там нажимаем кнопку «Добавить соединение» (3)
5. В открытом окне настройки соединения устанавливаем параметры:
- Название интернет соединения (1)
- Тип (протокол): L2TP (2);
- Подключаться через: Broadband connection (ISP) (3)
- Логин: из договора (4)
- Пароль для доступа в сеть: из договора (5)
- Метод проверки подлинности: CHAP (6)
- Адрес сервера: 10.255.255.254 (7)
- Нажимаем кнопку «Применить»
На этом настройка соединения завершена.
Настройка беспроводной сети.
- Имя (SSID): Название _вашей_беспроводной_сети (1)
- Защита сети: WPA-PSK + WPA2-PSK (2)
- Ключ сети: Пароль для вашей беспроводной сети (3)
- Нажмите кнопку «Применить»
Если защита сети не нужна, то в «Защита сети» из списка выбрать «Нет», но это не рекомендуется делать т.к. ваша сеть будет доступна всем в радиусе действия беспроводной сети, в том числе и злоумышленникам.